What To Do When You Need To Hard Reset Your Lenovo Phone
Aug 20, 2025 • Filed to: Mobile Tips & Tactics • Proven solutions
Oftentimes, you find yourself in a peculiar situation where no matter what you do, you can't seem to find a solution to your smartphone issues. So what do you do in those cases? What's the solution when even a reset doesn't work? There is a solution, and it's called Hard Reset. What's that?

Part I: About Hard Reset
I've never heard of a hard reset before! So what's a hard reset? Here is what it is. A hard reset is when you wipe your device clean to reset it to factory defaults - the way it left the factory and how you received it in the box. Needless to say, it deletes all data on the device.
I.I: What Is The Difference Between Hard Reset And Soft Reset?
There is a clear difference between the hard reset and soft reset, and that is:
SOFT RESET is a simple restart/ reboot of the device,
HARD RESET is an erase-everything-and-start-fresh approach.
SOFT RESET clears your device's RAM, restarts the device, and loads the OS in the RAM again. This clears up the RAM and provides breathing room for apps and OS itself, resolving most common issues such as that random app crash, that sluggish UI, etc.
HARD RESET clears not just your device RAM, but everything - your data, apps, device settings, and customizations. This is designed to restore the device to factory state, the way you received it in the box, so that you can start fresh.
Naturally, you want to start with soft resetting your device first, which we understand you have tried already, and your problem still remains. Then, a hard reset might be in order. How to know if a hard reset is what I should do now?
Part II: When To Do A Hard Reset
The pertinent question is likely on your mind now - when should I do a hard reset? It is not a quick affair since a hard reset means you have to take backups and restore backups and this does take time, no matter how small the number might be, depending on the tool you use. Shameless plug: try our quick backup and restore tool, Dr.Fone Phone Backup to take full/ selective backups and restore in a few clicks. (Wink wink!)
You should do a hard reset when you cannot resolve stubborn issues in your phone software. This is the last resort method since this wipes all data on your device, and it takes time to install all your apps and restore backups back. Likely scenarios you want to do a hard reset:
- When your smartphone is heating up for no reason and you can't find why
- When your phone keeps crashing without probable cause
- When you face network issues that don't resolve with network settings reset, etc.
Part III: How To Factory/ Hard Reset Lenovo A1000 And Other Lenovo Phones
Let's get started and go through methods you can use to hard reset a Lenovo phone. These methods are sorted in ascending order of difficulty, but the most difficult method is also not rocket science, so do not worry. It's just about exactly how comprehensively you want to hard reset your Lenovo phone.
Method 1: Hard Reset Lenovo Phone From Settings
Lenovo phones, or all phones for that matter, come with options in the phone software accessible from the UI itself to perform a hard reset. As this is done from within the software itself, this might not have the same efficacy as completely wiping the software itself, and the later methods will show you to do that, too.
Step 1: Go to Settings on your Lenovo phone and choose Factory Data Reset.
Step 2: Tap Factory Data Reset again and select Reset Device.
Step 3: Tap Erase Everything.
The nomenclature might vary for other Lenovo phones.
Method 2: Hard Reset Lenovo Phone With Google Find My Device
Google Find My Device is a service you can use to quickly locate your lost device, but you can also use it to erase your device remotely. This way, if you have left your device somewhere else but want to erase it clean, you can do that from wherever you are right now. Here's how it's done:
Step 1: Go to Google.
Step 2: Log in with your Google account username and password.
Step 3: Go to Security > Your Devices.

Step 4: Click Find A Lost Device.
Step 5: Click your A1000 device.

Step 6: Click Erase Device.
Step 7: Click Erase Device once more to confirm.
Step 8: When the device is erased, it will restart to factory settings.
Method 3: Hard Reset Lenovo Phone From Recovery Mode
All Android phones feature a Recovery Mode that can be used to install software as well as wipe the device clean. In other words, hard reset your Lenovo phone. Here's how:
Step 1: Switch the device off.
Step 2: On most devices, one of these combinations works to enter Recovery Mode on the device:
- Press either the Volume keys and Power key together
- Press Volume Up and Down and Power keys together.
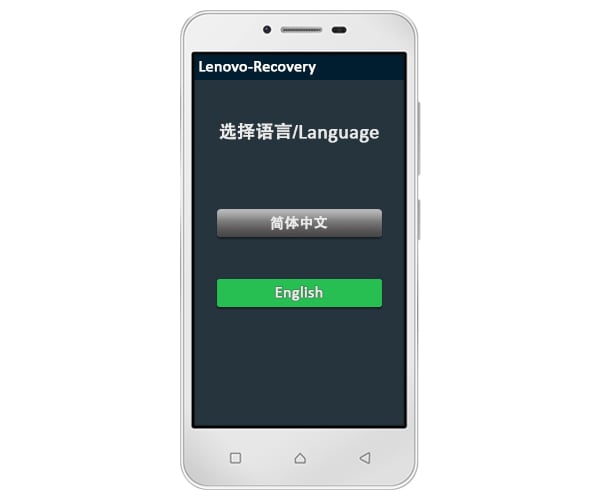
Step 3: Start by selecting a language to enter the main menu:
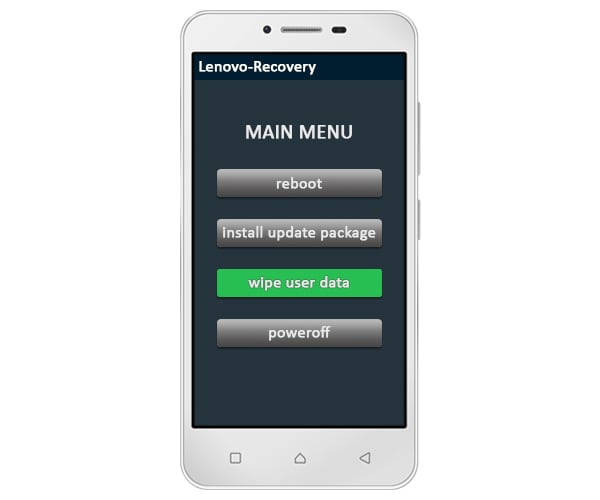
Step 4: Choose Wipe User Data to continue.
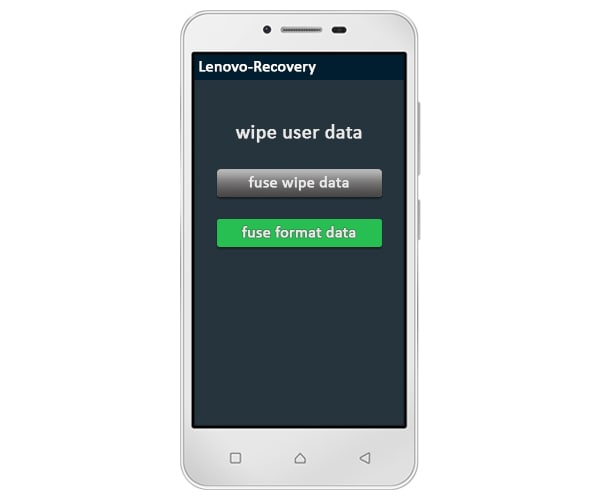
Step 5: Select the second option to Fuse Format Data and proceed.

Step 6: Tap Reboot to hard reset Lenovo A1000.
Helpful Tips: What Else Should I Know Before Hard Resetting My Lenovo Phone?
There are a couple of things you should be aware of before you perform a hard reset, so that you can be back online seamlessly without unnecessary hassles after the act.
Tip 1: Know Your Google Credentials
All Android devices use a Google account. People usually use the Google Gmail email address they use, but sometimes, they use another email address depending on the purpose they are using the device for. For example, my work Gmail address is what I use on my Android device so that I can use my Android device only for work purposes.
So, it is important to know which email address is associated with the device you will hard reset, and know the password to that account since after hard resetting the Lenovo phone you will be required to enter it again.
This is a protection feature enforced by Google, and is referred to as Google FRP, and stands for Factory Reset Protection. If you do not know the credentials or the password to this email associated with the device, read this (link) article to know how to bypass the Google FRP lock on Lenovo phones.
Tip 2: Need To Securely Erase Data?
If you want to securely erase all data from your device, Wondershare Dr.Fone - Data Eraser is the tool to use. Using the Data Eraser module, you can quickly and securely wipe your Android device and remove all data permanently so that no one can use a data recovery software on the phone to recover it.
Part IV: Lenovo Phone FAQs
Here are some FAQs you might want to go through in case you have some questions and queries on your mind.
FAQ 1: Hard Reset vs. Soft Reset: Which Is Better?
You should always start with a soft reset as it is quick and does not cause data loss. However, when a soft reset does not yield the intended results, a hard reset is an option to fix stubborn issues.
FAQ 2: How To Soft Reset Lenovo A1000?
Here's how to soft reset Lenovo A1000:
Step 1: Press the power button till the menu options are shown.
Step 2: Tap Restart.
FAQ 3: How To Unlock Lenovo A1000 With Forgotten Password/ Pattern?
If you want to unlock your Lenovo A1000 due to a forgotten password or pattern, we recommend using the excellent Dr.Fone suite to quickly fix the issue. Dr.Fone - Screen Unlock module will help you unlock your A1000 without data loss quickly and securely.
FAQ 4: How To Restore Factory Settings On Lenovo A1000?
Here's how to restore factory settings on Lenovo A1000:
Step 1: Tap Settings > Factory Data Reset.
Step 2: Scroll down and tap Factory Data Reset again.

Step 3: Choose Reset Phone.
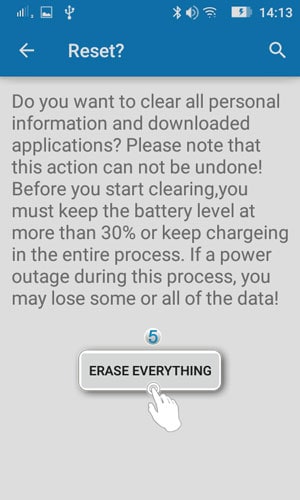
Step 4: Choose Erase Everything.
Conclusion
A hard reset is when you wipe your device fully to remove all data, settings, and customization as against a soft reset that is merely a reboot/ restart to give the device some room to breathe. Both have their uses, and one should always start with a soft reset so that no data is lost. Soft reset fixes most issues, but sometimes persistent or more serious issues require a hard reset, such as when deeper corruption causes constant app and system crashes or when the phone constantly overheats for no reason. This guide gives you various options to hard reset your device. If you only want to unlock your phone, you do not need to do a hard reset. There are other ways to unlock your phone, such as Dr.Fone - Screen Unlock which can unlock your phone without data loss.
Android Erase
- Android Diagnostics
- 1. Fix Android Microphone Issues
- 2. Test NFC on Android Device
- 3. Check Android Device in Minutes
- 4. Apps For Sensor Check Android
- 5. Apps for Testing Device's Hardware
- 6. Tools for Conducting Screen Tests
- 7. Ways to Check Phone's Vibrations
- 8. Check Mobile Signal Strength
- 9.Realme Touch Screen Test Codes
- 10.Android Codes To Test Touch Screen
- 11.Phone Processor Speed Tests
- Erase Android
- 1. Delete Browsing History on Android
- 2. Clear App Data and Cache on Android
- 3. Delete Photos from Android
- 4. Wipe Android When It's Lost
- 5. Wipe Cache Partition on Android
- 6. Delete Text Messages on Android
- 7. Delete WhatsApp Backup
- 8. Wipe Data or Factory Reset
- 9. Erase Android Data Before Selling
- 10. Delete Contacts on Android
- 11.Delete Multiple Contacts on Android
- 12.Wipe Android Phone before Selling
- 13.Delete Photos on Android
- 14.Remove Pre-installed Apps
- 15.Delete Apps on Android
- 16. Access Trash on Android
- Android Reset
- 1. Restart Phone without Power Button
- 2. Reset Phone without Volume Buttons
- 3. Factory Reset Android Phone
- 4. Hard Reset Android Phone Using PC
- 5. Hard Reset Locked Infinix Phone
- 6. Factory Reset Lenovo Phone
- 7. Factory Reset Android Tablets
- 8. Factory Reset Lenovo Tablets
- 9. Format Your Android Phone
- 10. Hard Reset Android Phones
- 11.Reset Android Without Home Button
- 12.Restart Your Android Phone
- 13.Soft Reset Android Devices
- 14.Reset Android without Losing Data
- 15.Ways to Hard Reset Tecno Spark
- 16.Updated Android Factory Reset Code
- Data Erase Apps
- 1. Speed Booster for Android
- 2. Android Cleaners to Boost Device
- 3. Data Erase Apps to Protect Privacy
- 4. Data Eraser Apps to Wipe Android
- 5. 15 Best Cleaning Apps for Android
- Sell Old Android

















James Davis
staff Editor