"Hi everyone! I just got the new iPhone 16, and I'm really excited to start using it. But I'm a little worried about moving everything from my old iPhone. Is there a simple way to transfer everything without using any cables? How do I transfer from iPhone to iPhone 16? Any advice would be really helpful!"
The good news is that moving data from one iPhone to another has gotten much easier over time, and there are several ways to do it without using any cables.
In this detailed guide, we'll show you different ways to move your data from your old iPhone to the new iPhone 16, all without needing any wires. Whether you're wondering how to transfer everything or looking for the best way to move your information to your new iPhone, we've got you covered.
We'll look at different methods for transferring data between iPhones, so you can easily move all your important stuff without needing any cables.
In this article
Part 1: Can I Transfer Files From Old iPhone To iPhone 16 Wirelessly?
Yes, you can easily move files from your old iPhone to the iPhone 16 without using any wires! Apple has made big changes to how phones can share data, making it simpler than ever to switch to a new iPhone 16 without needing any cables.
There are a few ways to do this wirelessly, like using iCloud, Quick Start, AirDrop, or special apps made by other companies. These ways help you move your data from one iPhone to another smoothly, so all your important stuff, like contacts, photos, messages, and apps, gets safely moved to your new phone 16.
In the following sections, we'll dive deep into each of these methods, providing step-by-step instructions on how to transfer iPhone to iPhone wirelessly.
Dr.Fone Unlock Online - Free IMEI Check
iPhone 17 Is Here. Is Your Old Phone Ready to Sell?
Quickly check your iPhone or Android device status for free: Verify Blacklist, iCloud, Carrier Lock, and Warranty Status in Seconds. Ad-free, and globally.
Part 2: Getting Started: Preparing Your New iPhone 16 For Transfer
Before you begin the process to transfer data to new iPhone 16, it's essential to prepare both your old iPhone and your new iPhone 16 for the transfer. Follow these steps:
- Back up your old iPhone to iCloud or iTunes as a precaution
- Make sure both devices have sufficient battery life (at least 50%) or connect them to a power source
- Connect both iPhones to a stable Wi-Fi network
- Turn on Bluetooth on both devices
- Keep the two iPhones close to each other during the transfer process
- Free up storage space on your new iPhone 16 if needed
- Make sure you have a stable internet connection for cloud-based transfers
By following these preparatory steps, you'll ensure a smooth and uninterrupted process when you transfer iPhone to iPhone.
Part 3: How to Transfer Files From Old iPhone to iPhone 16 Wirelessly?
Method 1: Use the Dr.Fone App - Phone to Phone Transfer
One of the easiest ways to perform a phone to phone transfer is by using the Dr.Fone app. This third-party tool offers a straightforward solution for those wondering how to transfer data from iPhone to iPhone.
Dr.Fone App (iOS) & Dr.Fone App (Android)
Your One-Stop Expert for Screen Unlock, Smart Clean, Data Recovery, and Phone Management of Mobile Devices!
- Effortlessly unlock various locks on your device.
- Instantly free up storage space by smart clean.
- Rapidly recover different kinds of lost phone data and information.
- Easily manage cluttered and private device content.
- Supports both iOS and Android devices.
Here's how you can use it:
Step 1: Launch the Dr.Fone app. Select "Phone to Phone” option.

Step 2: In the Tab bar, tap “Send” to access the transfer page. Choose the items you want to transfer. Dr.Fone supports various data types, including Photos, Videos, Music, Contacts, and Files.

Step 3: Click “Send” to move to the QR code page. Ensure you grant Bluetooth permissions when prompted for a smooth transfer.

Step 4: On the receiving phone, open the Dr.Fone app, select the “Receive” option, and scan the QR code. This will direct the receiving device to a connecting page, ready for data transfer.

Step 5: After the transfer is complete, the receiving device will show a confirmation page. Click “Yes” to return to the scanning page.

The Dr.Fone app method is better than other ways to move data to new iPhone 16 for several reasons. First, it's really easy to use, even if you're not good with tech stuff. You just follow the steps on your computer screen. Second, it lets you pick exactly what you want to move, so you don't have to transfer everything if you don't want to. This saves space on your new phone 16.
Method 2: Transfer iPhone to iPhone via iCloud
Using iCloud is a popular method to transfer data from iPhone to iPhone wirelessly. This method is especially useful if you regularly back up your iPhone to iCloud.
Here's how to transfer iPhone to iPhone using iCloud:
Step 1: On your old iPhone, go to Settings > [Your Name] > iCloud > iCloud Backup. Tap "Back Up Now" and wait for the process to complete.

Step 2: Set up your iPhone 16 until you reach the ""Apps & Data"" screen. Choose "Restore from iCloud Backup," then sign in with your Apple ID and password. Select your old iPhone's most recent backup.

Step 3: Wait for the restore process to complete.
This method allows you to easily move data to new iPhone 16 without any physical connections. It's a great option for those who regularly back up their iPhone to iCloud and want a seamless way to transfer info to new iPhone 16.
Method 3: Transfer iPhone data with Quick Start
Quick Start is Apple's built-in feature that makes it incredibly easy to transfer data from iPhone to iPhone. This method is perfect for those wondering how do you transfer data from one iPhone to another quickly and easily. Here's how to use Quick Start:
Step 1: Place your old iPhone and new iPhone 16 close to each other. Turn on your new iPhone 16 and you'll see the Quick Start screen appear on your old iPhone. Tap "Continue" on your old iPhone and use it to scan the animation on your new iPhone 16.

Step 2: Enter your old iPhone's passcode on your new iPhone 16. Follow the prompts to set up Face ID or Touch ID on your new iPhone 16. When asked, choose to transfer your data directly from your old iPhone to your new iPhone 16.

Keep the devices close to each other and plugged into power until the transfer is complete.
Quick Start is one of the most straightforward methods for iPhone to iPhone transfer, making it easy to move all your data wirelessly.
Method 4: Move data to New iPhone 16 via AirDrop
AirDrop is a great option if you want to transfer specific files or data types from your old iPhone to your new iPhone 16. While it might not be the best choice for transferring everything, it's perfect for moving selected content. Here's how to use AirDrop to transfer data:
Step 1: Turn on Wi-Fi and Bluetooth on both devices. On both devices, navigate to Settings > General > AirDrop. Select "Everyone" or "Contacts Only" under AirDrop settings.

Step 2: On your old iPhone, open the app containing the data you want to transfer (e.g., Photos, Notes, Contacts). Select the items you want to transfer. Tap the Share button and select AirDrop. Choose your new iPhone 16 from the list of available devices.

Step 3: On your new iPhone 16, tap "Accept" when prompted. Repeat this process for all the data you want to transfer.

While AirDrop might not be the most efficient for transferring large amounts of data, it's a quick and easy way to move specific items when you transfer iPhone to iPhone 16.
Part 4: Tips to Move Data to New iPhone 16 Without Any Interruptions
To ensure a smooth process when you transfer data to new iPhone 16, consider these helpful tips:
- Ensure both devices are fully charged or connected to a power source to prevent any interruptions due to low battery.
- Use a stable and fast Wi-Fi connection to speed up the transfer process, especially when using iCloud or Quick Start methods.
- If possible, perform the transfer when you have ample time and don't need to use either device urgently.
- Before starting the transfer, check that you have enough storage space on your new iPhone 16 to accommodate all the data from your old iPhone.
- If you're using iCloud, consider upgrading your storage plan temporarily if you don't have enough space for a full backup.
- For large transfers, consider doing it overnight when you're not using your devices and internet connection.
By following these tips, you can ensure a seamless experience when you move data to new iPhone 16, minimizing the chances of any interruptions or data loss during the phone to phone transfer process.
Conclusion
Transferring data from your old iPhone to your new iPhone 16 doesn't have to be a daunting task. With the various wireless methods available, you can easily transfer iPhone to iPhone without the need for cables or complicated procedures. Whether you choose to use iCloud, Quick Start, AirDrop, or a third-party app like Dr.Fone, you have multiple options to ensure all your important data makes it to your new device.
Make sure both devices are updated, backed up, and have sufficient power before you begin. By following the steps outlined in this guide, you'll be able to transfer data from iPhone to iPhone seamlessly, allowing you to start enjoying your new iPhone 16 with all your familiar content and settings intact.
FAQ
-
Q:How long does it take to transfer data from iPhone to iPhone?
A:The time it takes to transfer data from iPhone to iPhone can vary depending on the method you choose and the amount of data you're transferring. Using Quick Start or a direct transfer method can take anywhere from 10 minutes to a couple of hours. If you're using iCloud, the process might take longer, especially if you have a lot of data and a slower internet connection.
-
Q:Can I transfer data to my new iPhone 16 if it's a different model from my old iPhone?
A:Yes, you can absolutely transfer data to your new iPhone 16 even if it's a different model from your old iPhone. Apple has designed their transfer processes to work seamlessly across different iPhone models. Whether you're upgrading from an older model like the iPhone X or a more recent one like the iPhone 14, the methods we've discussed (iCloud, Quick Start, AirDrop, etc.) will work to transfer iPhone to iPhone regardless of the model differences. The important thing is that both devices are running compatible versions of iOS. So, you can confidently transfer all your data, settings, and apps to your new iPhone 16, ensuring a smooth transition regardless of your previous iPhone model.
-
Q:What should I do if my transfer gets interrupted or fails?
A:If your iPhone to iPhone transfer gets interrupted or fails, don't panic. Here are some steps you can take:
First, try restarting both iPhones and begin the transfer process again.
Ensure both devices have a strong Wi-Fi connection and adequate battery life.
If using iCloud, check that you have enough storage space in your iCloud account.
For Quick Start transfers, make sure both devices are close to each other.
If problems persist, try a different transfer method. For example, if iCloud isn't working, try Quick Start or a third-party app.
As a last resort, you can try transferring your data using iTunes on a computer.
















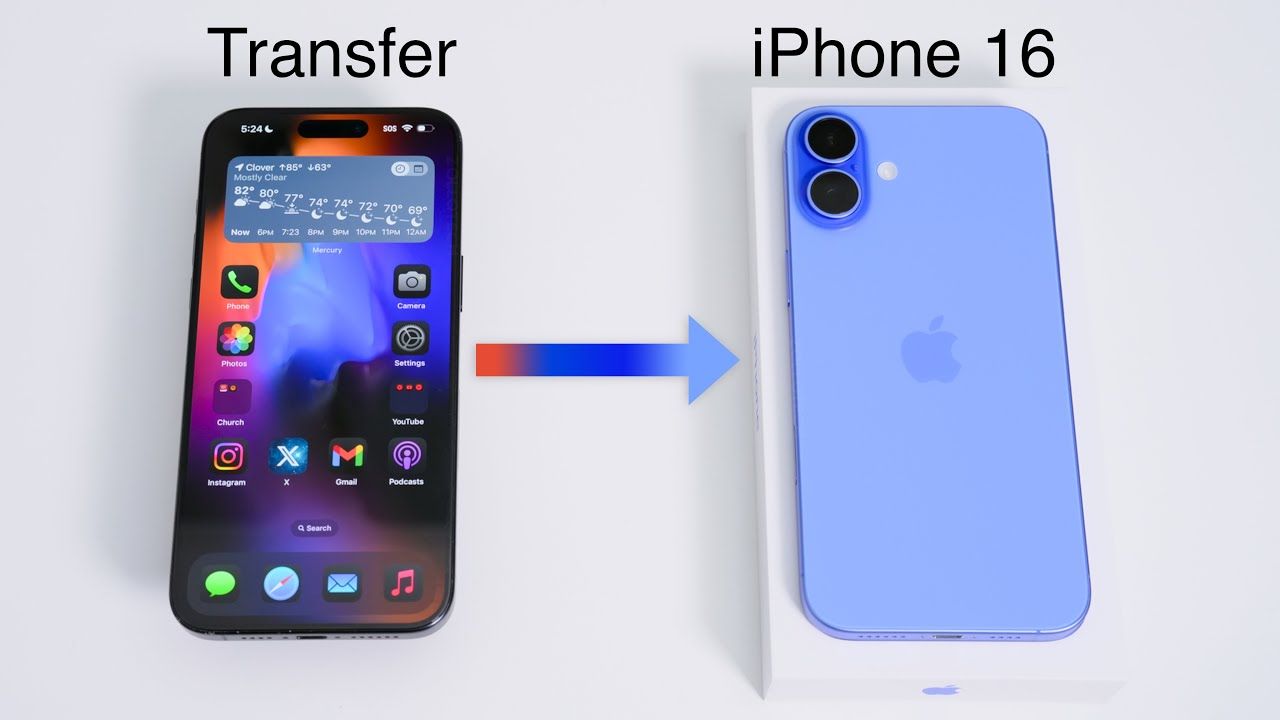

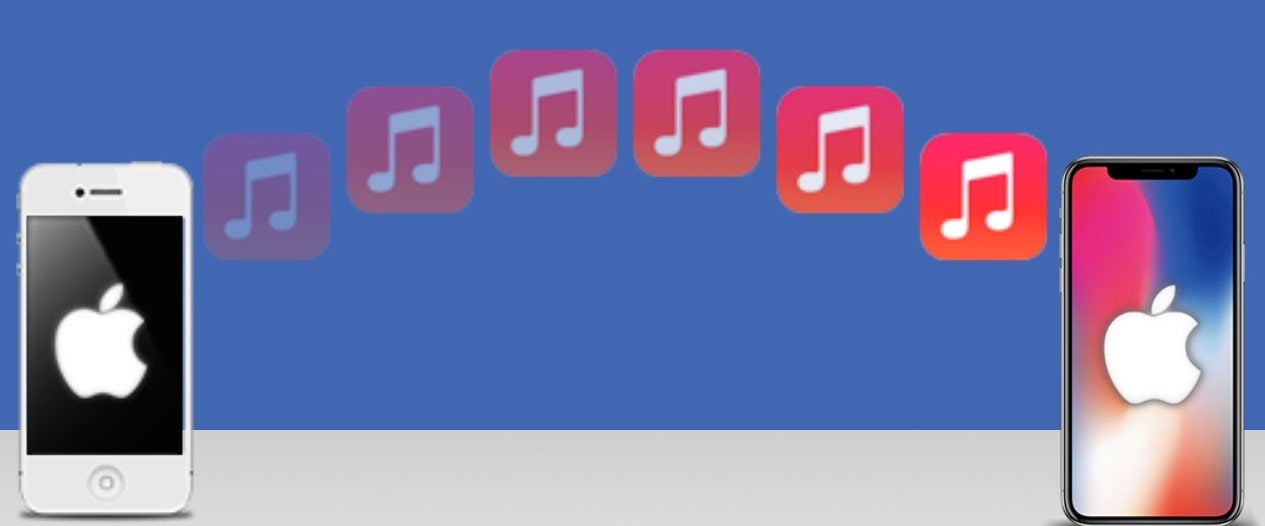


Selena Lee
staff Editor
Generally rated4.5(105participated)