Transferring photos between iPhones or from iPhone to Android is a common need for many users, especially when switching devices or sharing memories with family and friends. Whether you're upgrading your phone or simply sending a collection of photos from a trip, finding an efficient way to transfer these images is essential.
Preserving these important moments without hassle is key, as photos hold personal significance. Ensuring they are shared or transferred securely and without loss enhances the experience of staying connected with others, regardless of the platform they're using.
Fortunately, several wireless methods will help you on how do you transfer photos from iphone to iphone easy and reliable. AirDrop provides a fast way to share between iPhones, while shared albums streamline photo distribution. For cross-platform transfers, tools like the Dr.Fone app offer simple solutions for sending images between iPhone and Android seamlessly.
In this article
Part 1: 3 Methods for Transferring Photos from iPhone to iPhone
Transferring photos between iPhones can be done quickly using wireless and manual methods. Whether you're looking for a fast solution like AirDrop or prefer using shared albums via iCloud, these methods ensure your photos are transferred securely. Below are three efficient ways to move your photos between iPhones.
Method 1: Using AirDrop
AirDrop is one of the fastest and most convenient methods for transferring photos wirelessly between iPhones, as it uses Bluetooth and Wi-Fi technology to share files.
Step-by-Step Guide
Follow the steps below to transfer photos using AirDrop
Step 1: Enable AirDrop on both iPhones by going to Settings > General > AirDrop and choosing either "Contacts Only" or "Everyone."
Step 2: Open the Photos app on the sending iPhone and select the photos you wish to share.
Step 3: Tap the Share icon, then tap AirDrop, and choose the receiving iPhone from the available devices.
Step 4: On the receiving iPhone, tap Accept to complete the transfer.

Method 2: Using iCloud Shared Albums
iCloud Shared Albums offer a seamless way to share and collaborate on photo albums with family and friends. This feature lets you invite others to view, comment on, and even contribute their photos to a shared album.
Step-by-Step Guide
Here are the steps on how to share photo albums using the iCloud shared albums.
Step 1: Open the Photos app, go to the Albums tab, and tap the + icon to create a new Shared Album.
Step 2: Give the album a title, invite family or friends via their Apple ID, and tap Create.
Step 3: Add photos to the shared album by tapping the + icon, and the invited users will be able to view and download the photos.
Step 4: Recipients will get an invitation and can accept it to view and download the photos from their own Photos app.

Method 3: Using iTunes or Finder
For a manual transfer method, you can use iTunes (on Windows) or Finder (on Mac) to sync photos between iPhones by connecting both devices to your computer with USB cables.
Step-by-Step Guide
Below is the step-by-step guide on how to transfer using iTunes or Finder
Step 1: Connect both iPhones to your computer using USB cables.
Step 2: For Windows, open iTunes, or for Mac, open Finder.
Step 3: Select the iPhone from the list of devices, go to the Photos section, and choose the photos you want to transfer.
Step 4: Sync the selected photos to your computer, then disconnect the old iPhone and connect the new one to import the saved photos onto it.

Part 2: 2 Methods for Sending Photos from iPhone to Android
Transferring photos from an iPhone to an Android device can seem challenging due to the differences in operating systems. However, there are simple and effective methods available. In this section, we will discuss two reliable ways to send photos from your iPhone to an Android device.
Method 1: Using Email or Messaging Apps
One of the simplest ways to send photos from an iPhone to an Android device is through email or messaging platforms like WhatsApp, Messenger, or any other app that supports file sharing.
Step-by-Step Guide
Follow these steps to send photos from iPhone to android using email or messages app:
St;/ep 1: Open your preferred Email or Messaging app (e.g., WhatsApp or Messenger) on the iPhone.
Step 2: Select the conversation or create a new one with the Android recipient.
Step 3: Tap the Attach or + icon and choose Photos from your gallery.
Step 4: Select the desired photos (you can choose multiple images) and tap Send.
Step 5: The recipient on the Android device will receive the photos as attachments or directly in the chat.

Method 2: Using Cloud Storage Solutions
Cloud storage services like Google Drive, Dropbox, or iCloud allow you to upload photos and share them with Android users via a link, making it easy for them to download large photo collections.
Step-by-Step Guide
Follow these steps to send photos from iPhone to android using cloud storage services
Step 1: Open a cloud storage app like Google Drive, Dropbox, or iCloud Drive on your iPhone.
Step 2: Upload the photos you want to share by tapping the Upload button and selecting the images from your gallery.
Step 3: Once the upload is complete, tap the Share icon and choose Copy Link or directly enter the email of the recipient.
Step 4: Share the link with the Android recipient via email or messaging apps.
Step 5: The Android user can access the link, open it in a browser, and download the photos to their device.

To simplify and streamline the process of transferring photos between iPhones and Android devices, using dedicated software can be highly beneficial. One such reliable tool is Dr.Fone - Phone to Phone Transfer, which allows you to transfer not only photos but also other types of data like contacts, music, and documents between devices seamlessly.
Part 3: Using Dr.Fone - Phone to Phone Transfer
Dr.Fone - Phone to Phone Transfer is a reliable and efficient tool designed to make photo and data transfers between devices simple and seamless. It supports both iPhones and Android devices, allowing you to move not only photos but a variety of other file types with ease.
Dr.Fone App - Phone to Phone (iOS)
Wireless Transfer: Cross-Platform Transmission Between iOS and Android Devices
- Supports photos, videos, music, files, and contacts.
- Rapid transfer with visual data display.
- One connection for multiple transfers.
- No mobile data or cables needed.
Step-by-Step Guide
Using Dr.Fone - Phone to Phone Transfer is straightforward, allowing you to move your photos and other files efficiently. Follow these simple steps to complete the transfer process:
01of 04Launch Dr.Fone and Select Transfer Type
Open the Dr.Fone app on your computer or mobile device. From the main menu, click on Transfer to begin.

02of 04Select Items to Transfer
Tap Send to enter the transfer page. You can choose the types of files you want to transfer, including:
- Photos
- Videos
- Music
- Contacts
- Documents

03of 04Send Files via QR Code
Click Send to generate a QR code. On the receiving device, open Dr.Fone, tap Receive, and scan the QR code from the sender's device.

04of 04Complete Transfer
Once both devices are connected, the transfer will begin automatically. After the process is complete, click Done to confirm and exit.
Benefits of Dr.Fone - Phone to Phone Transfer
Dr.Fone - Phone to Phone Transfer offers a range of advantages that make it a top choice for users looking to transfer data seamlessly between devices. Here are some key benefits:
- Supports Multiple File Types. Transfer photos, videos, music, contacts, documents, and more.
- Cross-Platform Compatibility. Easily transfer data between iPhones and Android devices.
- Quick and Easy Transfers. The QR code functionality ensures a fast, hassle-free process.
- Secure and Reliable. Protects your data during transfers with secure connections.
- User-Friendly Interface. Simple steps make it easy for anyone to use without technical expertise.
- No Data Loss. Ensures a safe transfer without risking the loss of any important files.
Conclusion
In this guide, we've explored several methods for transferring photos between iPhones and Android devices, highlighting options like AirDrop, iCloud Shared Albums, email or messaging apps, cloud storage solutions, and the efficient use of Dr.Fone - Phone to Phone Transfer. Each method offers unique benefits, ensuring that users can find a solution that suits their needs, whether for quick sharing or more extensive transfers.
For the most hassle-free experience, we highly encourage you to use Dr.Fone - Phone to Phone Transfer. Its user-friendly interface and robust functionality make transferring photos and other data seamless and secure.
FAQ
-
Q: Can I use Dr.Fone to transfer files between different operating systems?
A: Yes, Dr.Fone - Phone to Phone Transfer supports transfers between iOS and Android devices, making it easy to switch between different operating systems.
-
Q: Will using Dr.Fone cause any data loss during the transfer?
A: No, Dr.Fone ensures a secure transfer process that protects your data so that you won’t lose any important files during the transfer.
-
Q: Is Dr.Fone easy to use for someone who isn't tech-savvy?
A: Absolutely! Dr.Fone is designed with a user-friendly interface, making it accessible for everyone, regardless of technical expertise.























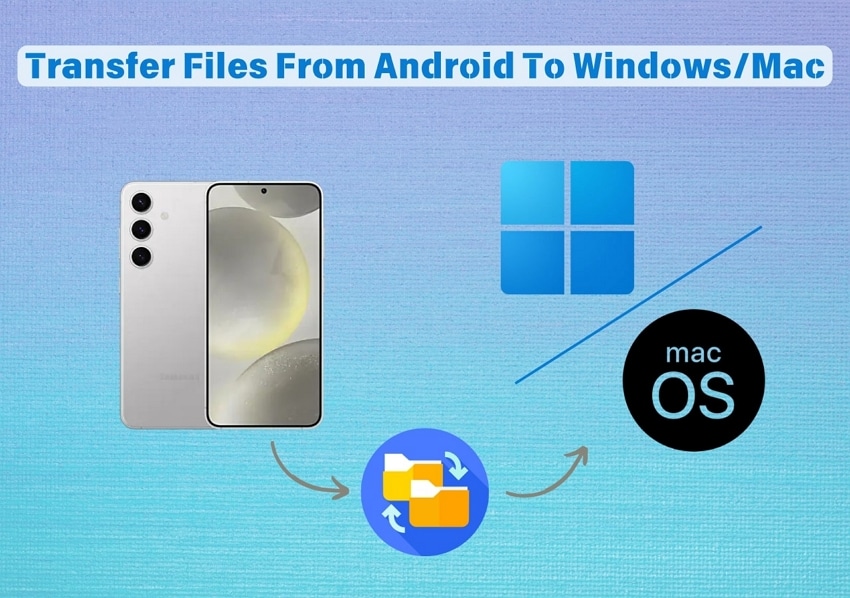



Selena Lee
staff Editor
Generally rated4.5(105participated)