
Best Methods for Google Pixel Won’t Turn On
Aug 20, 2025 • Filed to: Phone Repair Solutions • Proven solutions
The Google Pixel 3 boasts numerous impressive features, making it a desirable phone. However, occasional malfunctions can result in the Google Pixel 3 won't turn on issue. This issue can be incredibly frustrating. Don't panic if you encounter this issue! There exist solutions to rectify it. This comprehensive guide aims to assist you in diagnosing and resolving the problem.
It will offer both basic steps and advanced techniques. With clear instructions and insightful tips, we'll help troubleshoot your Pixel 3. Should you encounter this setback, follow this guide diligently to revive your Pixel 3 and have it up and running again.
Scenario 1. Phone Not Charged
If your Google Pixel 3 won’t turn on, the issue might stem from a drained battery caused by charging problems. Common culprits include a damaged charging cable, faulty adapter, power source issues, or a malfunctioning charging port. Here’s how to diagnose and fix the problem:
Reason 1. Damaged Charging Cable or Adapter
Solution: Replace the charging cable or adapter with a working one. Test a different USB-C cable and adapter to rule out a faulty connection. Ensure the replacement accessories are compatible with your Google Pixel 3 for optimal performance.
![]()
By addressing these common issues, you can often resolve the problem and get your Google Pixel 3 powered up again. If the issue persists, further troubleshooting may be needed to identify other potential causes.
Reason 2. Faulty Power Source
Solution: Test the power source by plugging your device into different outlets or USB ports. To confirm the issue, try charging another device with the same power source. If the alternate device charges successfully, the problem likely lies elsewhere. Ensuring a reliable power source is a simple yet effective step to rule out charging issues and get your Pixel 3 back up and running.
![]()
Reason 3. Charging Port Issues
Solution: Inspect the charging port for dirt, debris, or physical damage. Use compressed air or a small, soft brush to gently clean out any obstructions. If the port shows visible damage—such as bent pins or corrosion—it’s best to seek professional repair services to avoid further harm to your device. Keeping the charging port clean and functional ensures reliable charging and helps avoid future issues.
![]()
Scenario 2. Check for Damages
Sometimes, a Google Pixel 3 might not turn on due to physical damage incurred by the device. Instances such as accidental drops, exposure to water or moisture, or even hardware malfunctions can be the reason. These can cause visible or invisible damage, leading to Google Pixel 3 won’t turn on.
Reason 1. Physical Impact or Dropping
If your Google Pixel 3 has been dropped or subjected to a significant impact, physical damage could be the reason it won’t turn on. Cracks, dents, or internal hardware issues may disrupt its functionality.
Solution: Carefully inspect the device for visible damage, such as a cracked screen or bent frame. If you notice any signs of damage or suspect internal issues, it’s best to consult professional repair services. They can diagnose and fix the problem, ensuring your Pixel 3 is restored to working condition safely and effectively.
![]()
Reason 2. Water or Moisture Exposure
Solution: If your device has been exposed to water, immediately power it off and avoid turning it on. To absorb moisture, place the Pixel 3 in a bowl of uncooked rice or use silica gel packets. Alternatively, gently use a vacuum or a hairdryer on a cool setting to draw out moisture. Allow the device to dry completely for at least 24-48 hours before attempting to power it on. For best results, consider consulting a professional repair service to assess and address any internal damage caused by water exposure.
![]()
Reason 3. Hardware Malfunction
Solution: Check for any hardware malfunction symptoms such as overheating, unusual sounds, or a burnt smell. If you notice any of these signs, avoid attempting to power on the device, as it could worsen the issue. Instead, seek professional assistance from an authorized service center. Trained technicians can diagnose and repair the problem safely, ensuring your device is restored without risking further damage. Addressing hardware issues promptly can save your Pixel 3 and extend its lifespan.
![]()
Scenario 3. Buggy Android Smartphone
An Android smartphone, including the Google Pixel 3, can encounter situations where the OS becomes extremely buggy. It leads to various issues, such as the Google Pixel 3 won’t turn on or getting stuck in a boot loop. Software glitches, corrupted system files, or incompatible apps can contribute to such problems.
Reason 1. Device Stuck in the Boot Loop
Solution: Perform a force restart to interrupt the loop. Press and hold the Power and Volume Up buttons simultaneously for about 10 seconds until the device restarts. This simple step can often resolve the issue by allowing the system to reboot properly. If the problem persists, further troubleshooting or professional assistance may be required to address underlying software or hardware issues.
![]()
Reason 2. Software Glitches or System Crash
Solution: Boot the device into Safe Mode to isolate the issue. Press and hold the 'Power' button and a 'Volume' key simultaneously to bring up the Power menu. Then, tap and hold the 'Power off' option until the Safe Mode prompt appears. Tap 'OK' to restart in Safe Mode. This disables third-party apps, allowing you to identify if a specific app is causing the problem. If the device powers on in Safe Mode, uninstall recently downloaded apps or perform a factory reset to resolve the issue.
![]()
Scenario 4. Need for a Power Cycle
At times, an Android device, including the Google Pixel 3, might benefit from a power cycle procedure. This process involves completely refreshing the device's system. It potentially my Google Pixel 3 won’t turn on issues, temporary bugs, or system hang-ups. These issues prevent the device from turning on or functioning properly.
Reason 1. System Freeze or Unresponsive Device
Solution: Perform a forced restart to resolve the issue. Press and hold the 'Power' and 'Volume Up' buttons simultaneously for about 10 seconds. This action forces the device to shut down and reboot, often clearing the glitch and restoring functionality.
![]()
Reason 2. Battery Optimization and Refreshment
Solution: Sometimes, a power cycle helps optimize the device's battery performance and refreshes the system. Allow the Pixel 3/4 to completely power down, charge it for at least 30 minutes, then attempt to turn it on.
Reason 3. Software Hang-Up or Temporary Glitch
Solution. Start by powering off the device. Press and hold the 'Power' button, then select 'Power Off' from the menu. Wait for 30 seconds to 1 minute to ensure the device has completely shut down. Next, press and hold the 'Power' button again until the Google logo appears to restart the device. This process can often resolve minor software issues by refreshing the system and clearing temporary glitches. If the problem continues, consider additional troubleshooting or professional support.
Scenario 5. Software Damaged? Restore Immediately!
When an Android device experiences severe software damage, it can lead to major issues like the Google Pixel 3 won't turn on. This can hinder the functionality of the device. It also includes the inability to turn on or persistent system malfunctions. In such cases, performing a complete phone restore becomes a necessary solution:
Reason 1. Corrupted System Files or Firmware Issues
Solution. To address this, perform a settings reset to restore the device to its default configuration. Navigate to 'Settings' > 'System' > 'Reset options' > 'Reset all settings'. This action resets system preferences without deleting personal data, potentially resolving firmware-related issues. If the problem persists, a factory reset may be necessary, but ensure you back up your data first. For persistent or complex issues, consider seeking professional assistance to avoid further complications.
![]()
Reason 2. Factory Reset as a Solution
Performing a factory reset serves as the ultimate solution. This is true when facing critical software damage that leads to a non-responsive Google Pixel 3. This process erases all user data, apps, settings, and files stored on the device, reverting it to its original factory state.
Steps To Perform a Factory Reset on Google Pixel 3
- Step 1. Access the "Settings" application on your Pixel 3. Then, navigate through the menu until you locate the 'System' category located further down the list. Within the 'System' settings, tap the last option named 'Reset Options'.
![]()
- Step 2. On the following screen, press the "Erase All Data (Factory Reset)" option. Afterward, follow the on-screen instructions to complete the process.
![]()
Scenario 6. Phone Hangs on Installed App
There are scenarios where a phone, like the Google Pixel 3, hangs or gets stuck on a specific installed app. It happens during the startup process, and it can prevent the device from turning on properly. This issue often arises due to a malfunctioning or poorly coded app. This app disrupts the device's startup routine, causing Google Pixel 4 won’t turn on.
Reason 1. Third-Party Apps Interference
Solution: Boot the device into Safe Mode to isolate the issue. Press and hold the Power button until the Power menu appears, then tap and hold the Power off option. When prompted, select OK to restart in Safe Mode. In this mode, all third-party apps are disabled, allowing you to determine if a downloaded app is causing the problem. If the device functions normally in Safe Mode, uninstall recently added or suspicious apps to resolve the issue.
![]()
Reason 2. Problematic App
Solution: While in Safe Mode, observe if the device boots up properly. If it successfully boots, it suggests that a third-party application is causing the problem. To pinpoint the problematic app, uninstall recently added apps individually and restart the device after each removal. This process helps pinpoint the problematic app causing the hang during startup.
![]()
Reason 3. Stacked Up App Cache and Data
Solution: If the problematic app is identified, try clearing its cache and data. Go to Settings and then access "Apps." Within "Apps," find the Problematic App and tap "Storage & cache." On the subsequent display, select "Clear cache" and "Clear storage" to restore the application to its original settings. After restarting the device, verify whether the problem persists.
![]()
Reason 4. Outdated Application
Solution: If the application is essential, ensure to seek updates within the Google Play Store. Updating the app to its latest version could potentially resolve any compatibility issues. Alternatively, if updates are not available or don’t resolve the problem, consider uninstalling and reinstalling the app.
![]()
Scenario 7. Recovering Data from a Broken Android Device
Struggling to recover lost data from an unresponsive Android phone? Dr.Fone - Data Recovery (Android) is the ultimate solution for retrieving your critical information, even when your device won’t power on. This advanced tool is designed to scan both internal and external storage, effortlessly recovering deleted or lost contacts, messages, photos, videos, and more—whether lost due to system crashes, accidental deletion, or failed repairs. With its user-friendly interface and powerful recovery capabilities, Dr.Fone ensures your precious data isn’t gone for good. Restore your files in just a few simple steps and regain peace of mind. Perfect for anyone facing Android data loss, Dr.Fone is the trusted choice for seamless, reliable data recovery.
With Dr.Fone, you can rest assured that your valuable data is not lost forever, and you can easily restore it in just a few simple steps.
Steps To Recover Data Using Dr.Fone - Data Recovery (Android)
Step 1 Get Started with Dr.Fone: Download, install, and launch Wondershare Dr.Fone on your computer. From the main interface, select "Data Recovery" to begin.

Step 2 Select Your Device: Choose "Android" as your device type to proceed.

Step 3 Choose Recovery Mode: Opt for "Recover From Broken Phone" from the available recovery options.

Step 4 Identify the Issue: Specify that your device has a "Black/Broken Screen" issue.
Step 5 Select Your Device Details: Pick your device’s name and model from the drop-down menu to ensure compatibility.
Step 6 Confirm Data Recovery: Dr.Fone will prompt you to confirm the process. Type "Confirm" in the designated field and click "Confirm" to start the recovery.
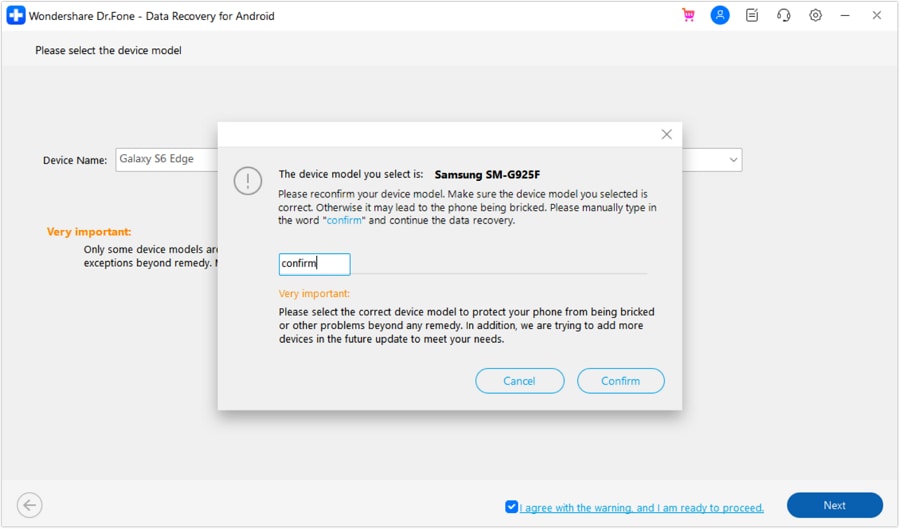
Step 7 Enable Recovery Mode: Follow the on-screen instructions to put your Android device into Recovery Mode, enabling Dr.Fone to access and retrieve your data.

Step 8 View Retrieved Data: Once the scan is complete, Dr.Fone will display a detailed list of all recovered data, including contacts, messages, photos, videos, and more, ensuring nothing is overlooked.

Step 9 Preview and Restore Data Preview the recovered files and selectively choose which ones to restore. You can either save the data directly to your device or export it to your computer for safekeeping.

Data Recovery Complete! By following these straightforward steps, you’ve successfully recovered your lost data from an unresponsive Android device using Dr.Fone—even if your phone won’t turn on. Your valuable information is now safely restored.
Conclusion
In conclusion, this article has aimed to address the perplexing issue of a Google Pixel 3 won't turn on. It offered a range of solutions depending on different underlying reasons. The guide included basic methods like checking for charging issues and examining hardware damage. Moreover, it included advanced techniques like software repair tools such as Wondershare Dr.Fone.
Users are encouraged to follow the step-by-step instructions outlined here. These solutions can serve as effective remedies for resolving the problem. For more in-depth and advanced solutions, considering Dr.Fone stands as a significant option. It offers a robust system repair feature for resolving intricate software-related issues.
4,624,541 people have downloaded it
Android Issues
- Android Update
- 1. Download and Use Samsung Odin
- 2. Samsung Phone Stuck in Odin Mode
- 3. Android 9 Pie Problems & Fixes
- 4. Latest Updates in Android 11
- 5. Update Android Oreo 8.1
- Android Not Working
- 1. Solution To Bricked Android Phone
- 2. Fix 'Android Phone Won't Turn On'
- 3. Flash Dead Android Phone
- 4. Fix Phone Keep Turning Off
- 5. Fix Android Bootloop Problem
- 6. Fix Android Phones and Tablets
- Android Errors
- 1. Fix Error 495 While Download Apps
- 2. Fix Error 505 in Google Play Store
- 3. Fixes For Authentication Error
- 4. Fix Error Code 963 on Google Play
- 5. Fix Error Code 920 In Google Play
- 6. Fix Encryption Error
- Screen Problems
- 1. Fix Unresponsive Fire Tablet Screen
- 2. Fix Unresponsive Android Screen
- 3. Fix Android Screen Problem
- 4. Fix Phone Is Stuck on Boot Screen
- 5. Fixes for Tablet Screen Not Working
- 6. Tools for Removing Stuck Pixels
- 7. Fix Android Black Screen of Death
- 8. Fix Android Stuck on Boot Screen
- 9. Fix Android White Screen of Death
- 10.Fix Android Blue Screen of Death
- 11.Fix ONN Tablet Screen Not Working
- 12.Fix Android Touch Screen Proble
- 13.Fix Smartphone With a Black Screen
- 14.Fix Realme Screen Not Responding
- 15.Fix Phone Screen Not Responding
- Android Problems
- ● Manage/transfer/recover data
- ● Unlock screen/activate/FRP lock
- ● Fix most iOS and Android issues
- Repair Now Repair Now Repair Now

















Daisy Raines
staff Editor
Generally rated4.5(105participated)