Effortless Methods To Exit Recovery Mode on Your iPhone 15
Aug 20, 2025 • Filed to: Phone Repair Solutions • Proven solutions
Encountering unexpected glitches on your smartphone can be both frustrating and concerning. One such issue that iPhone users occasionally face is the "iPhone 15 stuck in Recovery Mode." This is a state where the device appears to be stuck in limbo. It can be distressing to find your iPhone stuck in Recovery Mode. It can happen because of failed updates, glitches, or other reasons.
However, this guide will walk you through up-to-date solutions to help you rescue your iPhone from Recovery Mode. From the basics of what Recovery Mode entails to a step-by-step walkthrough of various easy methods, this article contains all. If your iPhone 15 is stuck in Recovery Mode, keep reading for easy ways to fix it.
Part 1: What is Recovery Mode and How Useful It Is
When it comes to iOS devices, Recovery Mode emerges as a vital tool. It serves as a last resort when your iPhone faces critical software issues. Basically, it is a fail-safe mechanism that comes into play when the normal iOS has encountered a glitch it can't resolve on its own. Apple introduced it to fix significant issues like software updates not working and screens not responding, and more.
Recovery Mode allows your iPhone to communicate with iTunes/Finder on a Windows PC/MacBook. It performs essential tasks that might just bring your device back to life. To put it simply, Recovery Mode enables a low-level interface between your iPhone's hardware and software.
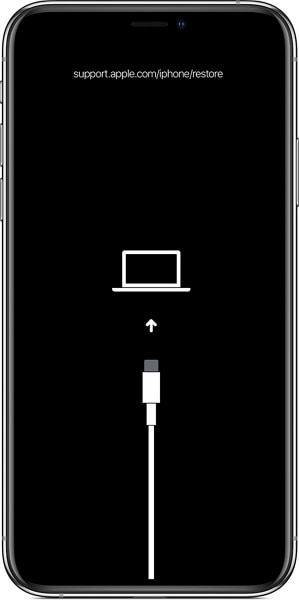
This grants you the ability to manipulate your device even when iOS isn't fully operational. By accessing this mode, you gain the power to restore or update your iPhone's software. Here are some key ways in which Recovery Mode proves to be incredibly useful for iOS devices:
1. Software Issue Resolution
When your iPhone experiences a severe software glitch, Recovery Mode provides a way to restore your device's OS to a stable state. This can help rectify issues that might otherwise render your device unusable. Such problems include failed software updates or corrupted system files, etc.
2. Data Recovery and Restoration
Is your iPhone becoming unresponsive or won't start up? Recovery Mode allows you to restore your device from a backup using iTunes or Finder. This ensures you don't lose valuable data, contacts, or other important files.
3. Firmware Update and Downgrade
Recovery Mode allows you to update or downgrade your iPhone's firmware. It can be helpful if you're experiencing compatibility issues. This can be particularly handy if a new update has caused unexpected problems on your device.
3. Device Erasure and Setup
Planning to sell or give away your iPhone? Recovery Mode provides a secure method to erase all data and settings from the device. It guarantees the complete elimination of your personal information, thus thwarting unauthorized access to your data.
Part 2: Why iPhone 15 Gets Stuck in the Recovery Mode
The iPhone 15 is the latest marvel of technology from Apple. However, even the most advanced devices can sometimes encounter issues. One such scenario is when the iPhone 15 won’t exit Recovery Mode. Understanding the reasons behind this occurrence is crucial to resolve this issue:
1. Failed Software Updates
Software updates are designed to enhance functionality and security. However, they can sometimes fail to install correctly. If a firmware update process encounters errors, your iPhone 15 might end up stuck in Recovery Mode. That is due to the device's attempts to restore its software to a functional state.
2. Jailbreaking Attempts
Users who attempt to jailbreak their iPhones are trying to bypass Apple's restrictions. It is to gain access to deeper system functions. However, these attempts can go wrong, causing your iPhone to become stuck in Recovery Mode. Here the cause is improper modifications to the device's software.
3. Incompatible Apps
Apps that aren't optimized for the latest iOS version can lead to instability. This instability might trigger Recovery Mode. It is due to your device's OS attempts to resolve conflicts and restore functionality.
4. Hardware-Related Issues
While Recovery Mode primarily deals with software, certain hardware malfunctions can trigger it. For instance, a malfunctioning button or connector can disrupt the normal startup process. This can prompt your iPhone 15 to enter Recovery Mode as a precaution.
5. Data Corruption
Data corruption within the iPhone's storage can cause its iOS to malfunction. As a result, it leads to Recovery Mode activation. It can occur for various reasons, such as sudden power loss during critical operations. Moreover, issues with the device's internal storage can also cause this issue.
6. Software Glitches
Even advanced software systems like iOS 17 can encounter unexpected glitches. These glitches can sometimes disrupt the normal boot process. As a result, it prompts your iPhone to enter Recovery Mode as it tries to recover from the anomaly.
Part 3: 4 Efficient Ways To Fix iPhone 15 Won't Exit Recovery Mode
Discovering your state-of-the-art iPhone 15 stuck in Recovery Mode can be disconcerting. Modern technology brings forth solutions to even the most perplexing of issues. Below, we explore four efficient methods to get the iPhone 15 out of Recovery Mode:
Fix 1: Force Restart iPhone 15
Facing the frustrating situation of your iPhone 15 stuck in Recovery Mode can be tough. A force restart can often serve as the simple yet effective solution you need. This method is designed to swiftly break free from the clutches of Recovery Mode. Follow these steps to perform a force restart and fix iPhone won’t exit the Recovery Mode:
- Step 1: Begin by quickly pressing and releasing the "Volume Up" button on the side of your iPhone 15. Immediately after releasing the "Volume Up" button, quickly press and then release the "Volume Down" button.
- Step 2: Without delay, press and hold down the "Side" button. Keep holding the "Side" button until you see the Apple logo appear on your iPhone 15's screen. This signifies that the force restart process is underway.

Fix 2: Try Restoring or Updating the iPhone
When your iPhone 15 gets stuck in Recovery Mode, restoring or updating the device through iTunes/Finder can often provide a reliable solution. This method involves using your computer to communicate with your iPhone. It starts a software process that can rectify the issue. Use the following steps to attempt restoring or updating your iPhone 15:
- Step 1: After ensuring you have the latest iTunes/Finder on your computer, connect your iPhone 15. iTunes/Finder will detect it and show a prompt asking you "Update" or "Restore" it.
- Step 2: You should first go for "Update," as it doesn't affect the data. If "Update" fails to resolve the issue, use "Restore" to fix this issue.

Fix 3: Use the DFU Mode
When standard methods fail, the Device Firmware Update (DFU) mode can be a powerful tool to consider. DFU mode allows you to interact with your iPhone at a firmware level. It is a level deeper than Recovery Mode. It can facilitate deeper troubleshooting and potential recovery. Here's how to use DFU mode to address the "Exit Recovery Mode of iPhone 15" problem:
- Step 1: Connect your iPhone with your Mac or Windows computer once it is turned off successfully. Launch the iTunes/Finder on your computer or MacBook and press and hold the "Side" button on your iPhone 15 for three seconds.
- Step 2: While holding the “Side” button for three seconds, press and hold the "Volume Down" button as well. Make sure to hold both buttons together for 10 seconds. After this, release the “Side” button while holding the "Volume Down" button for 5 more seconds.
- Step 3: Once the 5 seconds are completed, release the "Volume Down" button. Now check to see if your iPhone's screen is lit and black. If it gets illuminated, then it means that your device is in DFU mode.

- Step 4: Following this, iTunes/Finder on the computer or MacBook will detect your iOS device in DFU mode and will give the prompt. From the available prompts, you can choose if you want to "Restore" or "Update" your device. You need to select the "Restore" option so that the firmware can be reinstalled on your iPhone 15.

Fix 4: Use a Powerful and Innovative iPhone 15 Repair Toolkit To Exit Recovery Mode
If all your attempts to exit Recovery Mode iPhone 15 have failed, there is no need to panic. Many powerful third-party tools are available to resolve such iOS system issues. One of the best tools to resolve complex problems, such as a device stuck in Recovery Mode, is Wondershare Dr.Fone. It offers a powerful iOS system repair toolkit that can fix all issues.
Notable Features of Wondershare Dr.Fone
- Wondershare Dr.Fone has three modes, Standard Mode, Advanced, and Anti-Recovery Mode, which you can use per your requirements.
- Using Wondershare Dr.Fone's standard mode, you can quickly fix many system issues without any data loss.
- It works on all iOS versions and iDevices, including iPhone, iPod, and iPad.
Simplified Step-by-Step Instructions To Resolve iPhone 15 Stuck in Recovery Mode
Here's how you can utilize Wondershare Dr.Fone to liberate your iPhone 15 from the clutches of Recovery Mode:
- Step 1: Tap System Repair in Wondershare Dr.Fone
Once Wondershare Dr.Fone is running on your computer, connect your iPhone 15. Move to the "Toolbox" tab and click the "System Repair" option. For the device type, choose "iPhone" from the screen.


Dr.Fone
Repair iOS System Errors Without data loss.
- Only fix your iOS to normal, no data loss at all.
- Fix various iOS system issues stuck in recovery mode, white Apple logo, black screen, looping on start, etc.
- Downgrade iOS without iTunes at all.
- Works for all models of iPhone, iPad, and iPod touch.
- Fully compatible with the latest iOS version.

- Step 2: Exit iPhone 15 Recovery Mode
On the following screen, choose “Toolbox Repair” and follow it by selecting “Exit Recovery Mode." Confirm your choice by clicking "Exit Recovery Mode" on the next screen again. It will successfully exit your device from Recovery Mode.

Conclusion
Navigating modern technology brings with it both marvels and challenges. When your iPhone 15 is stuck in Recovery Mode, finding a swift solution becomes paramount. In this journey through fixes, one name stands out as reliable and efficient – Wondershare Dr.Fone.
Moreover, this powerful toolkit offers specialized repairs for a range of iOS issues. It provides a one-click solution to exit and enter Recovery Mode. Its clean interface, step-by-step guidance, and ability to tackle even the most complex problems make it a go-to choice.
iPhone Problems
- iPhone Hardware Problems
- iPhone Home Button Problems
- iPhone Keyboard Problems
- iPhone Headphone Problems
- iPhone Touch ID Not Working
- iPhone Overheating
- iPhone Flashlight Not Working
- iPhone Silent Switch Not Working
- iPhone Sim Not Supported
- iPhone Call Volume Low
- iPhone Software Problems
- iPhone Passcode Not Working
- Google Maps Not Working
- iPhone Screenshot Not Working
- iPhone Vibrate Not Working
- Apps Disappeared From iPhone
- iPhone Emergency Alerts Not Working
- iPhone Battery Percentage Not Showing
- iPhone App Not Updating
- Google Calendar not Syncing
- Health App Not Tracking Steps
- iPhone Auto Lock Not Working
- iPhone Screen Recorder No Sound
- Find My iPhone Not Sharing Location
- iPhone Battery Problems
- iPhone Media Problems
- iPhone Echo Problem
- iPhone Camera Black
- iPhone Won't Play Music
- iOS Video Bug
- iPhone Calling Problem
- iPhone Ringer Problem
- iPhone Camera Problem
- iPhone Front Camera Problem
- iPhone Not Ringing
- iPhone Not Sound
- iPhone Mail Problems
- Reset Voicemail Password
- iPhone Email Problems
- iPhone Email Disappeared
- iPhone Voicemail Not Working
- iPhone Can't get Mail connection
- Gmail Not Working
- Yahoo Mail Not Working
- iPhone Update Problems
- iPhone Stuck at the Apple Logo
- Software Update Failed
- iPhone Verifying Update
- Software Update Server Couldn't Be Contacted
- iOS update Problem
- iPhone Won't Update
- iPhone Connection/Network Problems



















Daisy Raines
staff Editor
Generally rated4.5(105participated)