How to Solve iPhone Quick Start Not Working?
Aug 27, 2025 • Filed to: Phone Repair Solutions • Proven solutions
"iPhone Quick Start" is a convenient feature introduced by Apple that allows you to set up a new iPhone or transfer all data from an old iPhone to a new one seamlessly. You can also restore the majority of your data and content from your iCloud backup on your new phone. However, there are instances when you may encounter issues with quick start not working as expected. This can be frustrating, especially when trying to migrate data or set up a new device efficiently. In this guide, you will know how to use quick start and we will also provide practical solutions to resolve the "iPhone quick start not working" problem. By following these troubleshooting steps, you can overcome the Quick Start challenges and enjoy a smooth and hassle-free iPhone setup or data transfer process.
Part 1: What is Quick Start? How to use?
Quick Start is an Apple feature intended to help users migrate data to a new one from their old iPhone. This is a convenient option. However, the only condition is that both gears run on at least iOS 11. But for some people, it is difficult to understand how it works, and they are stuck when their quick start iPhone is not operating smoothly. For your help, here is a quick tutorial on how you can use this option.
Step 1: Turn on and put your new device near your iOS 11 device or later. "QuickStart" will appear on the screen on the newest mobile.
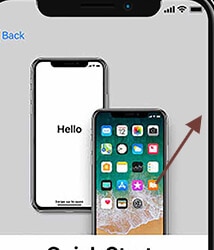

Step 2: Enter your latest device's Apple ID when "Set Up New iPhone" appears on your phone, then tap Continue.

Point to note:
Ensure that Bluetooth is enabled when you do not view the option to continue on your current device.
Step 3: Wait for your new phone to display an animation. Hold the original device above the new device, and then focus the animation on the viewfinder.

Point to note:
If you can't use the camera on your current device, tap Authenticate Manually, then follow the steps.
Step 4: Enter the passcode of your current phone on your new device.

Step 5: Tap the chosen Wi-Fi network on the new computer, enter the Wi-Fi password, and tap Join.
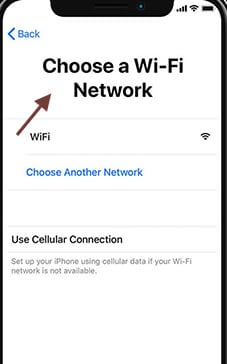
Step 6: Data & privacy Screen appears as you "continue."
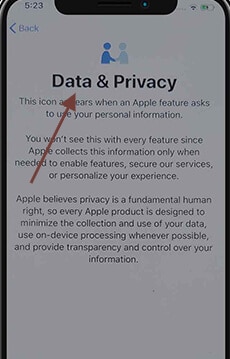
Step 7: Follow the instructions to set the current device's Face ID or Contact ID.
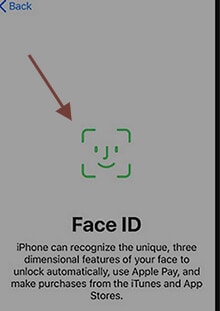
Step 8: As requested, enter the password for your Apple ID on your new phone. You will even need to insert their passcodes if you have more than one phone.

Step 9: You may opt to recover apps, and data from your latest iCloud backup or upgrade your current computer's back up and restore them. You can also choose whether to move, such as privacy and Apple Pay and Siri settings, after choosing a backup.

Step 10: Check the terms and conditions of the latest system and tap Arrangement.

Point to Note:
Keep your new device connected to Wi-Fi and connected to the loader to allow content such as images, music, and applications in iCloud to be downloaded automatically.
If your new device has any content missing, check if content needs to be transferred from other cloud providers. (E.g. Verizon Cloud, Google, etc.) And use the App Store's Content Sharing App.
Part 2: How to solve iPhone quick start not working
A quick start is a feature that can be used on an old iOS system to set up a new one typically used as a conversion tool.
What if iOS quick start not working? People mostly complain that gadgets are within the right range, but they are unable to identify them. So why does this Quickstart problem appear? The problem with the quick start iPhone does not work because of the weak connection. There is also an option to use a lower iOS version. As we said, a quick start works only with iOS 11 or later.
What issues can you face?
First of all, some people say that the gears are within reach next to each other, but they don't recognize each other. It may also mean that the update process can continue, but the activation is not done properly. Finally, there are cases in which the execution process will not finalize.
However, there is no need to worry if the iPhone quick start is not working, including the newest iPhone 14 with iOS 16. Here are a few ways for your help
2.1: Ensure Both iPhones Support Quick Start
As we have already shown, Quick Start works only if both devices run iOS 11 or newer. If your iPhone runs iOS 10 or so, it is best to upgrade it to the latest update. You need to follow these steps.
Step 1: Upgrade to the latest version of iOS. Go to the setting.

Step 2: Tap on > General > Update Software and press "Download and Install" to get the latest version. Once the newest update of iOS is running on both phones, quick Start should work.

2.2: Enable Bluetooth and WiFi on Your iPhones
If iPhone 11 doesn't start working, quickly search the Bluetooth and WiFi on both units. Bluetooth and WiFi should be permissible on both devices to transfer data, but an iOS quickstart does not work without this feature.
You need to follow these steps.
Step 1: Tap 'Settings' on both iPhones.
Step 2: Tap 'Bluetooth' then. A toggle switch is open; turn it on. Tap "Wi-Fi" and turn it on.
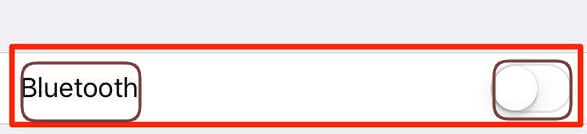
2.3: Restart Both of Your iPhones
You need to restart all devices if your Bluetooth is on, but you cannot complete your iPhone's startup process. Restarting your iPhone can help resolve minor software issues like iPhone quick start not working and improve overall performance. To restart your iPhone, follow these steps:
For iPhone with a Home Button (iPhone 8 and earlier):
- Press and hold the power (or side) button located on the right side (or top) of the iPhone.
- Slide the "slide to power off" button that appears on the screen from left to right.
- Once the iPhone is completely powered off, press and hold the power (or side) button again until the Apple logo appears on the screen. This indicates that the iPhone is restarting.
For iPhone without a Home Button (iPhone X and later):
- Press and hold the side button (located on the right side) and either of the volume buttons (either volume up or down) simultaneously.
- Keep holding the buttons until you see the "slide to power off" slider on your phone screen.
- Drag the slider from left to right to power off your iPhone.
- After the iPhone is turned off, press and hold the side button again until the Apple logo appears on the screen, indicating that the iPhone is restarting.
If you have to restart an iPad or iPod, keep down the top or side button and move the slider around like an iPhone.
2.4: Try USB Cable and Change Wired Lightning
If the new iPhone does not work easily and the solution previously addressed has not succeeded, the problem may be somewhere; we have not checked yet. If the devices are attached using a USB cable, you can search for them. Second, verify if it is correctly connected to all computers. If the quick start still doesn't work, adjust the cable. If you have access to another cable, use it.
How to manually set up your iPhoneYou can also manually set up your iPhone. I will propose that you take the help of Dr. Fone, and the data from the previous device to the new one can be moved with Wondershare Dr.Fone. This method effectively moves all important data forms from one iOS device to another and is very useful in switching devices.
2.5: Use Quick Start Alternative to Transfer Data to New iPhone
If you try to find another way to transfer data from the old iPhone to the new iPhone as the quick start alternative, there is an easy-to-use iPhone transfer tool that is recommended:
Dr.Fone - Phone Transfer: Transfer All You Need Between iPhones with one click!
As the name of this tool conveys, Dr.Fone - Phone Transfer is a tool to help you transfer data selectively or wholly from the old iPhone to the new iPhone. The features of Dr.Fone - Phone Transfer:
- Easily transfer photos, videos, contacts, messages, and music from one iPhone to another iPhone
- Transfer data safer than iTunes or iCloud with no data loss risk
- One-click to transfer all data to save you from troubles
Here is the detailed guide to help you transfer data, follow the steps below:
Step 1: Click the following button to download the software for free> install it to your computer (Win or Mac) and then open it.

Step 2: Open “Phone Transfer”> use the USB cable to connect the phone to the computer, and wait for both iPhones connected.

Step 3: Select the file you want to transfer > click “Start Transfer” to start the transfer process, keep the iPhones connected until the process is completed.

Step 4: Wait for a few minutes, all data will be transferred to the target iPhone.

2.6: Check your iOS System
Finally, if you have issues and a quick start not working, we suggest repairing the iOS device. It's the only option left, as neither of the above solutions has worked. You may have several options to choose to restore the device, but Dr.Fone is best. It's a perfect system and easy to use. It has many features, but the iOS framework is one of its specialties. It also conducts a straightforward task. Let's check out more about it.
Its major characteristics include:
- You can use this app to transfer data between mobile devices even though it operates on multiple operating systems.
- Most forms of info, including addresses, text messages, images, music, and more, can be transferred.
- It is pretty straightforward to use and allows users to move data with a single click from one handset to another.
- Compatible with iOS and Android OS models, including the new iOS 17 and Android 13.
Your iOS device will be upgraded to the latest iOS version after using this feature. And if you have jailed your iOS device, it is updated to a non-jailbroken version. If your iOS device has been unlocked before, it will be re-locked.

Dr.Fone - System Repair
Repair system errors to fix iPhone quick start not working. No iTunes is Needed.
- Downgrade iOS without data loss.
- Fix various iOS system issues stuck in recovery mode, white Apple logo, black screen, looping on start, etc.
- Fix all iOS system issues in just a few clicks.
- Works for all models of iPhone, iPad, and iPod touch.
- Fully compatible with the latest iOS version.

To fix the iOS system, you will follow these steps.
Step 1: Launch the Dr.Fone software on your computer (Win or Mac).
Step 2: Now select "System Repair" from the main module and go to "iPhone" > "iOS Repair".

Step 3: Attach your iPhone with a cable to your device. You will find two main options when Dr.Fone will detect your iOS device: Standard Repair and Advanced Repair.

Step 4: Put your iPhone into Recovery mode, the tool automatically detects and displays iOS frame models available. Choose a version and start by pressing "Download."

Step 5: Now download the iOS firmware.

Step 6: After the update, the tool starts to check the downloaded iOS firmware.

Step 7: This screen is available soon. Click "Repair Now" to have your iOS repaired.

Step 8: In a few minutes, the iOS device will be repaired successfully.

Fix iPhone quick start not working with one click! Have a try!
2.7 Contact Apple Support for Help
If you find that all of the above solutions do not work, I will suggest that you contact Apple for more help. Often some phones might have a technical problem, and Apple technicians will be best qualified to help you find and correct these issues.
Conclusion
The QuickStart feature is ultimately effective and will save you a lot of time, but its use is not always easy. So if the iPhone doesn't run properly and its feature quick start is not working, don't panic. It's most likely a connection issue. But we also have described the various solution in the above article. You need to check it out. This problem is very fixable and will not take much time. However, if common solutions do not work, we urge you to use Dr.Fone to fix the iOS system successfully. So all issues can be resolved.
iPhone Problems
- iPhone Hardware Problems
- iPhone Home Button Problems
- iPhone Keyboard Problems
- iPhone Headphone Problems
- iPhone Touch ID Not Working
- iPhone Overheating
- iPhone Flashlight Not Working
- iPhone Silent Switch Not Working
- iPhone Sim Not Supported
- iPhone Call Volume Low
- iPhone Software Problems
- iPhone Passcode Not Working
- Google Maps Not Working
- iPhone Screenshot Not Working
- iPhone Vibrate Not Working
- Apps Disappeared From iPhone
- iPhone Emergency Alerts Not Working
- iPhone Battery Percentage Not Showing
- iPhone App Not Updating
- Google Calendar not Syncing
- Health App Not Tracking Steps
- iPhone Auto Lock Not Working
- iPhone Screen Recorder No Sound
- Find My iPhone Not Sharing Location
- iPhone Battery Problems
- iPhone Media Problems
- iPhone Echo Problem
- iPhone Camera Black
- iPhone Won't Play Music
- iOS Video Bug
- iPhone Calling Problem
- iPhone Ringer Problem
- iPhone Camera Problem
- iPhone Front Camera Problem
- iPhone Not Ringing
- iPhone Not Sound
- iPhone Mail Problems
- Reset Voicemail Password
- iPhone Email Problems
- iPhone Email Disappeared
- iPhone Voicemail Not Working
- iPhone Can't get Mail connection
- Gmail Not Working
- Yahoo Mail Not Working
- iPhone Update Problems
- iPhone Stuck at the Apple Logo
- Software Update Failed
- iPhone Verifying Update
- Software Update Server Couldn't Be Contacted
- iOS update Problem
- iPhone Won't Update
- iPhone Connection/Network Problems



















Alice MJ
staff Editor
Generally rated4.5(105participated)