How to Quickly Recover your iPhone 14 Data?
Jul 12, 2024 • Filed to: Data Recovery Solutions • Proven solutions
Did you ever wake up one day and find all your iPhone data lost? That includes photos, contacts, emails, text messages, and more. iPhone data loss is a problematic issue that many of us face. It puts your data at risk because you cannot access them. The loss can feel more challenging if you utilize your iPhone for business needs.
The most effective way is to back up the device with iCloud or iTunes. Each time you plug your iPhone into iTunes for sync, the program backs up your iPhone data. It is very helpful when you want to restore iPhone 14 from backup without data loss.
You can attempt an iPhone data recovery tool if you don't have a backup record. A recovery tool like Wondershare Dr.Fone can answer how to iPhone 14 in recovery mode. Therefore, we highly recommend you use this software if facing such an issue.
Part 1: Some Common Types of iPhone 14 Data Loss
You might be aware of why somebody can lose files on their iPhone. We will initially find the reasons behind why you lost your iPhone. Then, we will discuss the top ways how to restore iPhone 14. However, first, understand why you lost your data:
You Just lost your iPhone:
One of the most widely identified reasons behind the issue is that you lost your iPhone. The information on that telephone will be all gone, which may be much more essential to you than the phone.
Accidentally Delete iPhone Data:
Many clients don't just own it, but this could be a reason. Many users lose data on iPhones by deleting it accidentally. Indeed, even a press of the delete key can prompt you to lose all your files. It can bring about losing everything you had put away on your device.
Physical Damage:
Dropping an iPhone in water or on the ground and causing physical damage. Physical damage is liable for any losses in iPhones.
We all have seen an iPhone with a messed-up screen, isn't that so? In some cases, you can't retrieve your files from that phone.
iOS update:
There have been numerous situations where people don't want to update their iOS. It prompts the phone to be unusable and causes a loss of data.
A simple power outage or disconnection can cause this issue. It can happen to anybody, and we will discuss what to do in such situations.
Jailbreak:
Jailbreak, particularly a flopped one, will cause the loss of your iPhone data. Jailbreaking your iPhone voids its guarantee. It has stuck many iPhone users in the DFU mode. After getting stuck in the DFU mode, you have no admittance to your data.
Part 2: 3 Best Ways to Recover your iPhone 14 Data
1. PC/iTunes Backup
One of the most utilized ways to restore iPhone 14 from backup is through a PC backup made through iTunes.
You will first need to make a backup of your device, which can later be used to restore the data. To make the backup, you should connect your iPhone to your PC and have iTunes installed. Open iTunes and pick your iPhone from the drop-down menu. Select the Summary tab from the sidebar and select Back up Now.
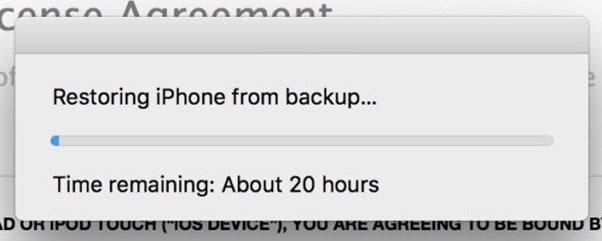
Whenever you have a backup, your data uploaded by your phone will show up on your PC. To restore the data, you need to connect the device to a computer and follow the steps above.
2. Use Dr.Fone - Data Recovery

Dr.Fone - Data Recovery (iOS)
The Best Tool to Recover Data from iPhone 14!
- Designed with the technology of recovering files from iTunes, iCloud, or phone directly.
- Capable of recovering data in serious scenarios like device damage, system crash, or accidental deletion of files.
- Fully supports all the popular forms of iOS devices such as iPhone 13/12/11, iPad Air 2, iPod, iPad, etc.
- Provision of exporting the files recovered from Dr.Fone - Data Recovery (iOS) to your computer easily.
- Users can speedily recover selective data types without having to load the entire chunk of data altogether.
The ideal way is to back up the iPhone with iTunes. The iTunes program naturally backs up your iPhone data. It turns out to be helpful if you have a backup.
You can use a recovery tool if you don't have a backup. A recovery tool can recover chosen data instead of getting back all the files. In that case, you can attempt the Wondershare Dr.Fone iPhone data recovery program. Dr.Fone is most certainly the best one. It gives simple and fast data recovery answers for recovering all lost documents. It can recover data from iPhone 3GS up to iPhone 14, iPad, and iPod, whether or not you have a backup. You can follow the steps below to recover your data using Dr.Fone:
Step 1. Connect iOS Device with PC
Connect your iPhone 14 and your PC using a USB cable. Then launch the Wondershare Dr.Fone on your PC and go for "Data Recovery".

The program will show you the following screen when it identifies your phone:

Step 2. Check Your Device for Lost Data on It
Just snap the "Start Scan" button to allow this program to filter your iPhone for erased data. The process might last a couple of moments, depending on your data. During the process, if you see that the data you're searching for is there, tap the "Pause" button.

Step 3. See and Recover the Scanned Data
The process will take you some time. You can see a result created by the program after the scan. Data lost and existing on your iPhone 14 are shown in classes. You can look for a particular record by searching for it.
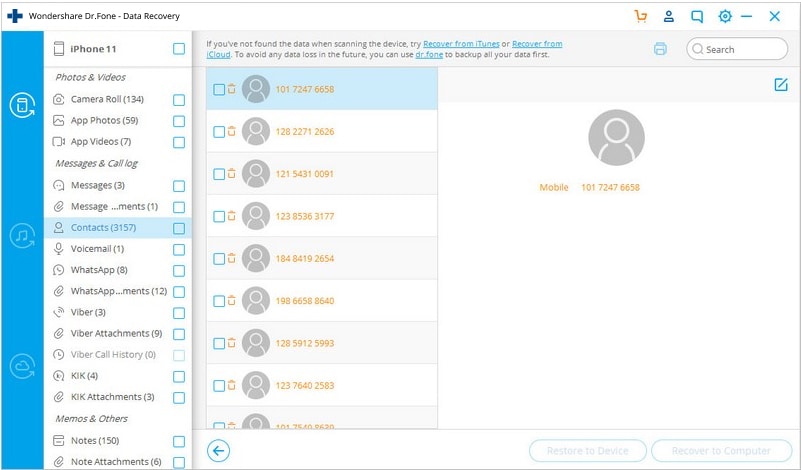
Tips: When you find the data you want, just put the check before its file name. After then, click the "Recover" button at the base right of the window. Naturally, your PC will save the recovered data to your iPhone.
3. Seek Professional Help
The last thing you can try is to seek a professional's help. They know exactly how to recover your data from a wide range of issues in your iPhone. They will look for the following issues in your device:
- iPhone's motherboard error
- Physical damages to the body
- Software corruption
- Faulty backup files
The Bottom Line
This guide covers how to restore iPhone 14 and presents easy methods for the readers. All the iPhone data recovery methods recorded above have their pros and cons. Subsequently, the best data recovery method will rely upon your case. However, we recommend you use Wondershare Dr.Fone for quick and easy data recovery. This tool can recover your lost files within no time.
iPhone 14 Series
- iPhone 14 Backup
- 1. Back up iPhone in Recovery Mode
- 2. Backup iPhone/iPad to Computer
- 3. iPhone Backup Software
- 4. Not Enough Space to Restore Backup
- iPhone 14 Erase
- 1. iPhone Data Erase Software
- 2. iPhone Cleaners to Clean iPhone
- 3. Format iPhone
- 4. Erase iPhone When Locked
- iPhone 14 Problems
- 1. iPhone 14 Boot Loop
- 2. iTunes Unknown Error 1100
- 3. iPhone/iTunes Error 4013
- 4. iPhone Front Camera Not Working
- 5. Free Download RecBoot on PC/Mac
- 6. iPhone Stuck on Apple Logo
- iPhone 14 Recover
- 1. Retrieve iPhone 14 Contacts
- 2. Recover iPhone 14 Photos
- 3. Recover iPhone 14 Data
- 4. iPhone Data Recovery Software
- 5. Recover Data on Broken iPhone
- 6. Get Data on iPhone in Recover Mode
- 7. Recover Call History from iPhone
- 8. Get Data from iPhone in DFU Mode
- iPhone 14 Reset
- 1. Reset iPhone Without Apple ID
- 2. Factory Reset iPhone without iTunes
- 3. Hard Reset iPhone Without Using PC
- 4. Reset iPhone Without Apple ID
- 5. Reset Locked iPhone Without iTunes
- iPhone 14 Tips
- 1. Change Find My iPhone Location
- 2. Install Apps without iTunes
- 3. Remote Control iPhone from PC
- 4. Display iPhone Screen on PC
- 5. Mirror iPhone to Laptop
- 6. Tools for iPhone to Enter DFU Mode
- 7. Downgrade iOS without iTunes
- 8. iPhone File Explorers
- 9. iPhone File Browsers
- 10. Download Songs on iPhone/iPod
- iPhone 14 Transfer
- 1. Best 5 Ways to Transfer WhatsApp Messages from iPhone to Android
- 2. Tips to Transfer Whatsapp Messages from Android to iPhone Easily (iPhone 14 Supported)
- 3. 8 Ways to Transfer Photos from Android to iPhone Easily [iPhone 14 Included]
- 4. How to Transfer Music from iPhone to Mac?
- 5. Top 10 iPhone Transfer Software You Should Know
- 6. How to Transfer Music between Computer and iPhone
- iPhone 14 Unlock
- ● Manage/transfer/recover data
- ● Unlock screen/activate/FRP lock
- ● Fix most iOS and Android issues
- Try for Free Try for Free Try for Free






James Davis
staff Editor