
The Ultimate Guide: How to Recover Deleted Photos from iPhone 14
Aug 20, 2025 • Filed to: Data Recovery Solutions • Proven solutions
“I had an iPhone 14 Pro and accidentally deleted some photographs. I truly need to recover my deleted photographs. Please let me know how to recover deleted photos from iPhone 14?”
As the user referenced, erasing our photographs on an iPhone could be troublesome. However, many things can bring about iPhone photographs being deleted or lost. These issues include iOS update issues, iTunes sync problems, viruses, etc.
Then, where are deleted photographs on iPhone 14? How to recover deleted photos from iPhone 14? Here we will present everything about iPhone recovery and all the workable ways of finding deleted photographs, including recently or permanently deleted photos. We strongly recommend recovering deleted photos from your iPhone 14 with Dr.Fone Data Recovery because it is highly efficient and secure. It can help you get back your deleted photos from “Photos” or text messages, regardless of whether you have an iPhone backup.
Part 1: 5 Good Ways to Recover your iPhone 14 Deleted Photos
Losing precious photos from your iPhone 14 can be distressing, but the good news is that there are several reliable ways to recover those cherished memories. Whether you accidentally deleted them or they vanished due to a technical glitch, here are five proven methods to help you recover your deleted photos.
Method 1. Recover it from Deleted Photo Album
Before recovering deleted photos from your iPhone using the built-in “Recently Deleted” feature, there are a few things you need to know right off the bat:
- The Recently Deleted collection keeps these photos for 30 days.
- You can't restore the whole camera album if you lost or vanished while restoring your phone.
To get back the erased files from your iPhone through the “Recently Deleted” Photos folder, follow the steps below on your iPhone:
- Open the Photos App on your iPhone 14 and tap Albums. Scroll down and click open the Recently Deleted files.

- Open the folder to see all the recently deleted photos and check to recover them.
- Select the photos you need back in your camera roll and click “Recover” to get those photos back.
Method 2. Recover it from the iCloud Backup
If your phone is backed to iCloud, you can apply this iCloud technique to get back photos from cloud backup. But first, you need to ensure a good and stable internet connection. The method below shows how to recover deleted photos from iPhone 14 using iCloud:
- Step 1. Open the “Settings” app on your iPhone and click the Reset button from the “General” tab.
- Step 2. Tap the “Erase All Content and Settings” button and follow the steps until you reach the “Applications and Data” window.
- Step 3. Tap on the “Restore from iCloud Backup” button and log in to the iCloud database with your Apple ID credentials.
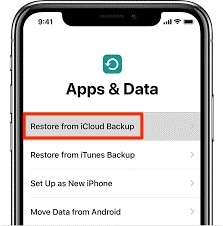
- Pick the restore or backup you require and tap on the “Restore” button to begin the recovery process.
Method 3. Recover it from iTunes Backup
Connect the iPhone to the computer with a stale Apple USB cable or have them both connected to the same Wi-Fi to begin the iTunes restore and recover deleted photos iPhone 14 using the steps below:
- Step 1. On your PC, run iTunes; ensure this is the most recent update of iTunes.
- Step 2. Open the Summary tab from the screen and pick the Restore option. On the other hand, you can select the iPhone connected and press the Restore Backup button.
- Step 3. When the window opens, pick the latest backup document.
- Step 4. When the process is done, disconnect your iPhone and affirm that the photos have been restored to it.
Method 4. Use Dr.Fone - Data Recovery (No Backup Required)

Dr.Fone - Data Recovery (iOS)
The Best Tool to Recover Data from any iOS Devices!
- Designed with the technology of recovering files from iTunes, iCloud, or phone directly.
- Capable of recovering data in serious scenarios like device damage, system crash or accidental deletion of files.
- Fully supports all the popular forms of iOS devices such as iPhone 14/13/12/11, iPad Air 2, iPod, iPad, etc.
- Provision of exporting the files recovered from Dr.Fone - Data Recovery (iOS) to your computer easily.
- Users can speedily recover selective data types without having to load the entire chunk of data altogether.
Wondershare Dr.Fone is an all-rounder program for overseeing your iOS needs. It can recover your deleted photos, back up saved files, and restore them to another phone. It has an easy user interface that even an amateur can understand. Moreover, it is safe and private to recover deleted photos of iPhone 14 using this software. Therefore, the earlier you choose it, the more your chances are of recovering your photos.
Steps to Use Dr.Fone
iPhone recovery seems like a high-gifted task for most people. However, Dr.Fone has made the assignment easy, and anyone can perform it using the following steps:
Step 1. Connect iOS Device with Computer
Connect your iPhone and PC using a USB cable. Then open the Dr.Fone software on your PC and go for “Data Recovery”.
The program will show you the following window:

Step 2. Filter Your Device for Lost Data on It
Click the “Start Scan” button to allow this program to scan your iPhone to find all the deleted photos. The system might last a couple of moments; however, you can pause it whenever you see your desired files.

Step 3. See and Recover the Scanned Data
The output will take you some time. You can see a result created by the program when it's finished, showing all the deleted files. Then, at that point, save the ones you need to your PC or your phone by clicking the recovery button.

Method 5. Seek Professional Help
Rather than trying to fix the deleted photos by yourself using videos on YouTube and instructional exercises on websites, it's quite often a lot more secure and quicker to send the iPhone to an expert. The data recovery professionals with costly and special tools can get your photos back for you.
Part 2: How to avoid iPhone Photo Loss?
There are multiple ways in which you can make your pictures secure to avoid losing them. The following two tips can help you avoid iPhone photo loss:
- The principal method for stopping photos from being lost from an iPhone is to have it backed with a cloud administration like Apple's iCloud. You should likewise make an iPhone backup with iTunes (macOS 10.14 or more) or Finder (macOS 10.15 or above).
- Another choice is to utilize a third-party backup like Mega or Google Photos. The two can function as a reinforcement to the backup, so whether we erase it from the iPhone or iCloud, another copy may be there too.
Conclusion
After going through this guide on how to recover deleted photos from iPhone 14, you might recover deleted iPhone photos effectively or have learned how to do so. When you get your photos deleted or lost, you get an opportunity to get them back, yet nobody can promise you a 100 percent successful recovery in this regard; however, with Dr.Fone - Data Recovery (iOS), you can recover your files back, regardless of the way they were lost. But to be safer, back up your iPhone photos and other files consistently to avoid such issues in the future.
iPhone 14 Series
- iPhone 14 Backup
- 1. Back up iPhone in Recovery Mode
- 2. Backup iPhone/iPad to Computer
- 3. iPhone Backup Software
- 4. Not Enough Space to Restore Backup
- iPhone 14 Erase
- 1. iPhone Data Erase Software
- 2. iPhone Cleaners to Clean iPhone
- 3. Format iPhone
- 4. Erase iPhone When Locked
- iPhone 14 Problems
- 1. iPhone 14 Boot Loop
- 2. iTunes Unknown Error 1100
- 3. iPhone/iTunes Error 4013
- 4. iPhone Front Camera Not Working
- 5. Free Download RecBoot on PC/Mac
- 6. iPhone Stuck on Apple Logo
- iPhone 14 Recover
- 1. Retrieve iPhone 14 Contacts
- 2. Recover iPhone 14 Photos
- 3. Recover iPhone 14 Data
- 4. iPhone Data Recovery Software
- 5. Recover Data on Broken iPhone
- 6. Get Data on iPhone in Recover Mode
- 7. Recover Call History from iPhone
- 8. Get Data from iPhone in DFU Mode
- iPhone 14 Reset
- 1. Reset iPhone Without Apple ID
- 2. Factory Reset iPhone without iTunes
- 3. Hard Reset iPhone Without Using PC
- 4. Reset iPhone Without Apple ID
- 5. Reset Locked iPhone Without iTunes
- iPhone 14 Tips
- 1. Change Find My iPhone Location
- 2. Install Apps without iTunes
- 3. Remote Control iPhone from PC
- 4. Display iPhone Screen on PC
- 5. Mirror iPhone to Laptop
- 6. Tools for iPhone to Enter DFU Mode
- 7. Downgrade iOS without iTunes
- 8. iPhone File Explorers
- 9. iPhone File Browsers
- 10. Download Songs on iPhone/iPod
- iPhone 14 Transfer
- 1. Best 5 Ways to Transfer WhatsApp Messages from iPhone to Android
- 2. Tips to Transfer Whatsapp Messages from Android to iPhone Easily (iPhone 14 Supported)
- 3. 8 Ways to Transfer Photos from Android to iPhone Easily [iPhone 14 Included]
- 4. How to Transfer Music from iPhone to Mac?
- 5. Top 10 iPhone Transfer Software You Should Know
- 6. How to Transfer Music between Computer and iPhone
- iPhone 14 Unlock
- ● Manage/transfer/recover data
- ● Unlock screen/activate/FRP lock
- ● Fix most iOS and Android issues
- Try for Free Try for Free Try for Free

















James Davis
staff Editor