2025 Best Solution to convert HEIC files to JPG
Oct 24, 2025 • Filed to: Device Data Management • Proven solutions
Dr.Fone Basic:
Better Control for Your Phone
Manage, transfer, back up, restore, and mirror your device
Apple modified the iPhone's default photo file format with iOS 11. Photos are now in a format called HEIC instead of the before-used JPG. HEIC offers superior compression while maintaining high image quality. This format enables you to save more pictures on your phone in the same amount of storage.
JPG is the preferred photo format for most websites and online applications. And the HEIC format is the default for iPhone images. Consequently, you might experience trouble transferring these HEIC photos. Do you want to know how to convert iPhone pictures to jpg? Here, we're pleased to assist! This article discusses some top methods for converting iPhone HEIC to JPG.
Part 1: Overview of HEIC Format
A HEIC file employs High-Efficiency Video Coding (HEVC) to compress and store photos across your devices. A HEIC file is a variant of the HEIF (High-Efficiency Image Format) utilized by the most recent Apple devices.

If you want to ensure that your photos are in JPG format and use Windows or Android devices, you can use the following methods. If you wish to make JPEG the default for all upcoming photographs, you can change your camera's capture format from the Settings app.
Full Name:
- High-Efficiency Image File Format
Supported Operation Systems:
- Versions 1803 and later (HEIC) and 1903 and later (AVIF) of Windows 10: To read and write files in the HEIF format, you must have the HEIF Image Extension. To play and create HEVC-encoded video material, you require HEVC Video Extensions. The HEVC codec has a minor fee for use, although the generic HEIF format and the AVC and AV1 extensions are supported without charge.
- Subsequent versions of macOS (HEIC only) Apple used HEIF to create the Dynamic Desktop feature since macOS Mojave.
- Later than iOS 11 (HEIC only), AVIF for iOS 16 and later.
- As long as the operating system supports it, Apple permits the playback. heif files for still photos and. heifs files for picture sequences created on other devices and encoded using any codec.
- Android 8 (Oreo) and later (HEIF), Android 10 and later (HEIC), and Android 12 and later (AVIF) are all compatible.
- Ubuntu 20.04 and beyond (HEIC)
Quality:
- HEIC files outperform JPEG in terms of image quality and compression. The HEIC format can improve the quality of photographs by adding transparency and a more comprehensive dynamic range.
File Size:
- Most HEIC files will use far less space on your computer, tablet, or smartphone than a JPEG. HEICs can take up as little as half the space of a JPEG file thanks to their advanced compression method. By doing so, you may store a lot more data and lessen the load on your hard drive. One of the reasons Apple switched from JPEG to HEIC in 2017 was for more efficient storage.
HEIC Pros & Cons
Pros:
- It uses less storage space than JPEG and may create photographs of good quality.
- It can aid non-destructive picture editing software.
- It offers an 8-bit color scheme, whereas it supports up to 16-bit color schemes.
- Because of HEIF, proprietary features like Live Photos are possible.
Cons:
- Lacks cross-platform and cross-device interoperability.
- Google Chrome, the most widely used web browser, and social networking sites like Facebook and Instagram do not now support it.
- A patent impacts Apple and other companies that utilize and distribute the HEIF format. That eliminates open-source.
Part 2: How to Convert HEIC to JPG Via iPhone Settings
Images are automatically saved on the iPhone in HEIC format. To ensure that the iPhone images are later stored in JPG format, you can convert HEIC to JPG on iPhone on the fly in the Settings app. Follow these steps to convert HEIC to JPG on iPhone using the Settings app:
- Open the Settings app on your iPhone.
- Select the Format option from the menu that displays after selecting the Camera choice.
- Selecting the Most Compatible option on an iPhone will convert HEIC to JPG on iPhone.
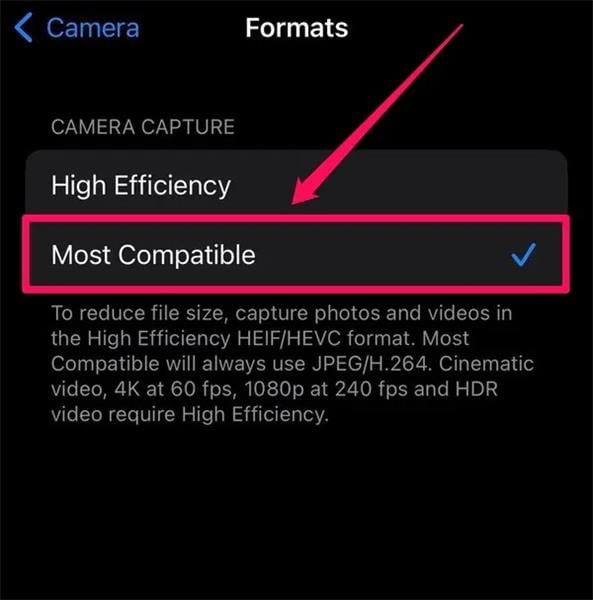
However, you can use HEIC to conserve space on your smartphone while still having photographs converted to JPG when you send them to your computer.
- Get your iPhone's Settings app open. Click Photos.
- Tap Automatic under Transfer to Mac or PC.

Part 3: How to Convert HEIC to JPG by Files App on iPhone
We comprehend why many users find it annoying to download unofficial software to their smartphones to convert their photographs to JPG. This problem can be solved by converting HEIC to JPG on iPhone using the built-in Files app, so no other software is required.
- Simply copying and pasting photos from the Photos app into a folder in the Files app will convert them from HEIC to JPG format.
- Open the Files app on your iPad or iPhone to start. You may choose "On My iPhone/iPad" or a cloud storage option. The photos will only be available offline if you choose cloud storage, and the data will be taken from your allotted online storage space.
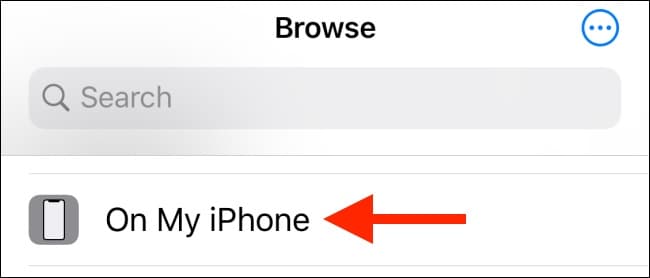
- Tap and hold in the space, then select "New Folder" from the popup menu. After naming the folder, click the "Done" button.
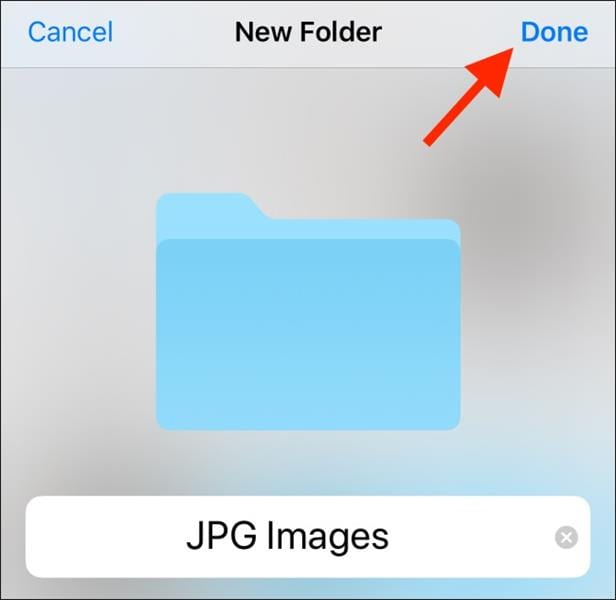
- Launch the Photos app and go to the album containing the HEIC pictures. Click or tap the "Select" button in the top toolbar.
- Select all of the images you wish to convert. In the bottom left corner, tap the "Share" button. Select "Copy Photos" from the Share sheet's menu.
- Your clipboard now contains the pictures. Please navigate to the folder we created in the abovementioned steps by opening the Files app.
- Tap and hold in the available space, then select "Paste" from the popup menu. Your HEIC images will appear here instantly in JPG format.
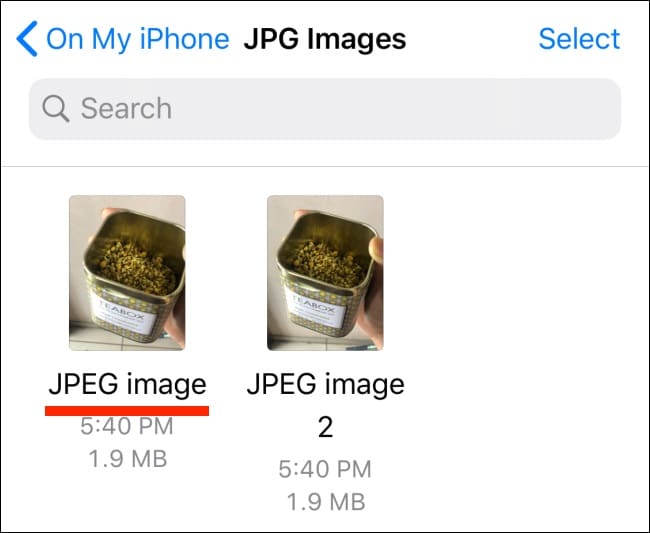
Bonus Tips: Easy Online Tool to Convert HEIC to JPG
The HEIC format, which is frequently connected to Apple products, aims to reduce the size of your photo while maintaining its excellent quality. The major disadvantage is that only some devices or operating systems can support HEIC images. HEIC photographs cannot be viewed or edited on older versions of Windows, Android, or Mac. It would help if you converted HEIC to JPG because it has no compatibility problems.
You may batch convert iPhone HEIC to JPG with Dr.Fone - HEIC Converter Online, a free and simple program. Dr.Fone - HEIC Converter Online provides data backup and restore features. And it's a one-click solution for data transfer between devices.
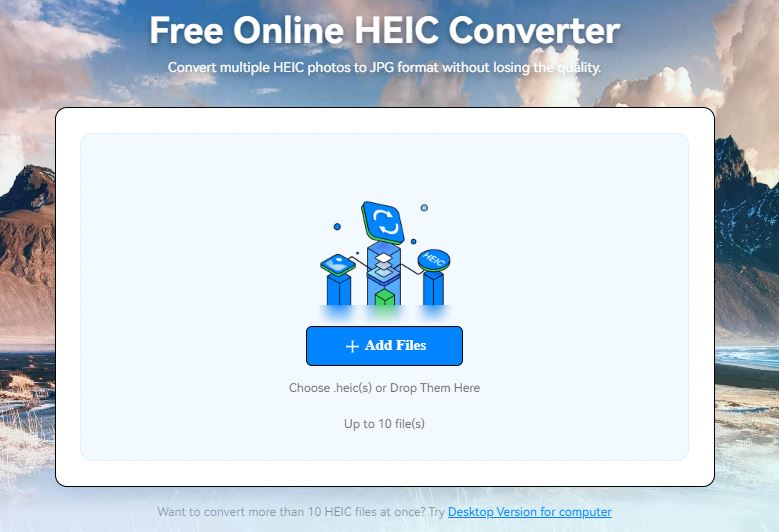
Here are the 3 Steps to Convert HEIC to JPG online:
Step 1: Open the website, drag and drop the files here, or click the "+ Add Files" button to choose them.
Step 2: Dr.Fone - HEIC Converter will begin automatically converting files.
Step 3: Download your JPG files after you're done.
Conclusion
When storing digital photographs on multiple devices, choosing between HEIC and JPEG can be challenging. Both formats can handle highly detailed pictures and are raster file types. Apple selected the HEIC format to save space while maintaining image quality.
However, people want to convert HEIC to JPG on iPhone because only some platforms do. Even though you can manually convert iPhone HEIC to JPG using the Files app, we advise utilizing Wondershare HEIC Online Converter to convert iOS photos to JPG in bulk. It is your single, best tool to handle your iPhone's storage.
Dr.Fone Basic:
Better Control for Your Phone
Manage, transfer, back up, restore, and mirror your device
iPhone Photos
- Convert HEIC to JPG
- 1. Convert HEIC to JPG on Linux
- 2. Convert HEIC to JPG Windows
- 3. Best HEIC Converter Online
- 4. Convert HEIC to JPG High Quality
- Export iPhone Photos
- 1. Upload iPhone Photos to Google Drive
- 2. Transfer Photo from iPhone to PC
- 3. Transfer Photo from iPhone to iPhone
- 4. Transfer from iPhone to iPhone
- 5. Transfer from iPhone to iPad
- 6. Move iPhone Photo to External Drive
- 7. Transfer from iPhone to Flash Drive
- 8. Extract Photos from iPhone
- 9. Download Photo from iPhone
- Import Photos to iPhone
- 1. Transfer from Laptop to iPhone
- 2. Transfer Photo from Camera to iPhone
- 3. Transfer Photo from Mac to iPhone
- 4. Transfer Photos from PC to iPhone
- 5. Transfer from iPhone to PC
- 6. Transfer from Android to iPhone
- 7. Transfer from Samsung to iPhone
- Manage iPhone Photos
- 1. Back up iPhone Photos
- 2. Get Photos off iPhone
- 3. Send Large Size Photos from iPhone
- 4. Photo/Video Compressor Apps
- 5. Delete Photos from iPhone/iPad
- 6. iPhone Photos Disappeared Suddenly
- 7. iPhone Photoshop Alternatives
- Recover iPhone Photos
- 1. Restore Deleted Photos from iPhone
- 2. Recover Photos from iPod Touch
- 3. Recover Deleted Picture from iPhone
- Transfer iPhone Photos to Mac
- Transfer iPhone Photos to PC
- 1. Transfer Data from iPhone to PC
- 2. Transfer Photo to Computer
- 3. Transfer Photo to PC without iTunes
- 4. Transfer Library to Computer
- 5. Send Photo from iPhone to Computer
- 6. Import Photo from iPhone to Windows
- 7. Transfer Photo to Windows
- Transfer Photos from Google Drive
- 1. Download from Google Drive to iPhone
- 2. Transfer from Google Photo to iPhone
- 3. Download from iCloud to iPhone
- Transfer Photos to Google Drive
- Image Convert Tips
- ● Manage/transfer/recover data
- ● Unlock screen/activate/FRP lock
- ● Fix most iOS and Android issues
- Learn More Learn More
















Daisy Raines
staff Editor