
How to Fix Android.Process.Acore Has Stopped
Aug 20, 2025 • Filed to: Data Recovery Solutions • Proven solutions
Android, the world’s most popular mobile operating system, powers a wide range of devices. However, like all software, it can encounter glitches and errors that affect performance. One common issue is the "Android process acore keeps stopping" error, which can disrupt everyday tasks like checking emails, browsing the web, or using apps, creating a frustrating experience for users.
The "Android process acore keeps stopping" error occurs when the core system process, "acore," encounters an issue that prevents it from working properly. If you're facing this problem, don't worry—there are several solutions to fix it. This article will guide you through the most effective methods to resolve the error.
Part 1: What Are the Main Reasons Behind Android Process Acore Keeps Stopping
The "android.process.acore keeps stopping" error is linked to the core Android process, which handles essential tasks like contacts and the phone dialer. This vital component ensures smooth device operation, making the error particularly disruptive.
Corrupted or Outdated System Cache
Cache files play a vital role in Android’s performance by storing temporary data to speed up processes and enhance responsiveness. However, over time, these files can become outdated or corrupted, especially those linked to the acore process.
App-Related Issues
Incompatible or outdated apps can conflict with the acore process, leading to crashes and triggering the "android.process.acore keeps stopping" error. These conflicts often arise when apps aren’t compatible with your Android version.
Contact-Related Issues
In certain instances, the acore error can be triggered by a specific contact or a group of contacts. It happens due to formatting problems, duplicate entries, or other data inconsistencies. If the error occurs when accessing contacts, it's worth investigating the contacts database.
Software Update-Related Issues
Updating your Android device can sometimes cause bugs and compatibility issues, impacting core processes like acore. If the "android.process.acore keeps stopping" error appeared after a recent update, it may be due to compatibility problems, faulty installation, or software glitches.
Data Synchronization Problems
You might have enabled the synchronization of contacts and other data with Google. Sometimes, the problems with the synchronization process can trigger the acore error. It can occur if there are conflicts or errors during the syncing of contact data.
Part 2: Some Common Fixes To Fix Android Process Acore Keeps Stopping
There are several common fixes that you can try to fix the "unfortunately, the process Android process acore has stopped" error. These solutions have proven effective for many Android users. Given below are 6 common fixes, along with their step-by-step implementation instructions:
Fix 1: Restart the Android Device
Restarting your Android device is one of the simplest and often effective solutions to this issue. Restarting can help refresh the system and clear any temporary glitches or conflicts that may be causing the problem. It's a quick and easy fix requiring no technical expertise. Use the following simplified guide to restart your Android device:
- Step: Hold down the "Power" button until the power menu emerges. Now opt for the "Restart" option to initiate a device reboot.

Fix 2: Update All the Pending Apps
Updating all the pending apps on your device can resolve the Android process acore has stopped issue. Outdated apps can sometimes cause compatibility issues with the Android system. That leads to errors and disruptions in core processes like "acore."
You ensure your apps are compatible by updating them to their latest versions. It minimizes the chances of encountering errors. Here is how to update all apps on an Android device:
- Step 1: To begin, you will need Open Google Play Store on your device and tap on the "Profile" icon. You can find it in the top right corner of your device screen. On the following expanded menu, tap "Manage apps and device.”
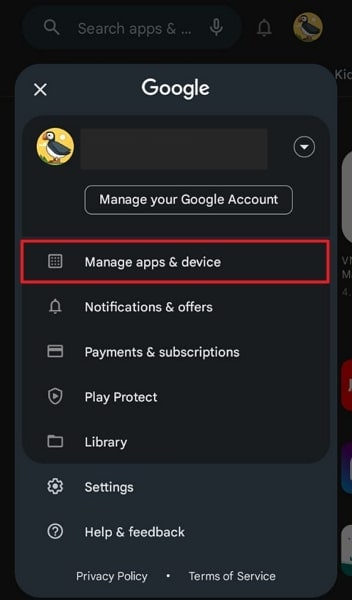
- Step 2: Now, move to the "Updates available" section and tap "Update all" to update all the apps. You can also press "See Details" to check the available updates to update the app one by one.

Fix 3: Remove and Add Your Google Account
To fix "android.process.acore keeps stopping", try removing and re-adding your Google account. This can refresh account settings, eliminate outdated data, and resolve sync issues that may be causing system errors.
- Step 1: Access your device’s Settings and scroll down to tap “Accounts and backup.” On the following screen, press “Manage accounts” to access your Google account.

- Step 2: Now, tap your Google account, and on the next screen, use "Remove Account" to sign out of your account. Afterward, use the "+Add account" option in the “Manage accounts” to re-add the Google account on the device.

Fix 4: Clear Data and Cache for All Contacts Apps
Clearing the data and cache for all contacts apps on your device can be a viable solution to resolve this issue. Corrupted data in your contacts apps can interfere with the functioning of the "acore" process. By clearing the data and cache, you essentially reset the contacts apps.
It also eliminates any problematic data that might be causing the issue. The process needed to clear the cache and data of the contacts app is described below:
- Step 1: Locate the pre-built or third-party Contacts app and perform a long press. Then, choose "App Info" from the resulting menu to access detailed information about the app.
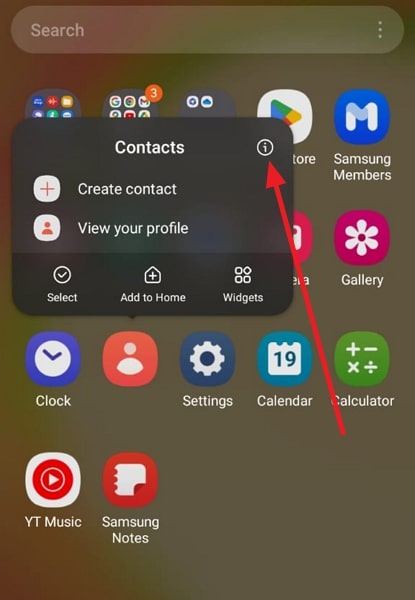
- Step 2: Within the app information screen, select "Storage." On the subsequent page, tap "Clear Cache" to effectively remove the cached data. In the same way, tap “Clear data” to remove all app data.

Fix 5: Check for the Android OS Update
Check for Android OS updates to fix "android.process.acore keeps stopping". Updates often include bug fixes, performance boosts, and compatibility improvements that can resolve acore-related issues.
- Step 1: Open the Settings app on your Android device and scroll down until you find "Software update." Tap on it to proceed, and on the following screen, select "Download and Install."

- Step 2: Here, check if an update is available to update your device's Android OS. While the update is in progress, it is crucial to maintain a stable internet connection and a full battery charge.

Fix 6: Factory Reset Your Android Device
If all the previous fixes have failed to resolve the issue, try factory resetting your Android phone. Performing a factory reset will erase all the data and settings on your device. Above all, it will restore your Android device to its original factory state.
This can help remove any deep-seated software issues that might be causing the error. To help you out, we have explained the steps needed for factory resetting below:
- Step 1: Navigate to the Settings app on your phone and open it. Afterward, scroll down to find and select “General management.”

- Step 2: Here, move to the second last option, "Reset," and tap the option to access it. On the following screen, press “Factory data reset” and confirm the process by pressing the “Reset” button. Next, provide your phone password to initiate the action.
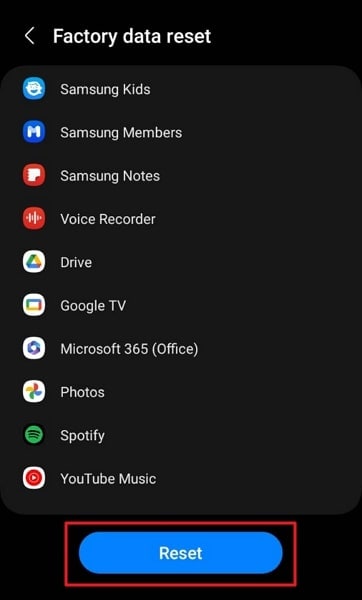
Part 3: The Powerful Android Repair Toolkit for All Situations - Wondershare Dr.Fone
Finding the right tool to fix the Android process Acore keeps stopping issues can be a tiring process. In such a situation, what you need is an Android system repair tool capable of resolving such issues. Luckily for you, such a tool does exist, and it is Wondershare Dr.Fone. It offers a powerful Android system repair feature that can resolve system issues on 1000+ Android models.
The Android system issues it can fix include a black screen of death, Play Store not working, Android process acore has stopped, and others. It offers a one-click issue to resolve all these problems from your device.
Key Features of Wondershare Dr.Fone
- Wondershare Dr.Fone supports all current and latest models of Samsung for system repair, including the latest Samsung Galaxy S22.
- This Android system repair toolkit works for all Android devices that are running on Android 2.1 and higher.
- Using Wondershare Dr.Fone, you can also fix bricked Android devices and restore them to normal functioning.

Dr.Fone - System Repair (Android)
Android repair tool to fix Google Play Services not updating
- A completely user-friendly tool where no technical skills are needed.
- All Android models are easily supported.
- Any kind of Android issue like black screen, stuck in boot loop, Google play services won’t update, or app crashing can easily be resolved with these.
- Full security is promised with the tool so there’s no need to worry about harmful activities like viruses or malware.
- Trusted by a lot of users and carries a high success rate.
Steps To Fix the Android Process Acore Keeps Stopping Issue via Wondershare Dr.Fone
Repairing the Android process acore has stopped issue is a breeze with Wondershare Dr.Fone. The process is fast and easy to follow. Here are the simple and detailed steps you need to fix all issues on your Android device:
- Step 1: Connect Your Android Device to Wondershare Dr.Fone
Once you have installed Wondershare Dr.Fone, launch the program on your system. Select "System Repair" from the "Toolbox" section. Now, connect your Android device to the system using a USB cable and choose "Android" in Wondershare Dr.Fone.

- Step 2: Enter Accurate Device Information
Click on "Start" to commence the process and enter the required device information. Here, provide details such as the brand, name, model, country, and carrier of your Android device. Afterward, check the box stating, "I agree with the warning, and I am ready to proceed," then click "Next."

- Step 3: Repair Android Process Acore Keeps Stopping Issue
Now you need to enable Download Mode on your device following the on-screen guidelines. Once Download Mode is enabled, Dr.Fone will automatically download the relevant firmware. Afterward, click "Fix Now" to fix the Android process Acore keeps stopping issue. To confirm your action, you need to enter the "000000" code. Now, wait for the repair procedure to end.

Ditch the hassle of multiple apps and simplify your mobile experience with Dr.Fone App, the ultimate all-in-one solution for iOS and Android users. Unlock your device, change your GPS location, and transfer WhatsApp data with ease. Plus, recover lost data from Android devices and transfer files, photos, and music between devices with ease. Fix common system issues and get the most out of Dr.Fone App with our "Tips" section below.
Dr.Fone App (iOS) & Dr.Fone App (Android)
Your One-Stop Expert for Screen Unlock, Smart Clean, Data Recovery, Change Location, and Phone Management of Mobile Devices!
- Effortlessly unlock various locks on your device.
- Instantly free up storage space by smart clean.
- Rapidly recover different kinds of lost phone data and information.
- Easily changes GPS location on Android devices.
- Easily manage cluttered and private device content.
Conclusion
In conclusion, dealing with the frustrating "Android Process Acore Keeps Stopping" issue can be daunting. However, effective solutions are available to resolve this problem. Throughout this article, we have explored various methods to fix the issue. These included clearing cache and data, updating the Android system, and performing a factory reset. When it comes to the best choice, we recommend utilizing Wondershare Dr.Fone.
Wondershare Dr.Fone - System Repair (Android) feature offers a comprehensive solution to fix system issues efficiently. With advanced capabilities, it provides a safe and reliable way to resolve glitches.
Android Stopped
- Apps Keep Stopping
- 1. Make Instagram Work Properly
- 2. Fix App Has Stopped Error
- 3. Fixe Gmail Not Working on Android
- 4. Fixe Spotify Keeps Crashing
- 5. Fix Chrome Crashes on Android
- 6. Fix Snapchat has Stopped
- 7. Fix TouchWiz has stopped
- 8. Fix WhatsApp has stopped
- 9. Solve YouTube App Crashing
- 10. Fix Apps Keep Crashing on Android
- 11.Fix Android App Not Installed
- 12.Fix WhatsApp issues on Android
- 13.Fix App Won't Open on Android
- Google Services Crash
- 1. Uninstall Google Play Service
- 2. Fix Google Maps Not Working
- 3. Fix Google Services Has Stopped
- 4. Fix Google Services Won't Update
- 5. Fix Google Play Store Not Working
- 6. Fix Play Store Stuck on Downloading
- Android Services Fail
- 1. Fix Phone Keep Disconnecting
- 2. Fix Android SystemUI Has Stopped
- 3. Fix Process Acore Has Stopped
- 4. Fix Process Media Has Stopped
- 5. the .com.android.phone Has Stopped
- 6. Fix Android Not Receiving Texts
- 7. Fix Bluetooth Not Working
- 8. Fix Home Button Not Working
- 9. Fix SIM not provisioned MM#2 Error
- 10.Fix Phone Has Stopped on Samsung
- 11.Fix Settings Has Stopped on Android
- 12.Fix Video Not Playing on Android
- 13.Fix Wi-Fi Not Working on Android
- 14.Fix Contacts Has Stopped Error
- 15.Fix Android System Crash Issue
- 16.Fix Process System Isn't Responding
- 17.Fix GPS Signal Not Found
- ● Manage/transfer/recover data
- ● Unlock screen/activate/FRP lock
- ● Fix most iOS and Android issues
- Repair Now Repair Now Repair Now




















Alice MJ
staff Editor
Generally rated4.5(105participated)