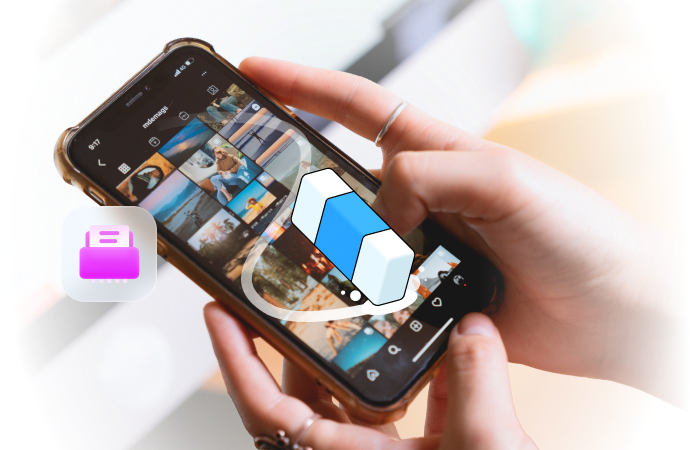
How to Delete a Google Account in Android
Aug 20, 2025 • Filed to: Data Wipe Solutions • Proven solutions
“I'm planning to sell my old Android phone. But unfortunately, I can't figure out how to remove phone from Google account!" "I don't want the new owner to have access to my emails and photos. So, how do you remove a Google account from Android? Help me! ”

If you've ever found yourself in the same shoes, don't worry – you're not alone. Many Android users struggle with removing their Google accounts, especially when it's time to sell or give away their devices. It's a common problem, but one that's crucial to solve to protect your personal information.
In this guide, we'll walk you through the process of how to delete a Google account in Android, step by step.
We'll use simple terms and clear instructions to make sure you can do it easily and safely, no matter how tech-savvy you are.
- Part 1: Why Delete a Google Account From Android?
- Part 2: How to Delete a Google Account in Android
- Method 1: Use Wondershare Dr.Fone Data Eraser Feature

- Method 2: How to Remove Phone From Google Account Manually
- Part 3: Tips and Tricks: How to Remove Google Account in Android
Part 1: Why Delete a Google Account From Android?
Before we get into the details of how to remove a Google account from an Android device, it's helpful to know why someone might want to do this.
Here are a few typical situations:
- Privacy Issues: With more digital monitoring happening, some people might be worried about how much information Google gathers through their accounts.
- Moving to a Different Account: You might have set up a new Google account and want to use it only on your device.
- Getting Rid of Your Device: If you're selling or giving away your Android phone or tablet, it's important to delete your Google account to keep your personal data safe.
- Fixing Problems: Sometimes, taking off and then adding back a Google account can fix syncing or other account issues.
- Reducing Online Presence: Some users like to avoid depending too much on one system and might decide to remove Google services from their devices.
- Separating Work and Personal Life: You might want to keep your personal and work Google accounts separate.
Part 2: How to Delete a Google Account in Android
Now that we've explored the reasons behind removing a Google account from an Android device, let's dive into the methods you can use to accomplish this task.
We'll start with a powerful third-party solution and then move on to the manual method provided by Android itself.
Method 1: Use Wondershare Dr.Fone Data Eraser Feature
Wondershare Dr.Fone's Data Eraser feature is an excellent option for those looking for a comprehensive solution that removes your Google account and ensures that all associated data is securely erased.
This method is particularly useful if you're planning to sell your device or if you're concerned about leaving any traces of your personal information behind.

Dr.Fone - Data Eraser (Android)
Fully Erase Everything on Android and Protect Your Privacy
- Simple, click-through process.
- Wipe your Android completely and permanently.
- Erase photos, contacts, messages, call logs, and all private data.
- Supports all Android devices available in the market.
Important Note: The data eraser function of Dr.Fone can erase all data on the device irreversibly. It is strongly recommended that users use Dr.Fone Phone Backup to back up their important data in advance.
Step 1: Visit the official Wondershare website and download the Dr.Fone software suitable for your computer's operating system. Install the program following the on-screen instructions. With a USB lightning cable. connect your Android phone to your PC. Launch Dr.Fone and select the "Data Eraser" option from the main interface.

Step 2: As a new window launches for the particular tool, hit the “Start” button.

Step 3: To erase all data, you have to confirm the process by typing in the code that will be used to execute the process. On typing the code, click Erase Now.

Step 4: The next screen displays the entire completion process, which updates as it concludes a portion of the process. If you wish to hold off the process, click Stop.

Step 5: Once the data is erased, the window appears with the appropriate message. Click Erasure Report to check what data types have been erased.

Dr.Fone's Data Eraser tool completely removes your Google account and all related data from your Android phone, making sure nothing is left.
This tool is especially helpful for people who really care about keeping their information private and safe when they stop using their Google account on their Android device.
Method 2: How to Remove Phone From Google Account Manually
If you prefer to use built-in Android features or don't require the advanced data erasure capabilities of third-party software, you can remove your Google account manually through your device's settings.
This method is straightforward and doesn't require any additional downloads.
Here's how to delete a Google account in Android manually via Settings.
Step 1: On your Android phone, open Settings. Scroll down and tap on "Password and Accounts" or "Users & accounts," depending on your Android version and device manufacturer.

Step 2: In the list of accounts, find and tap on "Google." If you have multiple Google accounts on your device, you'll see them listed here. If you have more than one Google account, tap on the one you want to remove from your device.

Step 3: Look for the "Remove Account" option. Tap on it.
Step 4: For security reasons, you may be prompted to enter your device's password, PIN, or pattern to authorize the account removal. Your Android device will now remove the selected Google account and all associated data.
By following these steps, you'll successfully remove your Google account from your Android device. Remember that this process will delete all data associated with that account from your device, including emails, contacts, and calendar events that are synced with that account.
It's important to note that removing your Google account from your Android device doesn't delete the account itself. Your Google account will still exist, and you can access it from other devices or through a web browser. If you want to delete your Google account entirely, you'll need to do so through the Google Account settings on a web browser.
Part 3: Tips and Tricks: How to Remove Google Account in Android
Now that we've covered the main methods for removing a Google account from your Android device, let's explore some additional tips and tricks to make the process smoother and ensure you're taking all necessary precautions:
- Remove Account from Specific Apps First: If you only want to remove your Google account from certain apps but keep it on your device, you can do so within individual app settings. For example, you can remove your account from Gmail without removing it from your entire device.
- Use Safe Mode for Troubleshooting: If you're having trouble removing your Google account due to conflicting apps or services, try booting your device in Safe Mode. This disables all third-party apps and may allow you to remove the account more easily.
- Factory Reset as a Last Resort: If all else fails and you can't remove your Google account through normal means, a factory reset will remove all accounts and data from your device. Remember to back up your data before taking this step.
- Update Your Android OS: Ensure your Android operating system is up to date before attempting to remove your Google account. Sometimes, outdated software can cause issues with account management.
- Check for Device Administrator Apps: Some security apps or enterprise management tools may prevent you from removing accounts. Check your device administrator settings and disable any apps that might be interfering with account removal.
- Use Google's Account Recovery Options: If you're removing your account because you've forgotten your password, use Google's account recovery options before resorting to removing the account entirely.
- Consider Using a Password Manager: To avoid future issues with forgotten passwords, consider using a reputable password manager to securely store your Google account credentials.
- Remove Device from Google's Trusted Devices List: After removing your account from your Android device, log into your Google account on a computer and remove the device from your list of trusted devices in the security settings.
By following these tips and tricks, you can ensure a smoother process when removing your Google account from your Android device and maintain better control over your digital presence.
Conclusion
Knowing how to delete a Google account in Android is an essential skill for any smartphone user. Whether you're concerned about privacy, switching to a new account, or preparing your device for a new owner, the ability to remove your Google account safely and effectively is crucial.
We've explored two primary methods for accomplishing this task: using the powerful Wondershare Dr.Fone Data Eraser feature for a comprehensive solution, and the manual method provided by Android's built-in settings. Each approach has its merits, and the choice between them depends on your specific needs and concerns.
As we increasingly rely on our smartphones and the services they connect us to, it's important to regularly review our digital footprint and take steps to maintain our privacy and security. By understanding how to manage your Google account on your Android device, you're taking an important step towards greater control over your digital life.
FAQs
Android Erase
- Android Diagnostics
- 1. Fix Android Microphone Issues
- 2. Test NFC on Android Device
- 3. Check Android Device in Minutes
- 4. Apps For Sensor Check Android
- 5. Apps for Testing Device's Hardware
- 6. Tools for Conducting Screen Tests
- 7. Ways to Check Phone's Vibrations
- 8. Check Mobile Signal Strength
- 9.Realme Touch Screen Test Codes
- 10.Android Codes To Test Touch Screen
- 11.Phone Processor Speed Tests
- Erase Android
- 1. Delete Browsing History on Android
- 2. Clear App Data and Cache on Android
- 3. Delete Photos from Android
- 4. Wipe Android When It's Lost
- 5. Wipe Cache Partition on Android
- 6. Delete Text Messages on Android
- 7. Delete WhatsApp Backup
- 8. Wipe Data or Factory Reset
- 9. Erase Android Data Before Selling
- 10. Delete Contacts on Android
- 11.Delete Multiple Contacts on Android
- 12.Wipe Android Phone before Selling
- 13.Delete Photos on Android
- 14.Remove Pre-installed Apps
- 15.Delete Apps on Android
- 16. Access Trash on Android
- Android Reset
- 1. Restart Phone without Power Button
- 2. Reset Phone without Volume Buttons
- 3. Factory Reset Android Phone
- 4. Hard Reset Android Phone Using PC
- 5. Hard Reset Locked Infinix Phone
- 6. Factory Reset Lenovo Phone
- 7. Factory Reset Android Tablets
- 8. Factory Reset Lenovo Tablets
- 9. Format Your Android Phone
- 10. Hard Reset Android Phones
- 11.Reset Android Without Home Button
- 12.Restart Your Android Phone
- 13.Soft Reset Android Devices
- 14.Reset Android without Losing Data
- 15.Ways to Hard Reset Tecno Spark
- 16.Updated Android Factory Reset Code
- Data Erase Apps
- 1. Speed Booster for Android
- 2. Android Cleaners to Boost Device
- 3. Data Erase Apps to Protect Privacy
- 4. Data Eraser Apps to Wipe Android
- 5. 15 Best Cleaning Apps for Android
- Sell Old Android



















Julia Becker
staff Editor