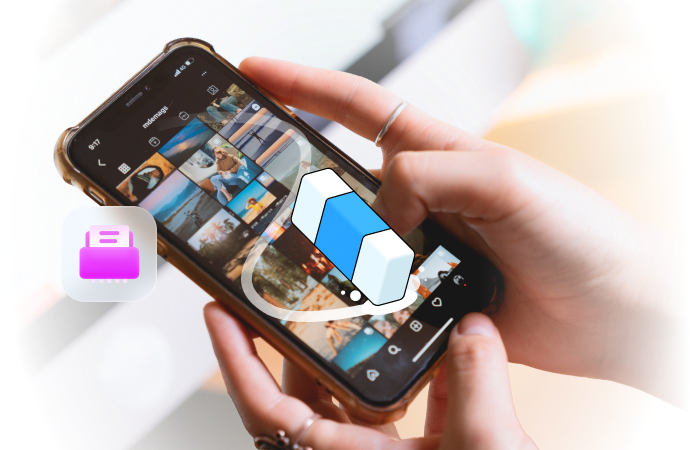
How to Format an SD Card on Android
Aug 20, 2025 • Filed to: Data Wipe Solutions • Proven solutions

“My Android phone is acting up, and I think it might be because of my SD card. How to format SD card on Android? Can someone help me?"
If you're wondering how to format your SD card on your Android phone, you've come to the right place. Lots of Android users face problems with their SD cards, like slow speed or messed-up files. Formatting the SD card can usually fix these issues and make your device work better again. If you're not good with technology, it might seem hard.
But don't worry, we'll help you through the easy steps to format your SD card on Android.
Knowing how to format an SD card on your Android phone is important for everyone who uses a smartphone. It helps when you're getting a new SD card ready, fixing problems, or just cleaning up old stuff. In this guide, we'll show you different ways to format your SD card, give you helpful tips, and answer common questions.
After reading this, you'll know how to handle your Android phone's extra storage like a pro.
- Part 1: How to Format an SD Card on Android
- Method 1: Format SD Card Android using Dr. Fone Data Eraser

- Method 2: Android Format SD Card via Built-in Settings
- Method 3: Use a Cleaner App
- Part 2: Tips to Format an SD Card on Android
Part 1: How to Format an SD Card on Android
When it comes to formatting your SD card, you have several options. We'll cover three reliable methods to help you Android format SD cards with ease. Let's dive in!
Method 1: Format SD Card Android using Dr. Fone Data Eraser
Wondershare Dr.Fone Data Eraser is a powerful third-party tool that offers a secure and thorough way to format your SD card.
Unlike the standard Android SD card formatting option or cleaning apps, Dr. Fone provides high-level data deletion that is very secure, making sure all your private information is gone forever. This is very important if you want to sell or pass on your device to a colleague or family/friend.
For people who really care about keeping their data safe, and having a flexible and complete way to format their Android SD card, Dr. Fone Data Eraser is definitely the best choice.

Dr.Fone - Data Eraser (Android)
Fully Erase Everything on Android and Protect Your Privacy
- Simple, click-through process.
- Wipe your Android completely and permanently.
- Erase photos, contacts, messages, call logs, and all private data.
- Supports all Android devices available in the market.
Here's how to use it:
Step 1: Go to the Wondershare Dr.Fone’s official webpage. From there install Dr.Fone Data Eraser on your computer. Use a USB lightning cable to connect Android phone to your PC. Open the Dr.Fone tool on your PC and select "Data Eraser" from the main menu.

Step 2: As a new window launches for the particular tool, hit the “Start” button.

Step 3: To erase all data, you have to confirm the process by typing in the code that will be used to execute the process. On typing the code, click Erase Now.

Step 4: The next screen displays the entire completion process, which updates as it concludes a portion of the process. If you wish to hold off the process, click Stop.

Step 5: Once the data is erased, the window appears with the appropriate message. Click Erasure Report to check what data types have been erased.
Using Dr.Fone ensures that all data on your SD card is completely erased, making it an excellent choice for those concerned about privacy or selling their device.
Method 2: Android Format SD Card via Built-in Settings
If you prefer not to use third-party software, you can easily format SD card Android using your device's built-in settings.
Here's how:
Step 1: Open Settings and then tap on "Storage". Find your SD card in the list and tap on it.

Step 2: Now, select “Unmount SD Card”.

Step 3: Select "Format SD card." Confirm that you want to format the card. You may need to enter your device's PIN or password. Wait for the process to complete.
This method is quick and doesn't require any additional software, making it a convenient option for most users.
Method 3: Use a SD Card Cleaner App
Another way to format your SD card is by using a cleaner app from the Google Play Store. Apps like Erase SD Card, and SD Maid offer SD card formatting features along with other device optimization tools.
Here's a general guide:
Step 1: Download and install the Erase SD card app from the Google Play Store. Open the app and look for an option like "SD Card" or "Storage Cleaner." Select your SD card from the list of storage devices.

Step 2: Look for a "Formatting an SD Card” option within the app. Follow the on-screen instructions to format your SD card.
Using a cleaner app can be a good middle ground between the simplicity of built-in settings and the advanced features of desktop software.
Part 2: Tips to Format an SD Card on Android
Now that you know how to format SD card on Android, let's explore some tips to ensure you get the most out of the process:
- Backup Your Data: Before you format SD card Android, always back up any important files. Formatting will erase all data on the card, so make sure you've saved everything you need.
- Use the Right Format: When formatting, choose the appropriate file system. For example, FAT32 is widely compatible but exFAT allows for larger files and so on.
- Safely Eject: Always use the "Safely Remove" or "Eject" option before physically removing your SD card from your device.
- Regular Maintenance: Consider formatting your SD card every few months to maintain optimal performance.
- Check for Errors: Before formatting, use your device's built-in tools or a computer to check for any SD card errors that might need addressing.
- Be Patient: Formatting can take a while, especially for larger SD cards. Don't interrupt the process, as this could lead to corruption.
- Update Your Device: Ensure your Android device is running the latest software version to avoid any compatibility issues with newly formatted SD cards.
By following these tips, you'll ensure a smooth formatting process and maintain the health of your SD card.
Conclusion
Learning how to format SD card Android is a valuable skill for any Android user. You can choose to use a special app like Wondershare Dr.Fone Data Eraser for a complete clean, use your device's own settings for an easy option, or pick a cleaner app for extra features. Now you know how to keep your SD card working well. Always remember to save your important files before formatting and use our tips for the best results.
By formatting your SD card regularly, you can stop slow performance, delete unwanted files, and keep your Android device running smoothly. Don't wait for problems to happen – include SD card care in your regular device maintenance.
As technology changes, so do the ways we manage our devices. Keep up-to-date with the newest ways to format Android SD cards and the best practices. With the skills you've learned from this guide, you're ready to deal with any SD card problems that might come up.
FAQs
- Ensure the card isn't write-protected.
- Try formatting on a computer.
- Check for physical damage.
- Use SD card repair tools.
If none of these work, your SD card might be failing and may need replacement.
Android Erase
- Android Diagnostics
- 1. Fix Android Microphone Issues
- 2. Test NFC on Android Device
- 3. Check Android Device in Minutes
- 4. Apps For Sensor Check Android
- 5. Apps for Testing Device's Hardware
- 6. Tools for Conducting Screen Tests
- 7. Ways to Check Phone's Vibrations
- 8. Check Mobile Signal Strength
- 9.Realme Touch Screen Test Codes
- 10.Android Codes To Test Touch Screen
- 11.Phone Processor Speed Tests
- Erase Android
- 1. Delete Browsing History on Android
- 2. Clear App Data and Cache on Android
- 3. Delete Photos from Android
- 4. Wipe Android When It's Lost
- 5. Wipe Cache Partition on Android
- 6. Delete Text Messages on Android
- 7. Delete WhatsApp Backup
- 8. Wipe Data or Factory Reset
- 9. Erase Android Data Before Selling
- 10. Delete Contacts on Android
- 11.Delete Multiple Contacts on Android
- 12.Wipe Android Phone before Selling
- 13.Delete Photos on Android
- 14.Remove Pre-installed Apps
- 15.Delete Apps on Android
- 16. Access Trash on Android
- Android Reset
- 1. Restart Phone without Power Button
- 2. Reset Phone without Volume Buttons
- 3. Factory Reset Android Phone
- 4. Hard Reset Android Phone Using PC
- 5. Hard Reset Locked Infinix Phone
- 6. Factory Reset Lenovo Phone
- 7. Factory Reset Android Tablets
- 8. Factory Reset Lenovo Tablets
- 9. Format Your Android Phone
- 10. Hard Reset Android Phones
- 11.Reset Android Without Home Button
- 12.Restart Your Android Phone
- 13.Soft Reset Android Devices
- 14.Reset Android without Losing Data
- 15.Ways to Hard Reset Tecno Spark
- 16.Updated Android Factory Reset Code
- Data Erase Apps
- 1. Speed Booster for Android
- 2. Android Cleaners to Boost Device
- 3. Data Erase Apps to Protect Privacy
- 4. Data Eraser Apps to Wipe Android
- 5. 15 Best Cleaning Apps for Android
- Sell Old Android



















Selena Lee
chief Editor