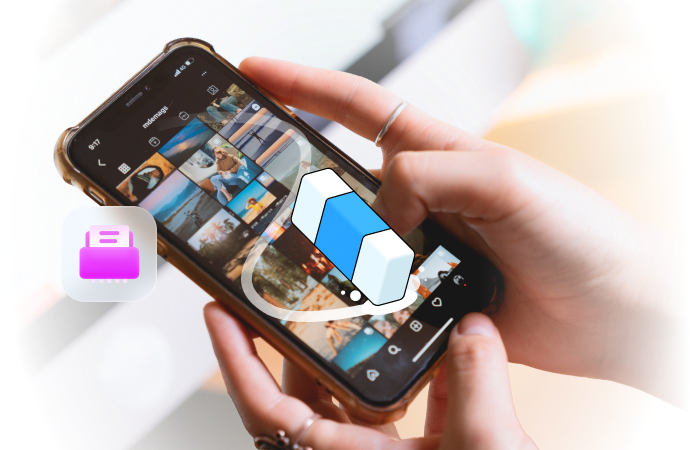
How to Remove Shortcuts From Home Screen
Aug 20, 2025 • Filed to: Data Wipe Solutions • Proven solutions
“My home screen is cluttered with so many app shortcuts I can barely see my wallpaper anymore. How do I remove these shortcuts and clean up my phone's interface?"
If you've ever wondered how to clean up your Android home screen, you're not the only one. Lots of Android users have a messy home screen with app shortcuts they hardly ever use. The good news is that tidying up your home screen and getting rid of these shortcuts is simpler than you might imagine.
In this detailed guide, we'll show you different ways to remove shortcuts and organize your Android home screen.
No matter if you're new to technology or really into smartphones, you'll find easy, step-by-step directions to clear up your device and make the interface smoother and more efficient.

Let's get started and find out how to take shortcuts off your home screen, making your phone look neat and organized, which you'll enjoy.
Part 1: How to Remove Shortcuts From Home Screen
Method 1: Use the Home Screen to Delete Shortcuts
The most straightforward way to remove shortcuts from your home screen is by using the home screen itself. This method is quick, easy, and doesn't require any additional tools or apps. Here's how to delete shortcut icons directly from your Android home screen:
Step 1: Find the app shortcut you want to remove on your home screen.
Step 2: Touch and hold the shortcut icon until you feel a slight vibration or see a menu pop up. Select “Remove”.

Step 5: Some devices may ask you to confirm that you want to remove the shortcut. Tap "OK" or "Remove" to confirm. Follow the same steps for any other shortcuts you want to remove.
Remember, removing a shortcut doesn't uninstall the app itself. The app will still be available in your app drawer, and you can always add the shortcut back to your home screen later if you change your mind.
Method 2: How to Delete Shortcut via Google Play Store
Another way to remove shortcuts from your home screen is through the Google Play Store. This method is particularly useful if you want to uninstall an app completely, as it will automatically remove its shortcut from your home screen. Here's how to delete shortcut icons using the Google Play Store:
Step 1: On your Android phone, open the Google Play Store app.
Step 2: Locate and tap the three-horizontal line (hamburger menu) icon in the top-left corner. This will reveal a list of options. From this list, select "Settings."

Step 3: In the Settings menu, scroll down to the "General" section. Look for the option labeled "Add icon to Home screen." This setting automatically creates shortcuts on your home screen for newly installed apps. To disable this feature, simply uncheck the box next to this option.
By following these steps, you can prevent new app shortcuts from cluttering your home screen automatically.
While this method effectively removes shortcuts by uninstalling the associated apps, it's important to note that it should only be used for apps you no longer need. If you simply want to remove the shortcut but keep the app, stick to Method 1 or consider using a folder to organize your apps instead of removing them entirely.
Method 3: Delete Shortcut Using Wondershare Dr.Fone Data Eraser Feature
For those looking for a more comprehensive solution, especially if you're dealing with stubborn shortcuts or want to ensure complete removal, Wondershare Dr.Fone Data Eraser can be a powerful tool.
Unlike the manual deletion process of Method 1 or the app uninstallation approach of Method 2, Dr.Fone provides a more comprehensive and efficient solution. It allows users to remove multiple shortcuts simultaneously, saving time and effort.
Additionally, this method can handle stubborn shortcuts that might resist manual removal, ensuring a thorough cleanup of your device. The software's ability to scan and identify all types of data, including hidden shortcuts and residual app data, makes it particularly effective for users seeking a deep clean of their Android interface.

Dr.Fone - Data Eraser (Android)
Fully Erase Everything on Android and Protect Your Privacy
- Simple, click-through process.
- Wipe your Android completely and permanently.
- Erase photos, contacts, messages, call logs, and all private data.
- Supports all Android devices available in the market.
Here's how to remove shortcuts from home screen on Android:
Step 1: Visit the official Wondershare website and download the Dr.Fone software suitable for your computer's operating system. Install the program following the on-screen instructions. With a USB lightning cable. connect your Android phone to your PC. Launch Dr.Fone and select the "Data Eraser" option from the main interface.
Step 2: As a new window launches for the particular tool, hit the “Start” button.

Step 3: To erase all data, you have to confirm the process by typing in the code that will be used to execute the process. On typing the code, click Erase Now.

Step 4: The next screen displays the entire completion process, which updates as it concludes a portion of the process. If you wish to hold off the process, click Stop.
Step 5: Once the data is erased, the window appears with the appropriate message. Click Erasure Report to check what data types have been erased.
While this method is more involved than the previous two, it can be particularly useful for removing stubborn shortcuts or for performing a more thorough cleanup of your device.
However, it's important to use this method cautiously, as it can permanently delete data from your phone.
Part 2: Tips to Keep your Android Home Screen Organized
Now that you know how to remove shortcuts from your home screen, let's explore some tips to keep your Android interface organized and clutter-free:
- Use folders: Group similar apps into folders to reduce clutter. Simply drag one app icon onto another, and this will create a folder.
- Prioritize your apps: Keep your most-used apps on the main home screen and move less frequently used ones to secondary screens or the app drawer.
- Utilize widgets wisely: Widgets can be useful. But only keep widgets that you use regularly.
- Customize your app drawer: Many launchers allow you to hide apps in the app drawer, helping to declutter further.
- Regular clean-up: Set a reminder to review and clean up your home screen regularly, removing any shortcuts you no longer need.
- Use a minimalist wallpaper: A simple background can make your home screen feel less cluttered, even with the same number of icons.
- Take advantage of app search: Instead of having shortcuts for every app, use your phone's search function to quickly find and open apps.
- Consider a custom launcher: Launchers like Nova or Action Launcher offer advanced customization options for a cleaner home screen.
- Use gesture controls: Many Android phones now offer gesture controls, which can replace some on-screen buttons and free up space.
- Limit home screen pages: Try to keep your apps within 2-3 home screen pages. This encourages you to be more selective about what stays on your home screen.
By implementing these tips, you can maintain a clean, organized home screen that enhances your Android experience and boosts your productivity.
Conclusion
Keeping your Android home screen organized and free from unnecessary shortcuts is key to a smooth, efficient smartphone experience. Whether you choose to manually remove shortcuts, uninstall apps via the Google Play Store, or use a third-party tool like Wondershare Dr.Fone Data Eraser, the process of how to remove shortcuts from home screen is straightforward and can significantly improve your device's usability.
By regularly reviewing your home screen, utilizing folders, and being mindful of which apps truly deserve prime real estate on your main screen, you can maintain a clean, efficient interface that makes using your Android phone a joy rather than a frustration.
Don't be afraid to make changes and try new organization methods. Your smartphone is a personal device, and its interface should reflect your needs and preferences. With the methods and tips provided in this guide, you're now equipped to take control of your Android home screen and create a personalized, clutter-free digital environment.
FAQs
Android Erase
- Android Diagnostics
- 1. Fix Android Microphone Issues
- 2. Test NFC on Android Device
- 3. Check Android Device in Minutes
- 4. Apps For Sensor Check Android
- 5. Apps for Testing Device's Hardware
- 6. Tools for Conducting Screen Tests
- 7. Ways to Check Phone's Vibrations
- 8. Check Mobile Signal Strength
- 9.Realme Touch Screen Test Codes
- 10.Android Codes To Test Touch Screen
- 11.Phone Processor Speed Tests
- Erase Android
- 1. Delete Browsing History on Android
- 2. Clear App Data and Cache on Android
- 3. Delete Photos from Android
- 4. Wipe Android When It's Lost
- 5. Wipe Cache Partition on Android
- 6. Delete Text Messages on Android
- 7. Delete WhatsApp Backup
- 8. Wipe Data or Factory Reset
- 9. Erase Android Data Before Selling
- 10. Delete Contacts on Android
- 11.Delete Multiple Contacts on Android
- 12.Wipe Android Phone before Selling
- 13.Delete Photos on Android
- 14.Remove Pre-installed Apps
- 15.Delete Apps on Android
- 16. Access Trash on Android
- Android Reset
- 1. Restart Phone without Power Button
- 2. Reset Phone without Volume Buttons
- 3. Factory Reset Android Phone
- 4. Hard Reset Android Phone Using PC
- 5. Hard Reset Locked Infinix Phone
- 6. Factory Reset Lenovo Phone
- 7. Factory Reset Android Tablets
- 8. Factory Reset Lenovo Tablets
- 9. Format Your Android Phone
- 10. Hard Reset Android Phones
- 11.Reset Android Without Home Button
- 12.Restart Your Android Phone
- 13.Soft Reset Android Devices
- 14.Reset Android without Losing Data
- 15.Ways to Hard Reset Tecno Spark
- 16.Updated Android Factory Reset Code
- Data Erase Apps
- 1. Speed Booster for Android
- 2. Android Cleaners to Boost Device
- 3. Data Erase Apps to Protect Privacy
- 4. Data Eraser Apps to Wipe Android
- 5. 15 Best Cleaning Apps for Android
- Sell Old Android



















Selena Lee
chief Editor