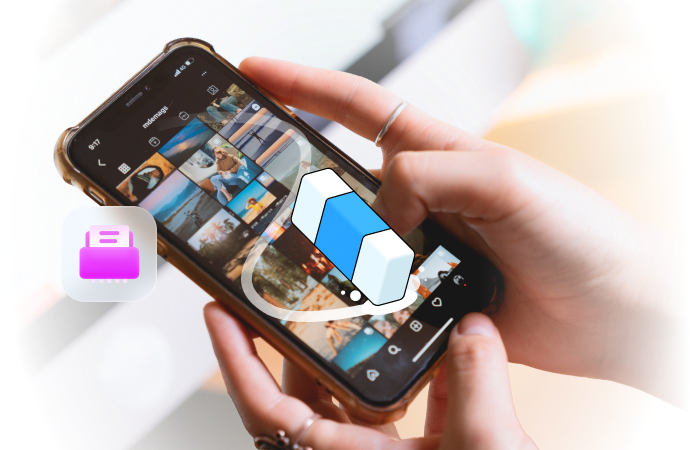
How to Wipe Android Phone Completely
Oct 13, 2025 • Filed to: Data Wipe Solutions • Proven solutions

In the modern digital age, it's important for smartphone users to know how to completely erase an Android phone. This is crucial whether you plan to sell your phone, give it to someone else, or just want a fresh start. Keeping your personal information safe is very important. This guide on how to wipe a phone will erase your private information securely from your Android phone.
The best way to erase all content and settings from your phone is to use special software like Wondershare Dr.Fone Data Eraser. This software makes sure every part of your phone is cleaned out, giving you peace of mind. If you prefer using what's already on your phone, the factory reset option in Android, along with clearing the cache, can also work well.
No matter which method you pick, always remember to save your important information before you start erasing anything. By being careful and following the steps in this guide, you can safely move on to using your next phone.
- Part 1: What All Data is Stored on an Android Partition?
- Part 2: How to Wipe Android Phone Completely
- Method 1: Use Wondershare Dr.Fone Data Eraser (Recommended)

- Method 2: Delete Data on Android via Settings App
- Part 3: How to Erase all Contents and Settings Including Cache
Part 1: What All Data is Stored on an Android Partition?
Your Android phone stores many types of data in different areas. Let's break it down in simple terms before you learn how to wipe a phone:
- System Files: Android operating system, Pre-installed apps, Basic phone settings
- Your Personal Stuff: Apps you've downloaded, App data (like game progress or settings), Your accounts and passwords
- Temporary Files: Files that help apps load faster, Saved web pages and images
- Your Media: Photos and videos, Music and podcasts, Documents and downloads
- External Storage (if your phone has an SD card): Extra files you've saved, Backups, Transferred files
- Hidden System Areas: Files for fixing problems and files for updating your phone.
Why This Matters:
Understanding what's on your phone helps you know what needs to be erased. When you want to wipe your Android phone completely, you need to clear all these areas to make sure none of your personal information is left behind.
Remember:
- Some data is easy to see and delete.
- Other data is hidden and needs special steps to remove.
- A full wipe should clean all these areas to keep your information safe.
Knowing this will help you choose the best method to erase Android phone data and protect your privacy.
Dr.Fone Unlock Online - Free IMEI Check
iPhone 17 Is Here. Is Your Old Phone Ready to Sell?
Quickly check your iPhone or Android device status for free: Verify Blacklist, iCloud, Carrier Lock, and Warranty Status in Seconds. ad-free, and globally.
Part 2: How to Wipe Android Phone Completely
Now that we understand what data is stored on an Android device, let's explore two effective methods to wipe your phone completely. We'll start with a recommended third-party solution and then cover the built-in Android method.
Method 1: Use Wondershare Dr.Fone Data Eraser (Recommended)
Wondershare Dr.Fone Data Eraser is a powerful tool designed to securely erase all data from your Android device. This method is recommended for its thoroughness and ease of use.
Using Wondershare Dr.Fone Data Eraser is better than the built-in Android reset option for several reasons. This software is designed to wipe your phone more thoroughly, reaching areas that the regular reset might miss.
Unlike the basic Android reset, Dr.Fone can overwrite your data multiple times, making it much harder for anyone to recover your information later. It also gives you a detailed report of what was erased, so you know for sure that all your personal stuff is gone.
While the Android reset is okay for basic cleaning, Dr.Fone provides extra peace of mind when you really need to make sure all your data is completely wiped from your phone.

Dr.Fone - Data Eraser (Android)
Fully Erase Everything on Android and Protect Your Privacy
- Simple, click-through process.
- Wipe your Android completely and permanently.
- Erase photos, contacts, messages, call logs, and all private data.
- Supports all Android devices available in the market.
Here's how to wipe your Android phone using this software:
Step 1: Visit the official Wondershare website and download the Dr.Fone software suitable for your computer's operating system. Install the program following the on-screen instructions. With a USB lightning cable. connect your Android phone to your PC. Launch Dr.Fone and select the "Data Eraser" option from the main interface.

Step 2: As a new window launches for the particular tool, hit the “Start” button.

Step 3: To erase all data, you have to confirm the process by typing in the code that will be used to execute the process. On typing the code, click Erase Now.

Step 4: The next screen displays the entire completion process, which updates as it concludes a portion of the process. If you wish to hold off the process, click Stop.

Step 5: Once the data is erased, the window appears with the appropriate message. Click Erasure Report to check what data types have been erased.

Using Dr.Fone Data Eraser ensures a comprehensive wipe of your Android phone, addressing all partitions and leaving no trace of your personal data.
Method 2: Delete Data on Android via Settings App
If you prefer not to use third-party software, Android offers a built-in method to erase all contents and settings. While not as thorough as specialized software, it's still an effective way to wipe your Android phone. Here's how to do it:
Step 1: On your Android phone, open the Settings app Scroll down and tap on "System". Select “Backup and Reset”.

Step 2: Tap on "Factory data reset".
Step 3: Read through the information about what will be erased. Tap "Reset Device".

Step 4: If prompted, enter your device's PIN, pattern, or password to confirm. Your phone will restart and erase all data. This may take several minutes.
Once complete, your Android phone will be restored to its factory settings, with all personal data removed. However, it's important to note that this method may not be as thorough as specialized data-erasing software like Wondershare Dr.Fone.
Part 3: How to Erase all Contents and Settings Including Cache
While the methods mentioned above will erase most of your data, some remnants may still exist in the cache partition. To ensure a complete wipe, including the cache, follow these additional steps:
Step 1: Power off your Android device completely. Press and hold the Power button and Volume Down button simultaneously (this may vary by device). Release the buttons when you see the recovery mode screen.
Step 2: Use the volume buttons to navigate and the power button to select. Scroll to "Wipe cache partition" and select it.

Step 3: Confirm the action if prompted. Wait for the process to complete.
Step 4: Select "Reboot system now" to restart your phone.
By wiping the cache partition, you ensure that temporary files and data are also removed, leaving no trace of your usage on the device.
Conclusion
Knowing how to wipe an Android phone completely is an essential skill for any smartphone user. Whether you're selling your device, giving it away, or simply starting fresh, protecting your personal data should be a top priority. By following the methods outlined in this guide, you can ensure that all your sensitive information is securely erased from your Android phone.
The most thorough method to erase all contents and settings is to use specialized software like Wondershare Dr.Fone Data Eraser. This tool provides peace of mind by addressing all partitions and ensuring a complete wipe. However, if you prefer a built-in solution, Android's factory reset option combined with clearing the cache partition can also be effective.
Regardless of the method you choose, always remember to back up your important data before initiating any wiping process. By taking these precautions and following the steps outlined in this guide, you can confidently move on to your next device or give your old one a new life, knowing that your personal information remains secure.
FAQs
Android Erase
- Android Diagnostics
- 1. Fix Android Microphone Issues
- 2. Test NFC on Android Device
- 3. Check Android Device in Minutes
- 4. Apps For Sensor Check Android
- 5. Apps for Testing Device's Hardware
- 6. Tools for Conducting Screen Tests
- 7. Ways to Check Phone's Vibrations
- 8. Check Mobile Signal Strength
- 9.Realme Touch Screen Test Codes
- 10.Android Codes To Test Touch Screen
- 11.Phone Processor Speed Tests
- Erase Android
- 1. Delete Browsing History on Android
- 2. Clear App Data and Cache on Android
- 3. Delete Photos from Android
- 4. Wipe Android When It's Lost
- 5. Wipe Cache Partition on Android
- 6. Delete Text Messages on Android
- 7. Delete WhatsApp Backup
- 8. Wipe Data or Factory Reset
- 9. Erase Android Data Before Selling
- 10. Delete Contacts on Android
- 11.Delete Multiple Contacts on Android
- 12.Wipe Android Phone before Selling
- 13.Delete Photos on Android
- 14.Remove Pre-installed Apps
- 15.Delete Apps on Android
- 16. Access Trash on Android
- Android Reset
- 1. Restart Phone without Power Button
- 2. Reset Phone without Volume Buttons
- 3. Factory Reset Android Phone
- 4. Hard Reset Android Phone Using PC
- 5. Hard Reset Locked Infinix Phone
- 6. Factory Reset Lenovo Phone
- 7. Factory Reset Android Tablets
- 8. Factory Reset Lenovo Tablets
- 9. Format Your Android Phone
- 10. Hard Reset Android Phones
- 11.Reset Android Without Home Button
- 12.Restart Your Android Phone
- 13.Soft Reset Android Devices
- 14.Reset Android without Losing Data
- 15.Ways to Hard Reset Tecno Spark
- 16.Updated Android Factory Reset Code
- Data Erase Apps
- 1. Speed Booster for Android
- 2. Android Cleaners to Boost Device
- 3. Data Erase Apps to Protect Privacy
- 4. Data Eraser Apps to Wipe Android
- 5. 15 Best Cleaning Apps for Android
- Sell Old Android



















Alice MJ
staff Editor