In today's fast-paced digital environment, being unable to open a PowerPoint file can be incredibly frustrating, especially when it contains crucial information for a presentation or meeting. The stakes are high when you have invested time and effort into creating an engaging slideshow, only to face the disheartening message that your file cannot be opened. Many users encounter this issue due to various reasons, such as file corruption or compatibility problems. The inability to access these files can lead to wasted time and increased stress, particularly when deadlines are looming.
PowerPoint may not open for different reasons. This includes bugs, the configured user or malfunctioning hardware. For example, the file may be damaged if the PC collapses while the presenter is about to save. Also, it is possible that Microsoft PowerPoint older versions may not open files that were created using the newer versions along with the newer features. This can create conflicts that leave users bewildered about what to do. Fortunately, solutions are available to help you recover and access your files easily. This article will explore common reasons why PowerPoint won't open and provide effective methods for fixing these issues using Dr.Fone App - File Repair, a reliable tool for fixing PowerPoint files not opening.
In this article
Part 1: Common Reasons for PowerPoint File Issues
Understanding why a PowerPoint file won't open is the first step in resolving the issue. Here are some common reasons:

- Corrupted Files: Files can become corrupted due to improper shutdowns, software crashes, or virus attacks, rendering them inaccessible. Corruption can occur during saving if the program crashes or if there is an unexpected power failure. Sometimes, moving files between various storage devices may result in damage. When a file has been corrupted, it will sometime show an error message which states that the file type cannot be opened, or even that the file has been damaged.
- Compatibility Issues: Utilizing a file that was designed in a later version of PowerPoint has the potential to cause a few compatibility issues. Let us say that the PowerPoint 2019 includes certain features that are not available in PowerPoint 2016. While attempting to open such files, missing elements or the inability to locate the requisite files can ensue. This inevitably will frustrate users who keep seeing alerts stating the file format is not valid, and this could ruin their experience altogether.
- Missing Software Updates: Outdated software may lack the necessary features to open newer file formats. Regular updates are essential not just for new features but also for security patches that protect against vulnerabilities. Users should regularly check for updates to both their operating system and Microsoft Office suite to ensure compatibility with the latest file formats.
- File Format Issues: If the file extension is incorrect (e.g., .ppt instead of .pptx), PowerPoint may fail to recognize it. This can happen if files are renamed incorrectly or transferred between different systems without proper conversion. Ensuring that files maintain their correct extensions is crucial for successful opening and editing.
Part 2: How to Fix Can't Open PowerPoint Files
Method 1: Using Dr.Fone's File Repair Tool
Dr.Fone App - File Repair
Efficiently repairs a wide range of corrupted files.
- Automatic detection, no professional skills required.
- Supports repair in common corruption scenarios.
- Supports on-demand viewing and editing of the repair history.
- Supports multiple formats: DOCX, DOC, PDF, PPTX, XLSX, XLS.
Dr.Fone comes in handy when dealing with damaged PowerPoint files. To get the job done, use these comprehensive instructions:
01of 03Install and Launch Dr.Fone on Your Device
- Begin by downloading Dr.Fone from the official website and installing it on your device. The installation process is straightforward; simply follow the on-screen instructions until the installation is complete. Make sure you download the version compatible with your operating system (Windows or macOS) for optimal performance.
02of 03Select the "File Repair" Option
- Once Dr.Fone is launched, navigate to the main menu, where you will see various options available. Click on "File Repair", which is specifically designed for fixing corrupted files related to various formats including PPT and PPTX.

03of 03Uploading and Repairing the Corrupted File
- Select "Add File", and upload the corrupted file, then Dr.Fone will thoroughly search for recoverable files within that directory. It may take some time due to technical factors, but it ensures reliable repair outcomes.

With these simple steps, resolving issues of the powerpoint files will be no problem. For a more detailed explanation and steps, visit this link Dr.Fone App - File Repair (Android) and enjoy the magic!
Method 2: Repairing with Microsoft PowerPoint
If you prefer using built-in features, Microsoft PowerPoint has a repair option:
- Open Microsoft PowerPoint and select "Open".
- Browse through your folders to locate your corrupted file.
- Once you find it, click on the drop-down arrow next to "Open" and choose "Open and Repair". This option attempts to recover as much of the presentation as possible by fixing any detected issues within the file structure.
Method 3: Recovering Previous Versions
You can also recover previous versions of your PowerPoint file using:
- Windows File History: Right-click on the corrupted file in Windows Explorer, select "Properties", then navigate to the "Previous Versions" tab where you can see earlier saved versions of that file.
- Mac Time Machine: In case you're using a Mac and have enabled Time Machine, you can restore an older version of your presentation by going to the menu bar, clicking on the Time Machine option, and rewinding until you get the version you need.
Part 3: Preventative Measures for Future Issues
To avoid encountering similar issues in the future, consider these preventative measures:

- Regular Backups: Always save backups of important files in multiple locations (e.g., cloud storage). Services like Google Drive or Dropbox can automatically sync your presentations, ensuring you have access even if your primary copy becomes corrupted.
- Keep Software Updated: Ensure that both your operating system and Microsoft Office are up-to-date. Regular updates help prevent compatibility issues with newer file formats and improve overall software performance.
- Use Reliable Storage Solutions: Choose trustworthy storage devices and avoid abrupt disconnections during file transfers. Consider using SSDs over traditional HDDs for better reliability, as SSDs are less prone to physical damage.
- Employ File Compression Cautiously: If you need to compress your files, use reliable tools and ensure that the process completes without interruptions. Avoid repeatedly compressing and decompressing the same file, as this can sometimes lead to data loss or corruption.
- Scan for Malware and Viruses Regularly: Ensure that you install an effective antivirus solution on your system and perform regular scans on your system to find and eliminate viruses that might affect your files. Additionally ensure that you do not download or open any presentation files from any unknown sources so that the risk of being infected can be lessened.
Conclusion
For users whose success hinges on these presentations, the PowerPoint presentation won't open can be a serious setback and a source of frustration. But, in this context, using tools such as Dr.Fone - File Repair makes it a lot easier to recover what has been lost and what is important. By understanding common issues associated with opening PPT files—such as corruption, compatibility problems, outdated software versions, and incorrect formats—you empower yourself with the knowledge that can prevent future frustrations.
Dr.Fone's efficient data repair techniques enable users to retrieve lost files while guaranteeing that they will not be disrupted for long, allowing them to resume their workflow immediately. Also, in the future, taking precautionary steps like performing consistent backups and updating programs will protect the information from being lost. Don't let technical difficulties hold you back—consider using Dr.Fone App - File Repair (Android) for all your file recovery needs so you can focus on what truly matters—delivering impactful presentations that resonate with your audience!





















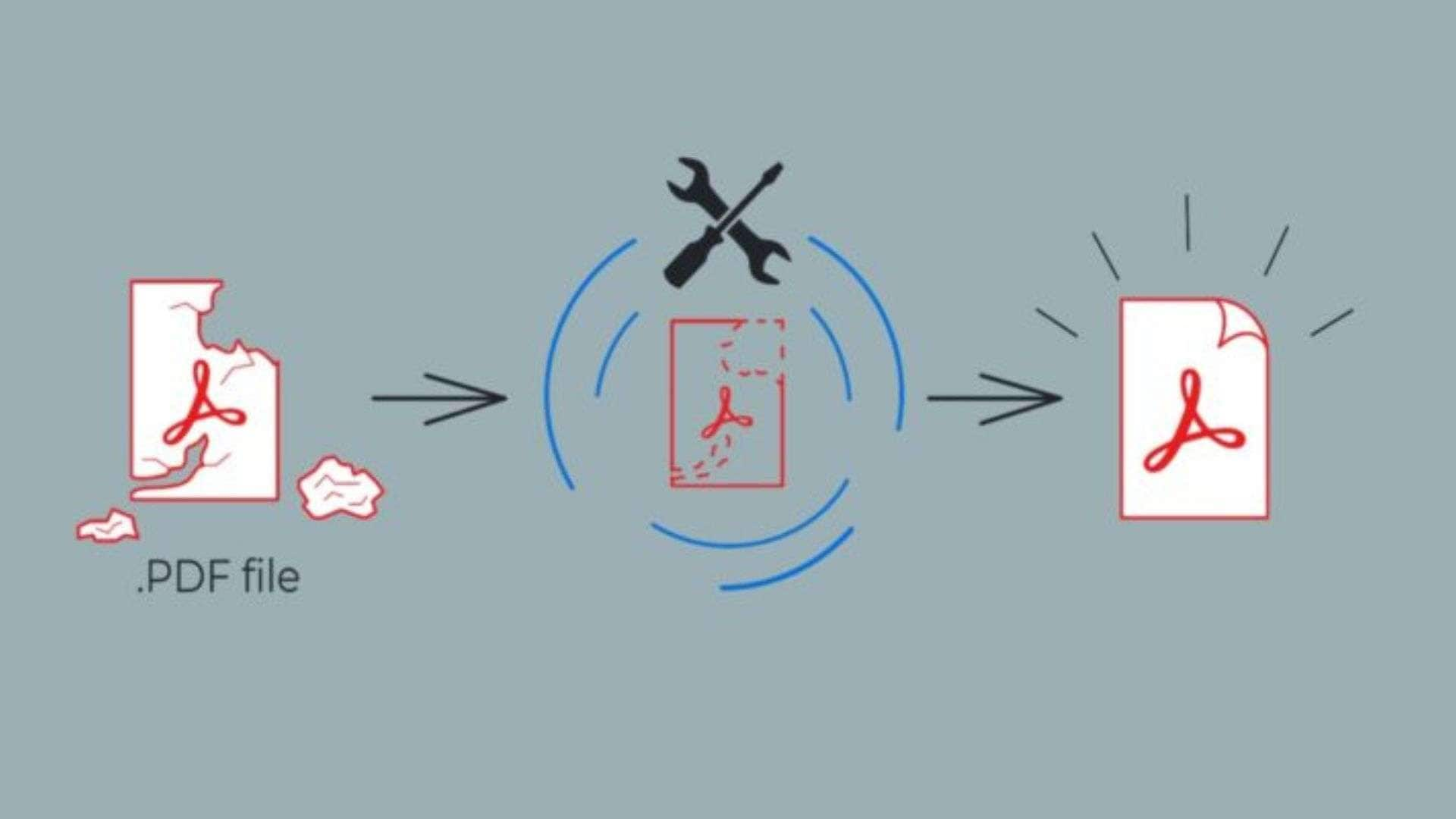

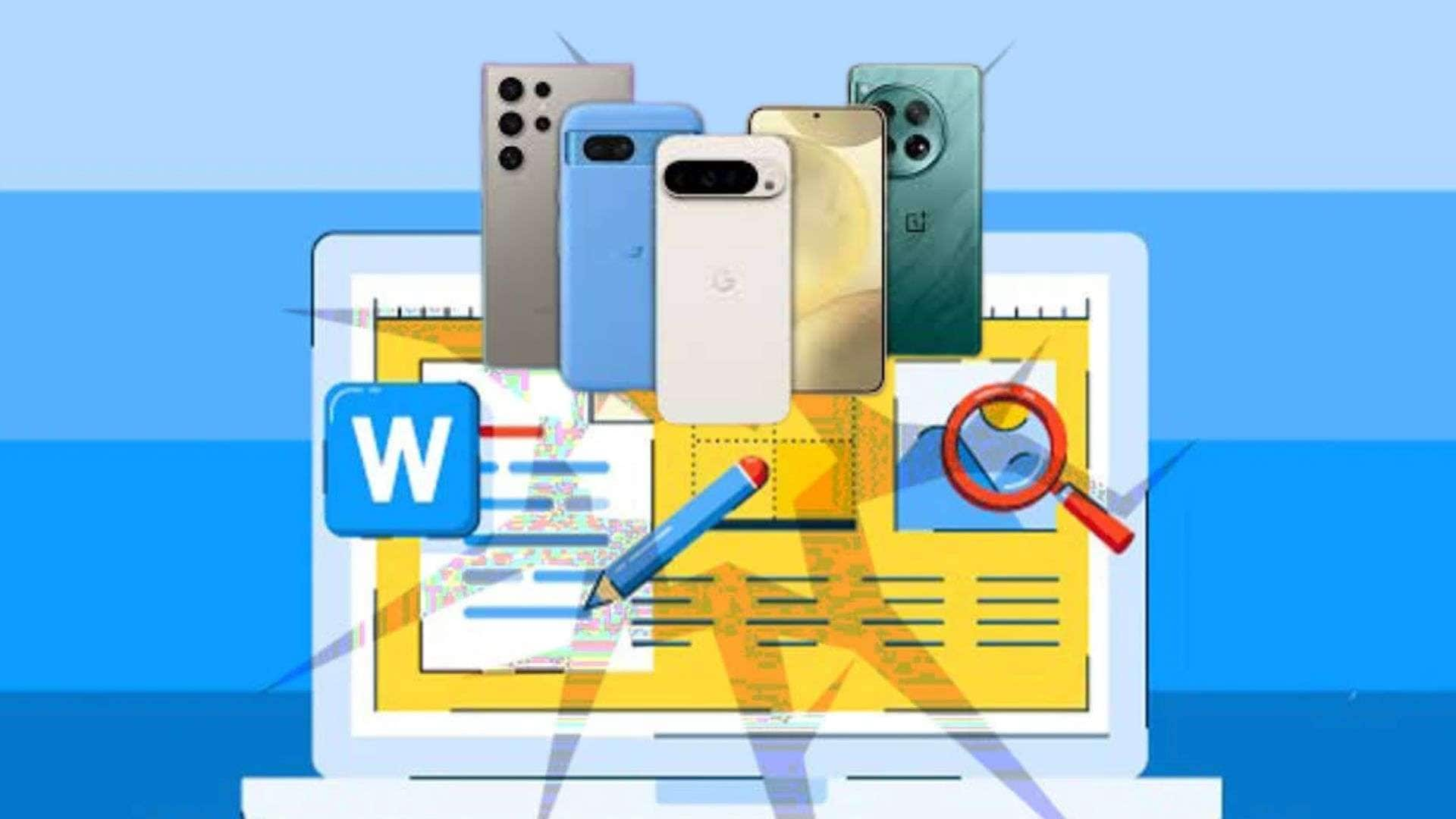



Alice MJ
staff Editor
Generally rated4.5(105participated)