Instagram Reels have become a favorite feature for creators and viewers alike. With their short and engaging format, they offer endless entertainment and creativity. However, nothing is more frustrating than encountering no sound on Instagram Reels. Whether you're trying to enjoy a Reel or upload your own, audio problems can ruin the experience. But don't worry—there are proven solutions to fix Instagram Reels' sound not working issues. In this guide, we'll explore the causes and fixes for this common problem.
In this article
Part 1: Why Is There No Sound on Instagram Reels?
Understanding why in Instagram reels no sound occurs is the first step toward solving it. Several factors can lead to audio issues:

Device settings
One of the most frequent causes of Instagram reels no sound is related to your device's settings. If your phone is in silent mode, it automatically mutes all audio, including Instagram Reels. Similarly, if your volume levels are too low, you might not hear anything even though the Reel's audio is playing.
App glitches
Temporary bugs within the Instagram app itself can also cause Instagram reels sound not working. Like any app, Instagram occasionally experiences performance hiccups that disrupt its functionality. These glitches might prevent audio from playing on Reels or make certain features temporarily unavailable.
Corrupted files
Another common reason for encountering Instagram reels no sound is corrupted video files. If you're uploading a Reel and the file itself is damaged or incomplete, it may result in missing audio when viewed on Instagram. Corruption can occur during file transfer, editing, or even while saving the video on your device.
Outdated app versions
Using an outdated version of Instagram can lead to compatibility issues that affect features like audio playback on Reels. Developers frequently release updates to fix bugs and improve app performance, but failing to install these updates can leave you vulnerable to glitches like Instagram reels sound not working.
Bluetooth interference
Bluetooth interference is another culprit behind reels no sound issues. When Bluetooth headphones or speakers are connected to your device, audio from Instagram Reels may be routed through these devices instead of playing through your phone's speakers. If these external devices are turned off or malfunctioning, you won't hear any sound at all.
Part 2: 7 Proven Solutions to Fix No Sound on Instagram Reels
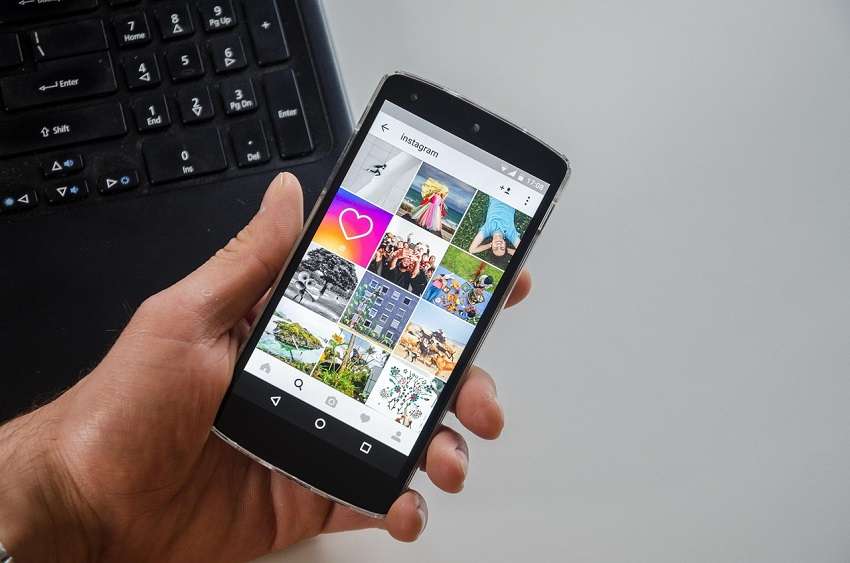
Now that we've explored the causes of Instagram Reels sound not working, let's dive into actionable solutions to resolve the issue. Below, we'll break down each fix with detailed steps, examples, and troubleshooting tips to ensure audio plays smoothly on your Reels.
Solution 1: Check Device and App Settings
This step addresses the most common culprits behind Instagram reels no sound—device settings and app permissions. Device settings often override app functionality. For example, silent mode or low volume can mute sounds for reels entirely, while missing permissions prevent audio processing.
Steps to Follow:
- Disable Silent Mode and Adjust Volume:
- Check if your phone is in silent mode. If it is, toggle the silent mode switch off.
- Ensure the volume is turned up. For Android users, press the volume-up button until the slider reaches maximum. For iOS users, use the volume buttons or swipe down from the top-right corner to access the Control Center.
- Test audio playback in other apps (e.g., YouTube or Spotify) to confirm the issue is specific to Instagram.
- Verify Microphone Permissions:
- Open your device's Settings > Apps > Instagram > Permissions.
- Ensure Microphone access is enabled. Without this permission, Instagram cannot process audio for Reels.
- Check for Conflicting Apps:
- Close background apps that might be using audio (e.g., music streaming apps).
- Restart your device to refresh system resources.
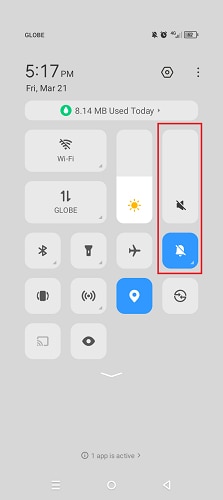
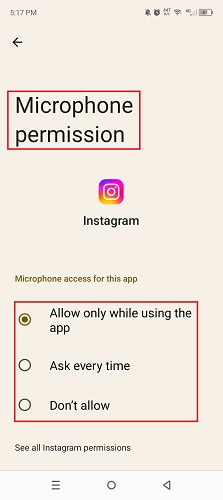
Solution 2: Update Instagram and Clear the Cache
Outdated apps and corrupted cache files frequently cause Instagram reels audio not working. Updates patch bugs and improves compatibility, while clearing cache removes temporary files that might interfere with audio playback. Here's how to fix it:
Steps to Follow:
- Update Instagram:
- Open the Play Store (Android) or App Store (iOS).
- Search for Instagram and tap Update.
- Wait for the update to download and install.
- Clear Cache:
- Go to Settings > Apps > Instagram > Storage > Clear Cache.
- Avoid Clear Data, as this will log you out of your account.
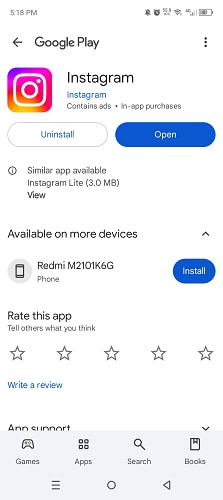
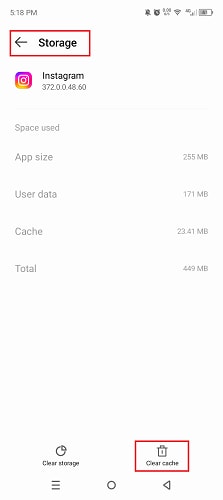
Solution 3: Report the Problem to Instagram
If the issue persists after basic troubleshooting, report it to Instagram's support team. Instagram's support team can investigate server-side issues or bugs affecting your account.
Steps to Follow:
- Open Instagram and navigate to your Profile.
- Tap the Menu (three horizontal lines) > Help > Report a Problem.
- Describe the issue (e.g., “No sound on Reels”) and submit screenshots if available.
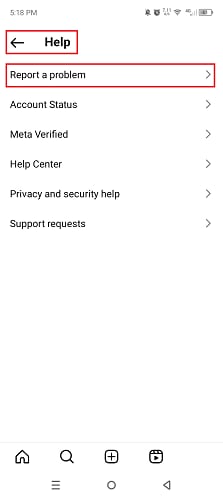
Solution 4: Fix Corrupted Video Files with the Dr.Fone App
Corrupted files are a common reason for Instagram reels no sound. The Dr.Fone App Video Repair tool can fix damaged videos before uploading them to Instagram. Dr.Fone App repairs broken audio tracks and file headers, ensuring compatibility with Instagram's platform.
Dr.Fone App - Video Repair (Android)
Efficiently repairs a wide range of corrupted videos.
- Automatic detection, no professional skills required.
- Supports repair in common corruption scenarios.
- Advanced repair capabilities for complex damage.
- Supports multiple formats: MP4, MOV, 3GP, MTS, AVI, M2TS, MKV, FLV, M4V.
Steps to Follow:
- Download the Dr.Fone App
- Upload the Corrupted File:
- Upload Video for Repair:
- Preview and Save:
Visit the official website or go to your mobile store and install the app.
Open the Dr.Fone App > Select Video Repair. Drag and drop your Reel file into the interface.

After selecting the Video Repair tool, the app will automatically upload and repair your corrupted video file.

Review the repaired video to ensure the audio is restored. Save the file and re-upload it to Instagram.

Solution 5: Use Third-Party Editing Apps
Editing apps like InShot and Adobe Premiere Rush are essential tools for resolving file compatibility issues when preparing videos for platforms like Instagram. Instagram often rejects videos with unsupported codecs or resolutions, which can be frustrating for creators. By using these editing apps, users can ensure their videos meet the platform's specific requirements, such as proper aspect ratios, file formats, and resolutions.
These apps also provide additional features like trimming, adding effects, and optimizing video quality, making them ideal for creating professional-looking content that aligns with Instagram's standards. This not only enhances the video's appeal but also ensures seamless uploading and playback on the platform.
Solution 6: Disconnect External Devices
Bluetooth headphones or speakers can redirect audio away from your phone's speakers, causing reels no sound. External devices often override default audio settings, leading to silent playback.
Steps to Follow:
- Disable Bluetooth:
- Go to Settings > Bluetooth and toggle it off.
- Disconnect paired devices manually.
- Test Audio:
- Play a Reel and check if sound plays through your phone's speakers.

Solution 7: Log Out and Log Back Into Instagram
Temporary glitches in your account settings can disrupt audio. Logging out refreshes your account's cached data and resolves minor bugs.
Steps to Follow:
- Open Instagram > Profile > Menu > Settings > Log Out.
- Restart your device.
- Log back in and test Reels audio.
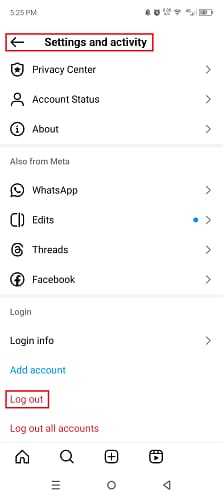
Part 3: How to Prevent No Sound Issues on Instagram Reels
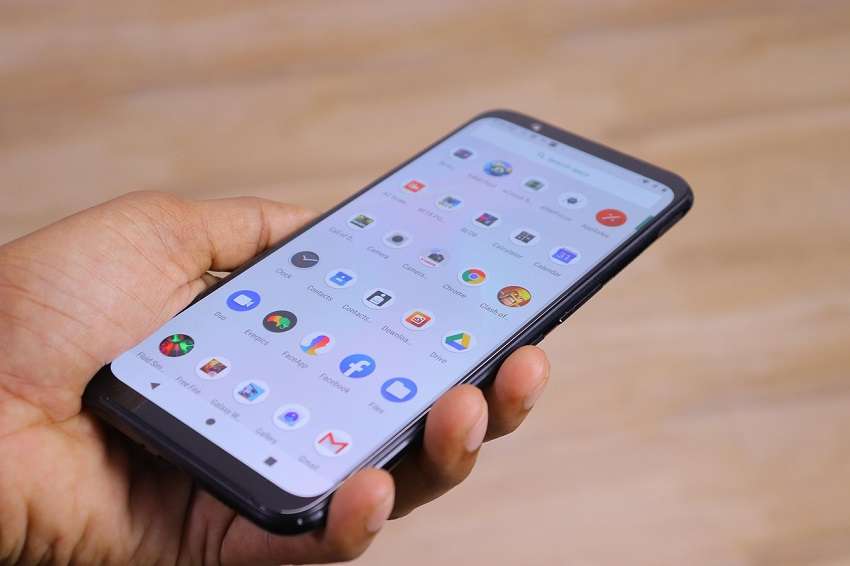
Preventing Instagram reels no sound requires proactive steps to avoid common pitfalls. By adopting good habits and using the right tools, you can minimize the risk of audio issues and ensure smooth playback for both uploaded and viewed Reels. Below are actionable strategies to safeguard your experience:
1. Optimize Video Recording and Editing
Recording and editing videos properly are the first line of defense against Instagram reels no sound. Here's how to do it right:
Best Practices for Recording
- Stable Lighting and Environment: Record in well-lit, quiet spaces to avoid audio distortion or background noise.
- Avoid Abrupt Stops: Ensure your video isn't interrupted mid-recording, as this can corrupt the file and lead to Instagram reels audio not working.
- Use Built-In Apps: Stick to reliable apps like Instagram's camera or third-party tools like InShot for recording. Avoid low-quality apps that may produce incompatible files.
Editing Tips
- Save in Compatible Formats: Always export videos in formats like MP4 or MOV, which Instagram supports natively. Avoid obscure formats that might cause reels no sound.
- Avoid Over-Compression: High compression reduces file quality and can damage audio tracks. Use moderate compression settings to balance size and clarity.
- Test Audio Before Uploading: Preview your Reel's audio in editing apps or on your device to catch issues early.
2. Store Files Safely to Prevent Corruption
Corrupted files are a leading cause of Instagram reels no sound. Protect your videos with these storage strategies:
Storage Solutions
| Method | Benefits |
| Cloud Storage | Sync files across devices and avoid local corruption (e.g., Google Drive). |
| External Drives | Backup large files to prevent accidental deletion or damage. |
| Free Up Space | Free up space on your phone to reduce file fragmentation and corruption risks. |
File Management Tips
- Avoid Frequent Transfers: Moving files between devices repeatedly increases corruption risks.
- Use Backup Tools: Apps like the Dr.Fone App can recover corrupted files if issues arise.
- Label Files Clearly: Organize Reels by date or theme to avoid mixing up corrupted and intact files.
3. Regular Maintenance for Your Device and App
Keeping your device and Instagram app updated ensures compatibility and reduces glitches like Instagram reels sound not working.
Device Maintenance
- Update OS: Regularly update your phone's operating system to fix bugs and improve performance.
- Clear Cache: Clear Instagram's cache weekly to remove temporary files that might interfere with audio playback.
- Disable Background Apps: Close apps running in the background to free up RAM and prevent crashes.
App Maintenance
- Update Instagram: Check for updates in the Play Store or App Store to access bug fixes and new features.
- Reinstall Instagram: If the app is severely glitchy, uninstall and reinstall it to reset corrupted files.
Conclusion
Encountering no sound on Instagram reels can be frustrating, but it's not an unsolvable problem! From checking device settings to using advanced tools like the Dr.Fone App, there are plenty of ways to fix this issue effectively. Remember, staying proactive by updating apps and preventing file corruption will save you from future headaches.
If all else fails, don't hesitate to seek professional help or report persistent issues directly to Instagram support. With these solutions at hand, you'll never miss a beat while enjoying or creating engaging content on Reels again!
FAQs
-
Q: Why do I hear no sound on my Reels?
A: This could be due to silent mode on your device, corrupted cache files in the app, or outdated versions of Instagram causing glitches.
-
Q: Can third-party apps fix corrupted Reel files?
A: Yes! Apps like InShot or Adobe Premiere Rush allow you to edit videos into compatible formats that work seamlessly with Instagram's platform.
-
Q: How do I report a problem with my Reel's audio?
A: Open Instagram > Profile > Menu > Help > Report a Problem, then describe the issue briefly before submitting it for review by their support team!















![Fix No Sound on Instagram Reels: Proven Solutions [2025 Guide]](https://images.wondershare.com/drfone/article/2025/03/reels-no-sound-1.jpg)
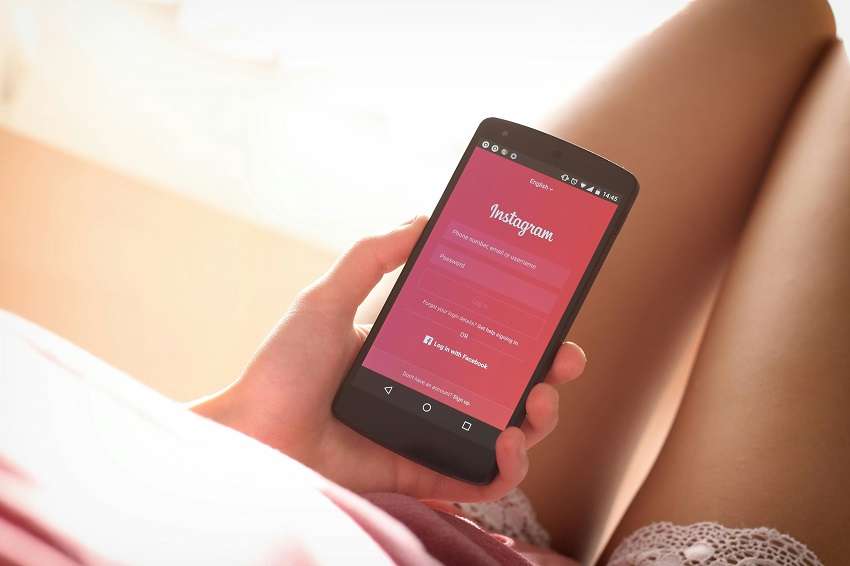

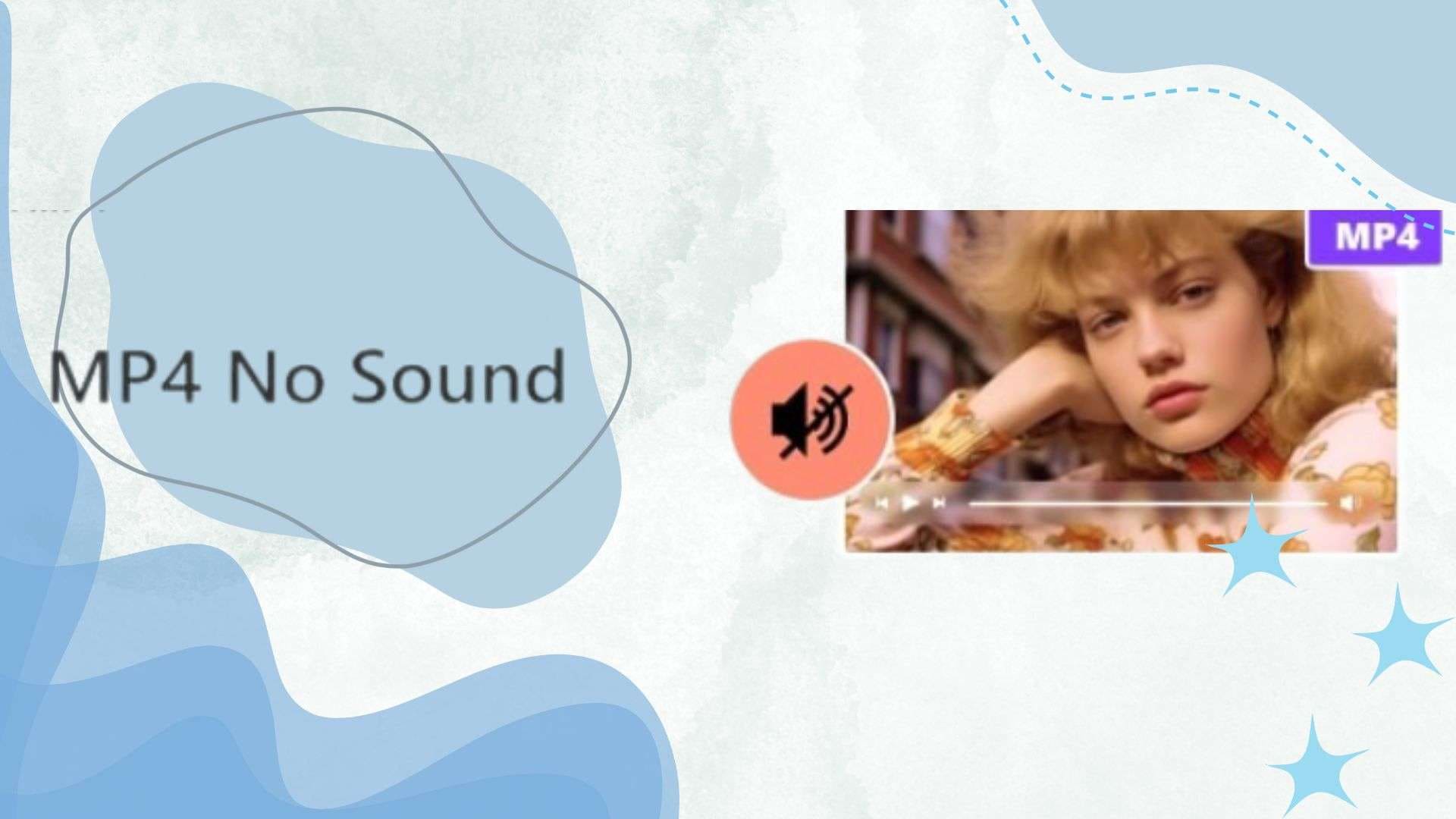

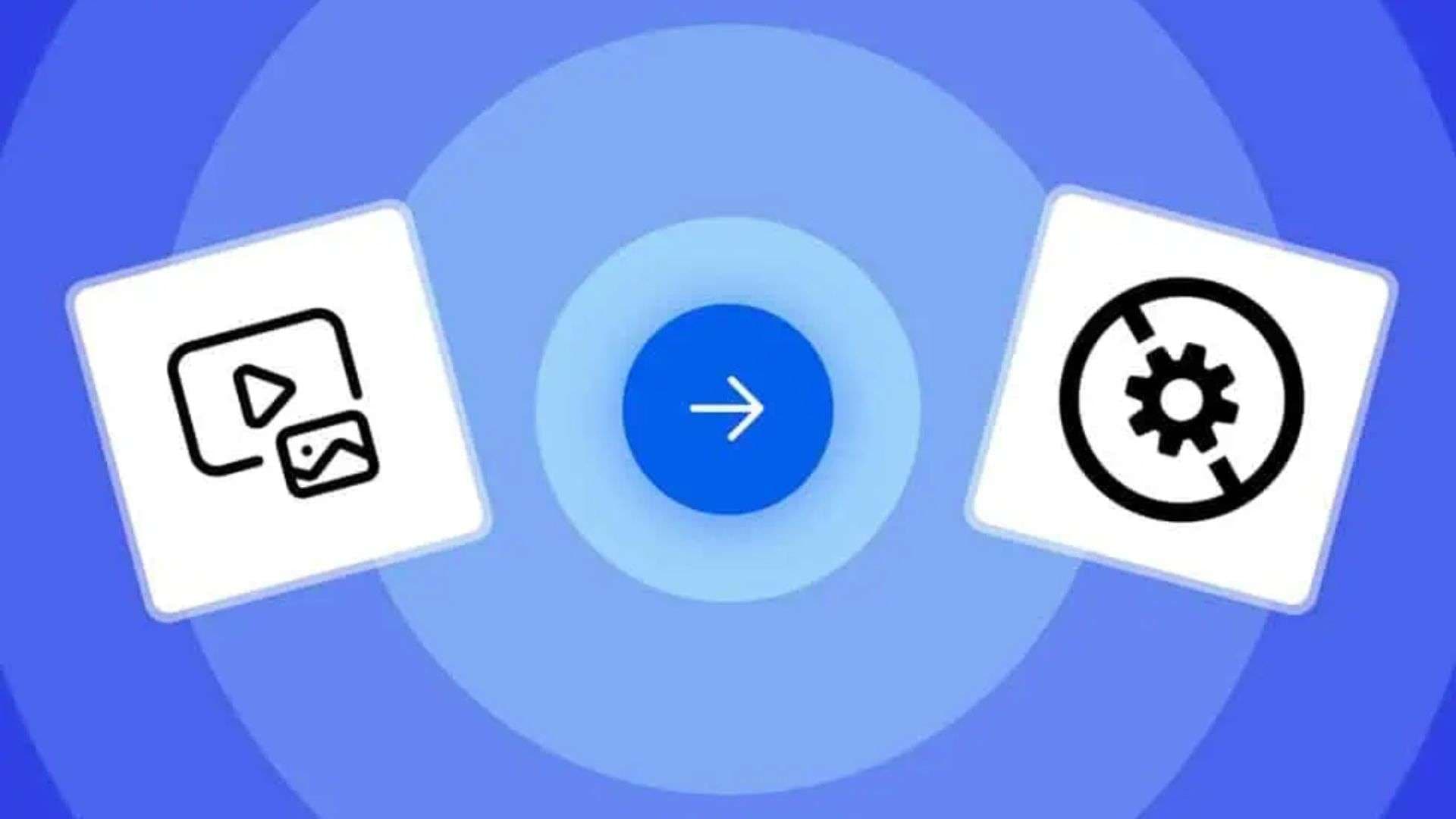

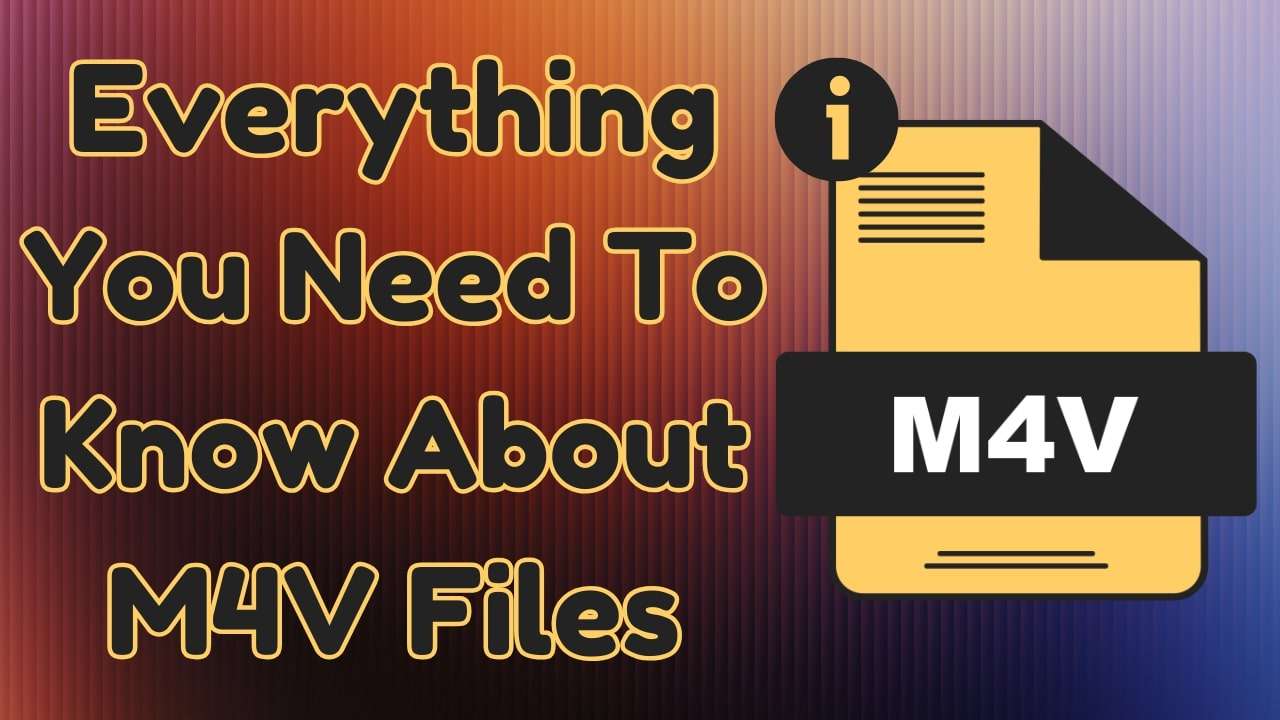
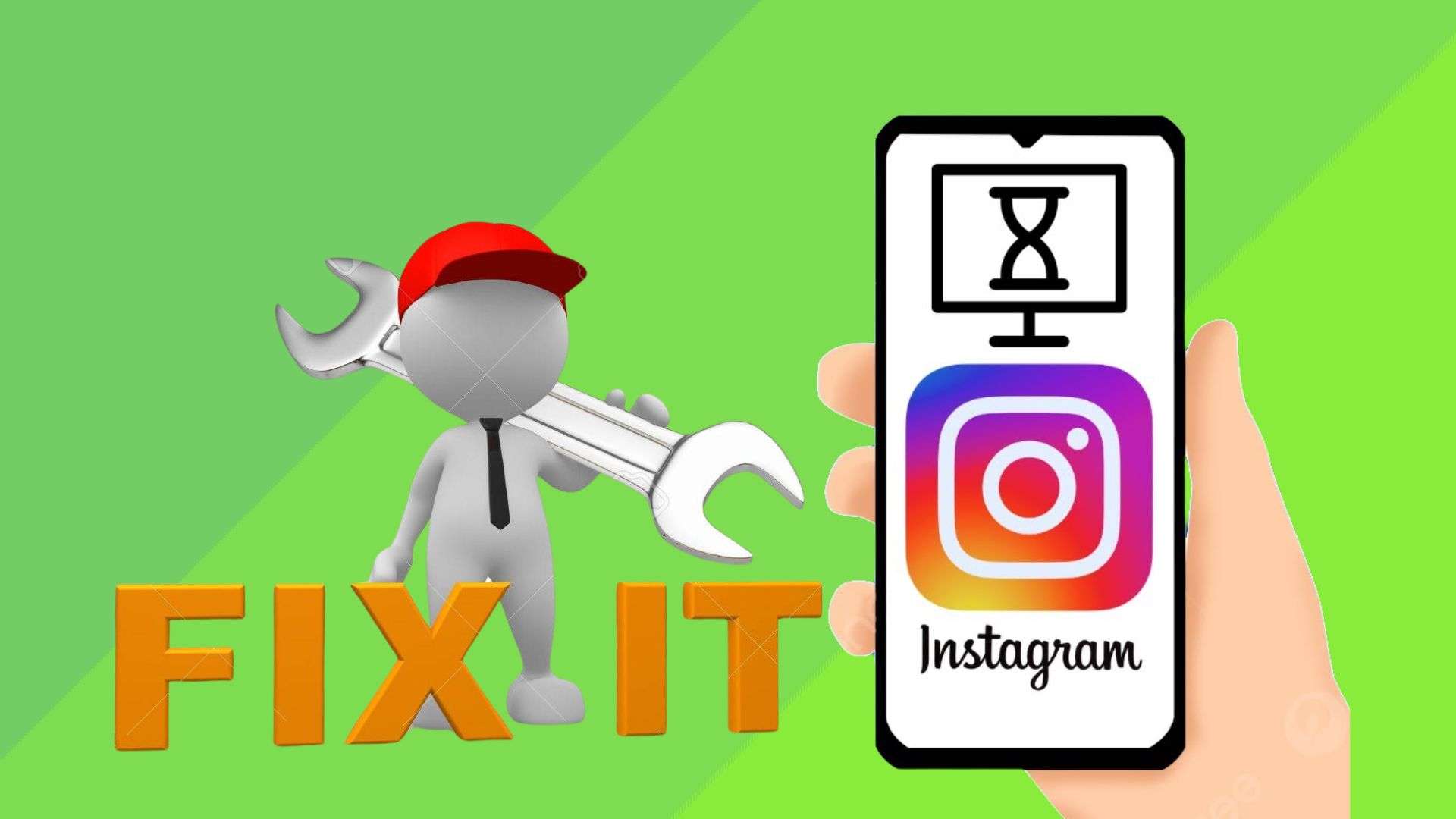



Selena Lee
staff Editor
Generally rated4.5(105participated)