YouTube thumbnails play a crucial role in content browsing, helping viewers decide which videos to watch. These small preview images provide a quick glimpse of the video's content, making them essential for engagement and clicks.
However, users often encounter issues where YouTube thumbnails don't show up, load slowly, or fail to update properly. These problems can arise due to browser settings, cache issues, or even video file corruption.
To resolve potential YouTube not showing thumbnails caused by damaged video files, Dr.Fone App - Video Repair offers a reliable solution. It efficiently repairs corrupted videos, ensuring they display correctly on YouTube and improving the overall viewing experience.
In this article
Part 1: Basic Troubleshooting Steps
If thumbnails not showing on YouTube, loading slowly, or failing to update, try these quick fixes to resolve the issue:
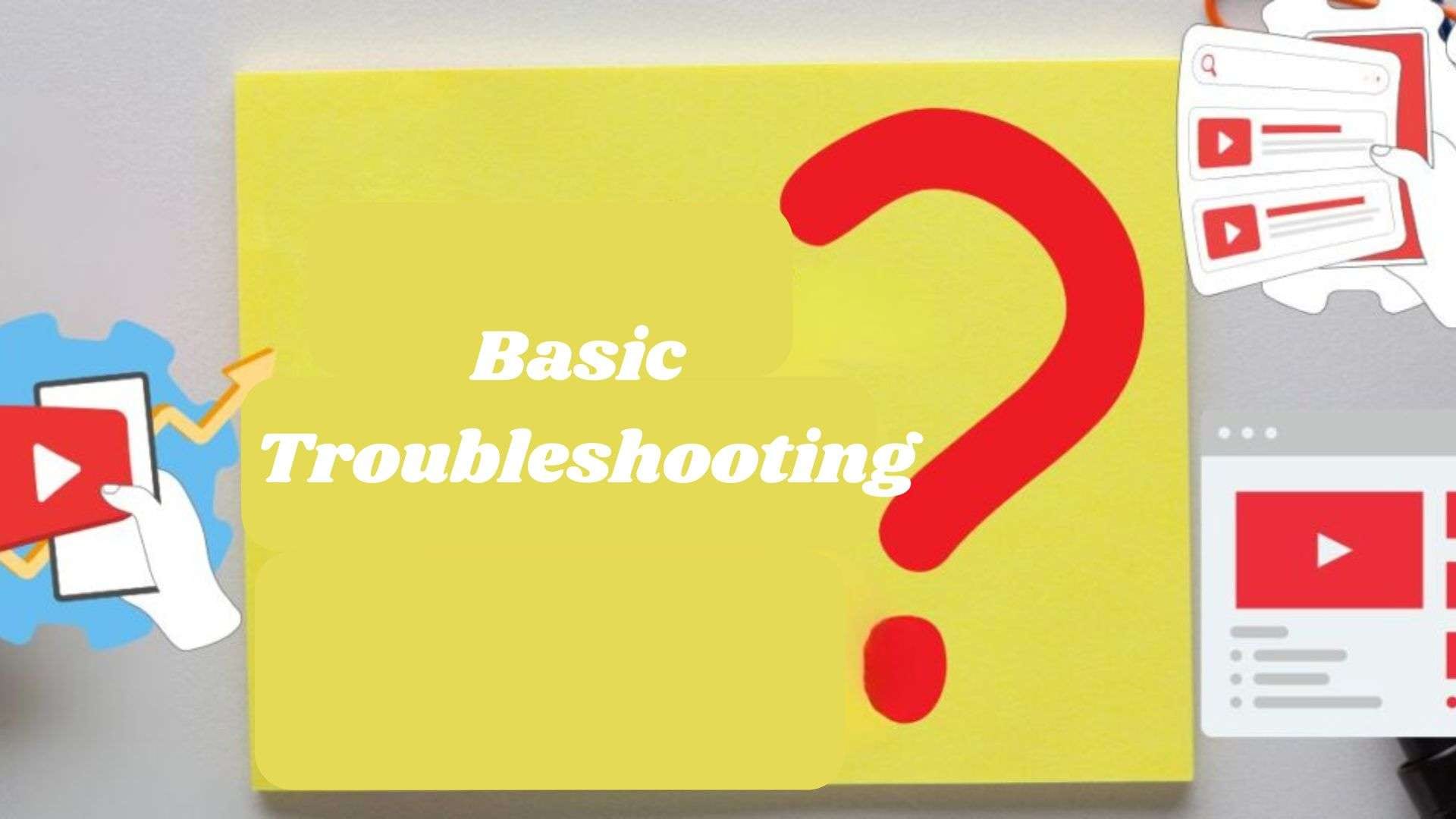
Check Your Internet Connection
A weak or unstable internet connection can prevent thumbnails from loading properly.
- Ensure you're connected to a stable Wi-Fi or mobile network.
- Restart your router or switch to a different network to see if the issue persists.
Refresh the YouTube Page
Sometimes, simply refreshing the page can fix minor glitches.
- On PC, press Ctrl + F5 to perform a hard refresh.
- On mobile, pull down on the screen to reload YouTube.
Try Incognito Mode or a Different Browser
Browser cache and extensions can sometimes interfere with YouTube thumbnails.
- Open YouTube in Incognito Mode to see if the issue is related to stored data.
- Test YouTube on another browser or device to check if the problem is browser-specific.
If these basic steps don't work, move on to more advanced solutions.
Part 2: Methods to Fix YouTube Thumbnails Not Showing on Desktop
If refreshing the page or switching browsers didn't solve the issue, try these advanced methods to fix YouTube thumbnails not showing on desktop.
Method 1: Clear Browser Cache and Cookies
Outdated cache files and cookies can interfere with YouTube's functionality. Clearing them can resolve thumbnail display issues.
Steps for Chrome, Firefox, and Edge:
- Chrome: Go to Settings > Privacy & security > Clear browsing data > Select Cached images and files & Cookies > Click Clear data.
- Firefox: Open Settings > Privacy & Security > Cookies and Site Data > Click Clear Data.
- Edge: Navigate to Settings > Privacy, search, and services > Clear browsing data > Choose Cached images and files & Cookies > Click Clear now.
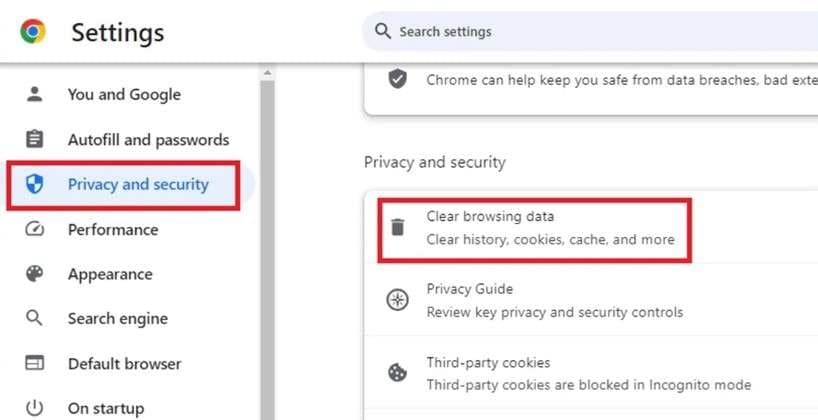
Method 2: Disable Browser Extensions
Some browser extensions, especially ad-blockers, can interfere with YouTube thumbnails.
How to disable extensions:
- Chrome & Edge: Go to Settings > Extensions and disable ad-blockers or any extensions affecting YouTube.
- Firefox: Open Add-ons & Themes > Extensions, then disable suspicious extensions.
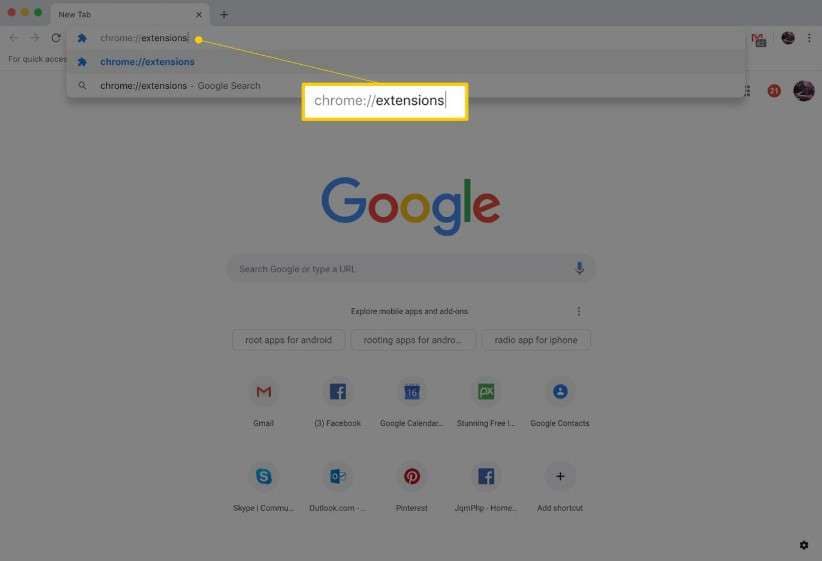
Method 3: Reset Browser Settings
If the issue persists, restoring your browser to default settings may help.
Steps to reset the browser:
- Chrome: Go to Settings > Reset settings > Restore settings to their original defaults > Click Reset settings.
- Firefox: Open Help > More troubleshooting information > Click Refresh Firefox.
- Edge: Navigate to Settings > Reset settings > Restore settings to default values > Click Reset.
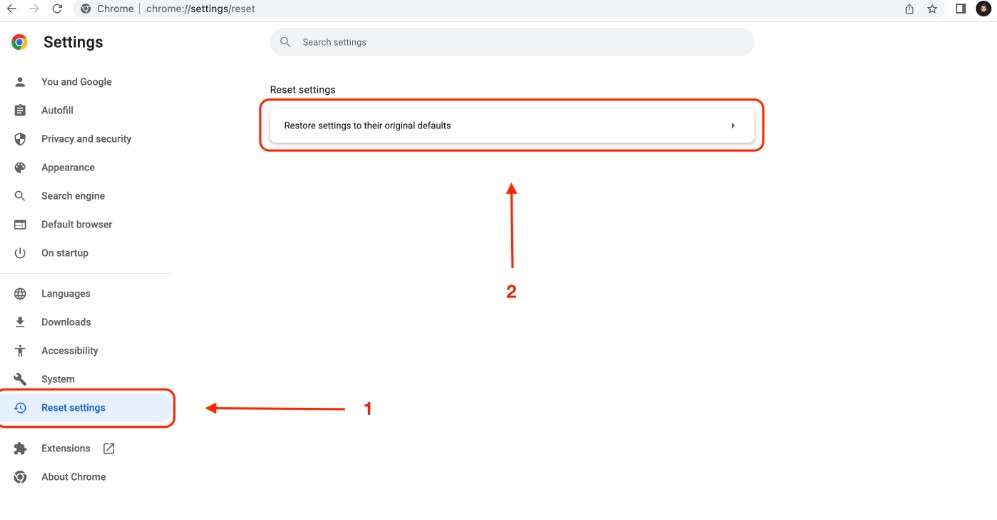
After applying these methods, restart your browser and check if YouTube thumbnails are not loading properly.
Part 3: Methods Fix YouTube Thumbnails Not Showing on Mobile (Android & iOS)
If YouTube thumbnails are not showing on your mobile device, it could be due to outdated app data, a corrupted cache, or an outdated operating system. Here are three effective methods to resolve the issue on both Android and iOS devices.
Method 1: Clear YouTube App Cache (Android Only)
Over time, cached data can become corrupted and cause YouTube to malfunction, including preventing thumbnails from loading. Clearing the cache can refresh the app and resolve this issue.
Steps to clear the YouTube app cache on Android:
- Open Settings on your phone.
- Go to Apps or App Management and find YouTube.
- Tap Storage & Cache (or Storage).
- Select Clear Cache (Do not tap Clear Data, as this will reset your app settings).
- Restart the YouTube app and check if thumbnails are displaying correctly.
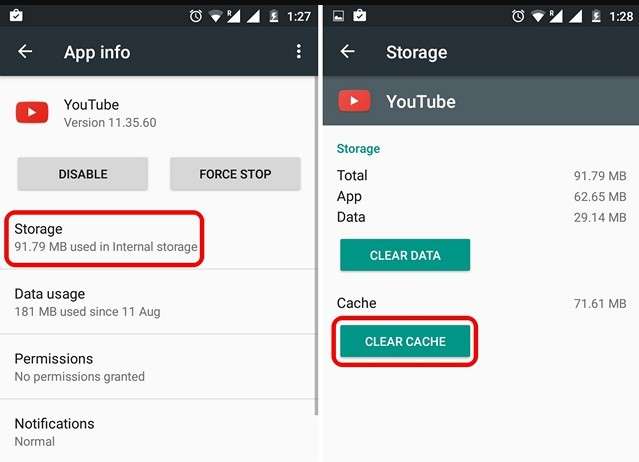
Method 2: Update the YouTube App
An outdated YouTube app may cause display issues, including missing thumbnails. Keeping the app updated ensures it runs smoothly.
Steps to update YouTube:
- On Android:
- Open the Google Play Store.
- Search for YouTube.
- Tap Update if available.
- On iOS:
- Open the App Store.
- Tap your profile icon at the top right.
- Scroll down to find YouTube and tap Update if an update is available.
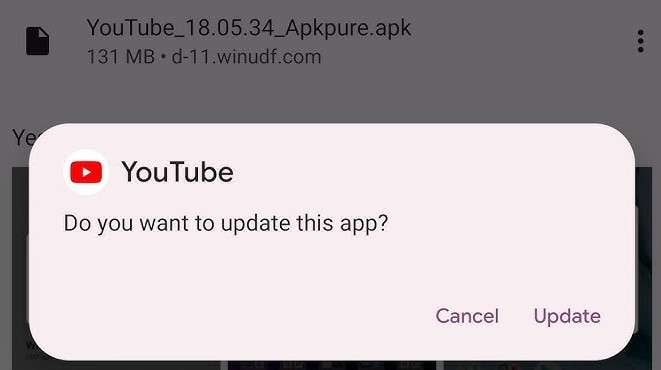
Method 3: Check for System Updates
A device running an outdated OS may have compatibility issues with YouTube, leading to thumbnail loading problems. Ensuring your system is up to date can help fix this.
Steps to check for updates:
- On Android:
- Open Settings.
- Scroll down and tap Software Update (or System > Software Update).
- Tap Check for updates and install any available update.
- On iOS:
- Open Settings and go to General.
- Tap Software Update.
- If an update is available, tap Download and Install.
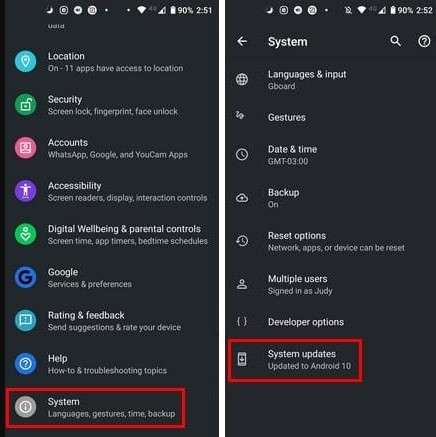
Once updated, restart your device and open YouTube to check if thumbnails are now loading properly.
Part 4: Methods to Fix YouTube Thumbnails Not Updating
YouTube thumbnails play a crucial role in attracting viewers, but sometimes, YouTube thumbnails are not updating immediately. This issue can be frustrating, especially for content creators trying to refresh their video's look.
If your YouTube not showing thumbnails, several factors could be causing the issue:
- YouTube caching delays: It may take time for YouTube to update and display new thumbnails.
- Incorrect thumbnail format: YouTube supports JPEG, PNG, and other common formats, but large or improperly formatted files may not update.
- YouTube's processing system: Sometimes, YouTube takes a few hours to reflect thumbnail changes.
- Corrupt video files: If the video file is damaged, YouTube might not generate or update the thumbnail correctly.
Here are three methods to fix the issue:
Method 1: Clear Browser/App Cache and Refresh
A cached version of YouTube may prevent new thumbnails from appearing. Clearing the cache ensures you see the latest updates.
Steps to clear cache:
- On Desktop (Chrome, Firefox, Edge):
- Open Settings > Privacy & Security > Clear Browsing Data.
- Select Cached images and files and click Clear data.
- Refresh YouTube by pressing Ctrl + F5.
- On Mobile (Android & iOS):
- Android: Go to Settings > Apps > YouTube > Storage > Clear Cache.
- iOS: Uninstall and reinstall the YouTube app to clear cached data.
- Restart the app and check if the updated thumbnail appears.
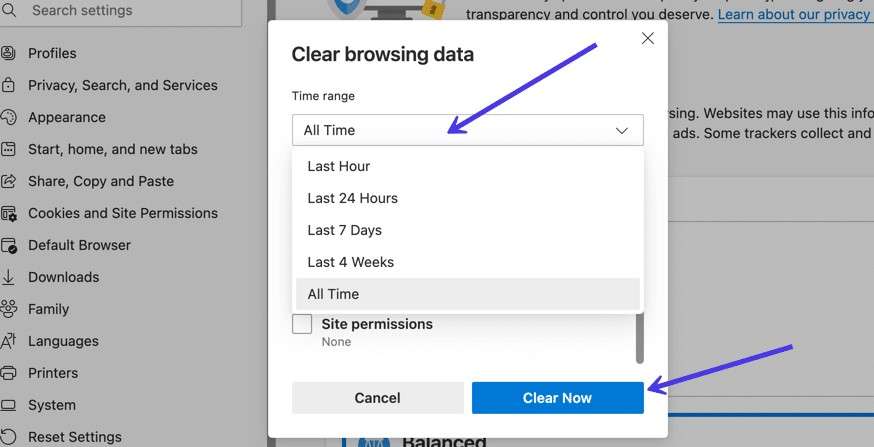
Method 2: Re-Upload the Thumbnail in the Correct Format
If your thumbnail isn't updating, it could be due to an unsupported format or file size. YouTube recommends JPEG or PNG with a maximum size of 2MB.
Steps to re-upload a YouTube thumbnail:
- Open YouTube Studio and go to the Videos section.
- Select the video with the incorrect thumbnail.
- Click Edit Thumbnail and upload a properly formatted image (JPEG or PNG, under 2MB).
- Save changes and refresh the page.
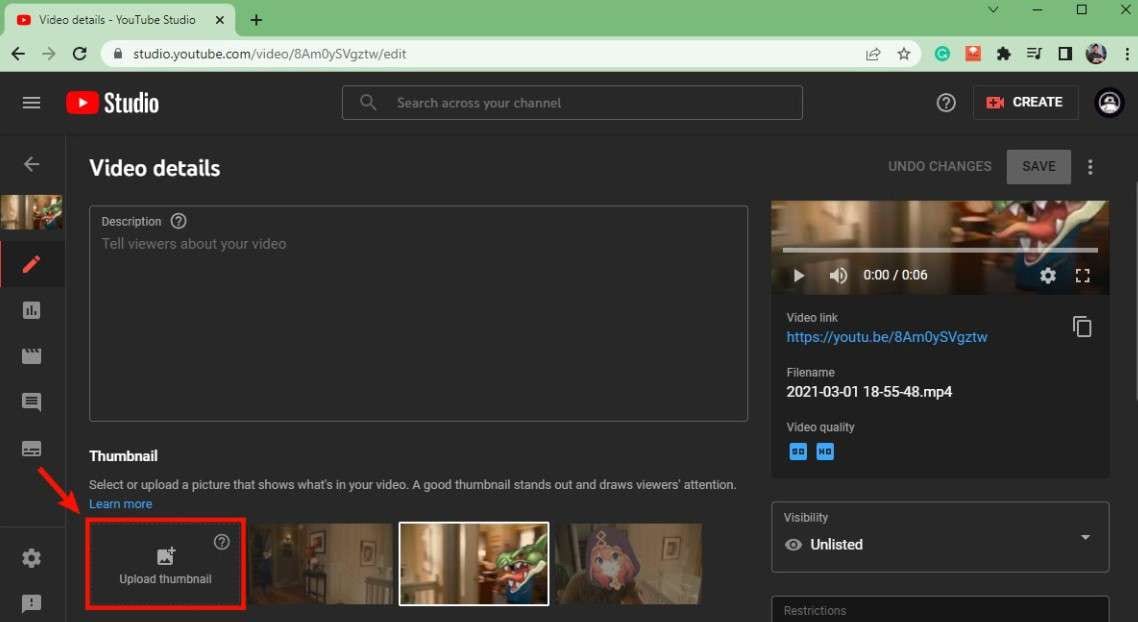
Method 3: Wait for YouTube to Process Changes
YouTube's servers may take time to update and display new thumbnails. While most changes appear instantly, some may take a few hours to process.
What to do while waiting:
- Check YouTube Studio after a few hours to see if the thumbnail has been updated.
- Try viewing the video in Incognito Mode or another device.
- Avoid re-uploading multiple times, as it may cause further delays.
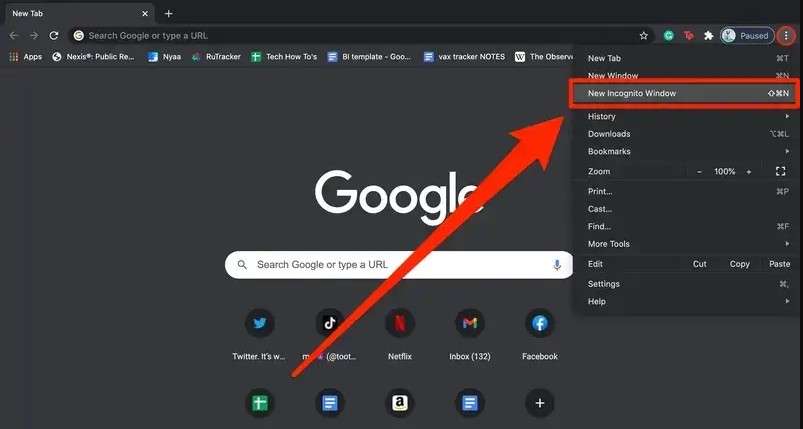
By following these steps, you can ensure your updated YouTube thumbnails appear correctly.
Bonus Tip: Fixing Corrupted Video Files with Dr.Fone App - Video Repair
A corrupted video file can prevent YouTube from properly generating or updating thumbnails. If the uploaded video is damaged, YouTube's system may struggle to extract a preview, leading to missing or thumbnails not showing on youtube. Repairing the video file ensures smooth processing and proper thumbnail display.
How Dr.Fone App Helps
Dr.Fone App - Video Repair is designed to fix corrupted, broken, or unplayable video files. It supports multiple formats such as MP4, MOV, AVI, and more, making it a reliable tool for restoring video quality before uploading to YouTube.
Steps to Repair Videos Using Dr.Fone App - Video Repair
01of 04Access the Video Repair Tool
Open the Dr.Fone App and locate the Video Repair tool in the Discover section.This tool supports various video formats, including MP4, MOV, 3GP, AVI, and more.

02of 04Upload and Repair the Video
Click "Add Video" and select the corrupted video file. The app will automatically upload and begin the repair process. Tap "View Later" to let the repair run in the background or wait for the process to complete.

03of 04Save and Preview the Repaired Video
Once the repair is complete, click "Save" to download the fixed video. Preview the repaired file to ensure it plays correctly.

04of 04Try Advanced Repair
If the initial repair fails, choose "Advanced Repair" for a more thorough fix. Upload a sample video recorded with the same device and format as the corrupted file to enhance the repair process.

Using Dr.Fone App - Video Repair helps ensure that your videos upload properly and that YouTube can generate and display thumbnails without issues.
Conclusion
Fixing YouTube not showing thumbnails, loading, or updating can be resolved through simple troubleshooting steps such as clearing cache, refreshing YouTube, updating the app, or checking browser settings. If the issue persists, ensuring that the uploaded video file is not corrupted is crucial.
Dr.Fone App - Video Repair plays a vital role in fixing damaged video files that may prevent YouTube from generating or updating thumbnails properly. By repairing corrupted videos before uploading, users can ensure smooth processing and accurate thumbnail display.
FAQ
-
Q: Why are my YouTube thumbnails not showing?
A: YouTube thumbnails may not display due to slow internet, cache issues, or browser extensions. Try refreshing the page, clearing cache, or disabling extensions. Tools like Dr.Fone - Video Repair can help fix corrupted videos before uploading.
-
Q: Does a corrupted video affect YouTube thumbnails?
A: Yes, if a video file is damaged, YouTube may struggle to generate or update a thumbnail. To prevent this, repair the video using Dr.Fone - Video Repair before uploading, ensuring a smooth and error-free thumbnail display.















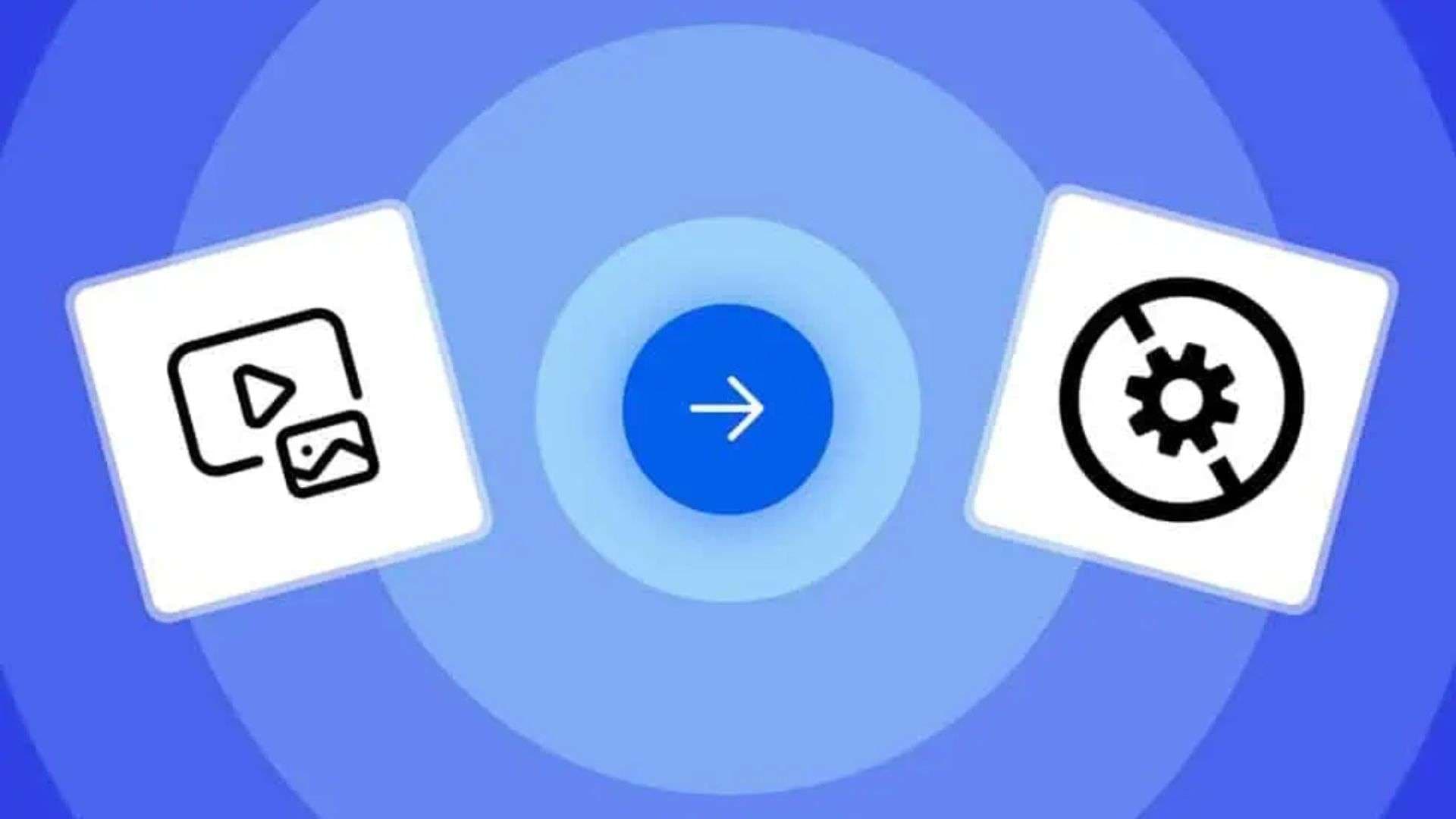
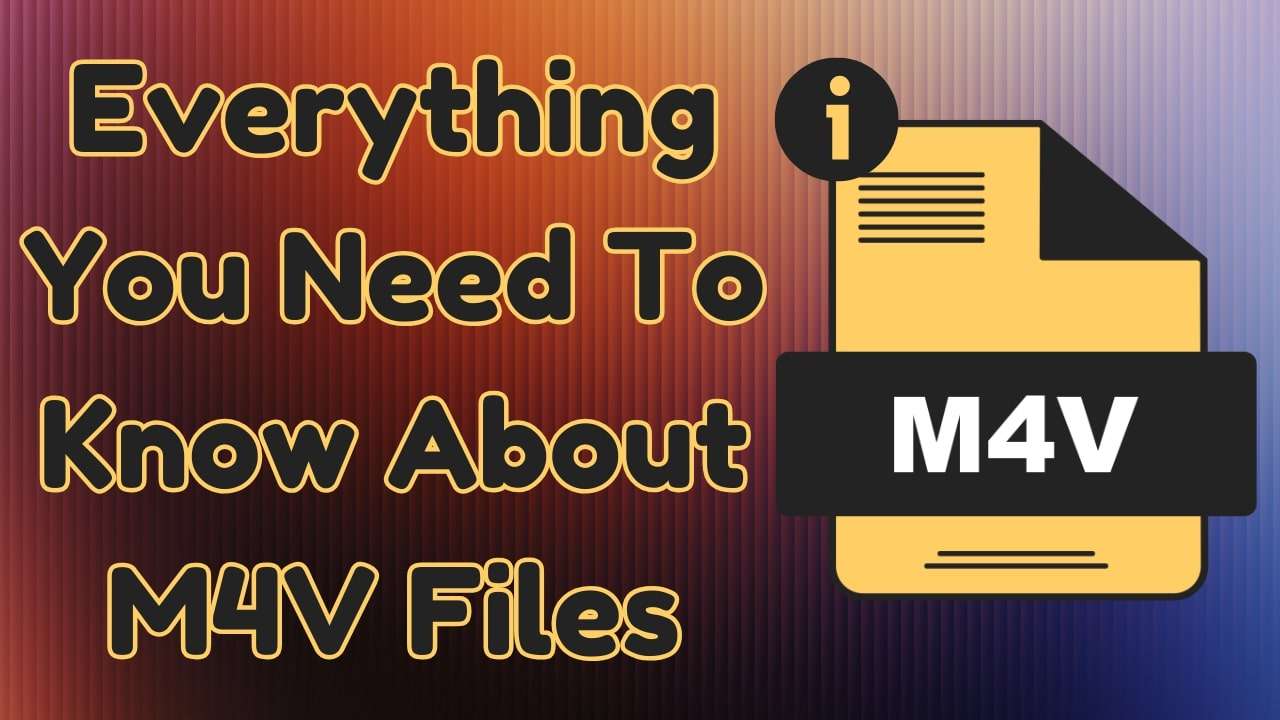
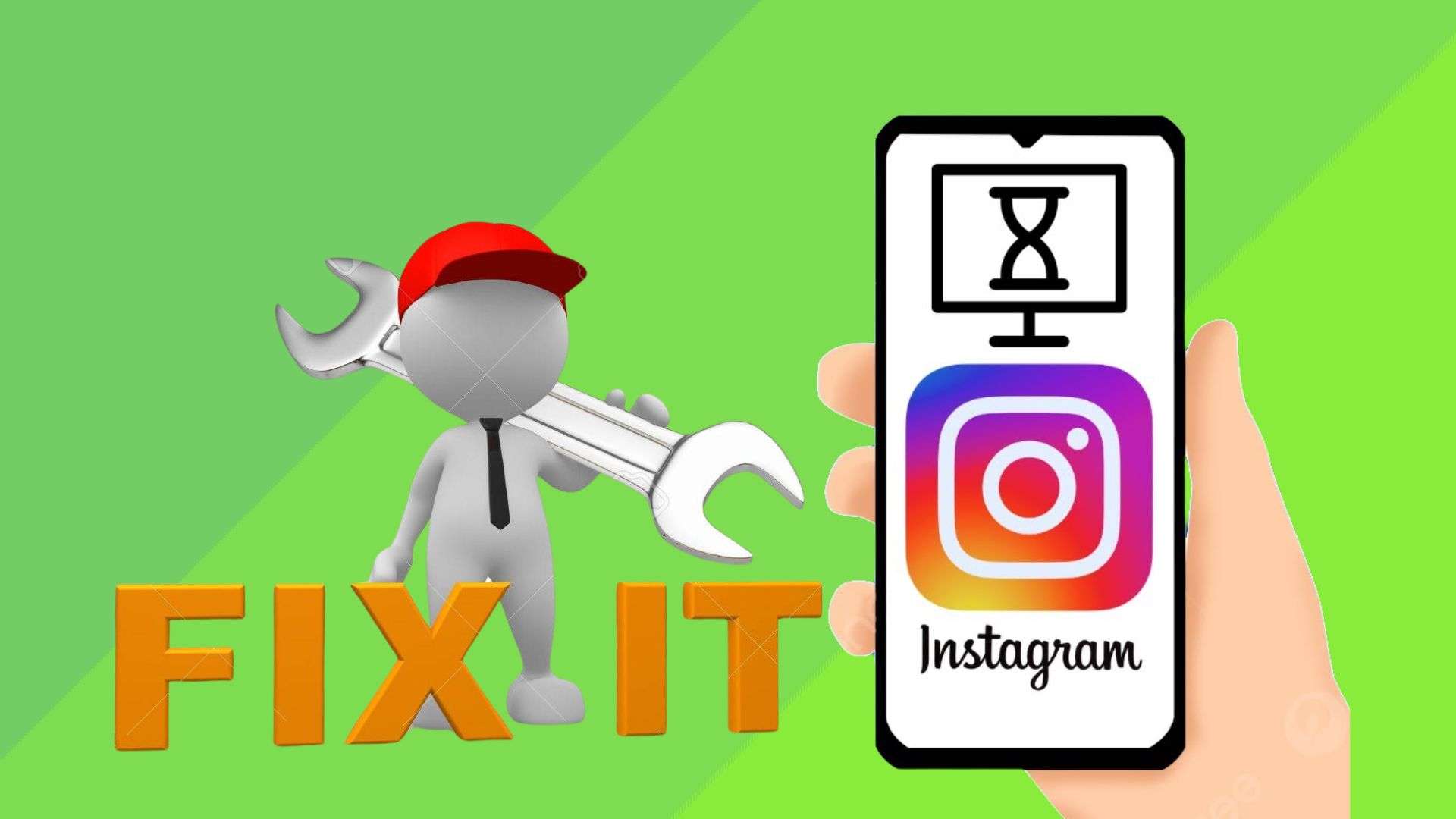

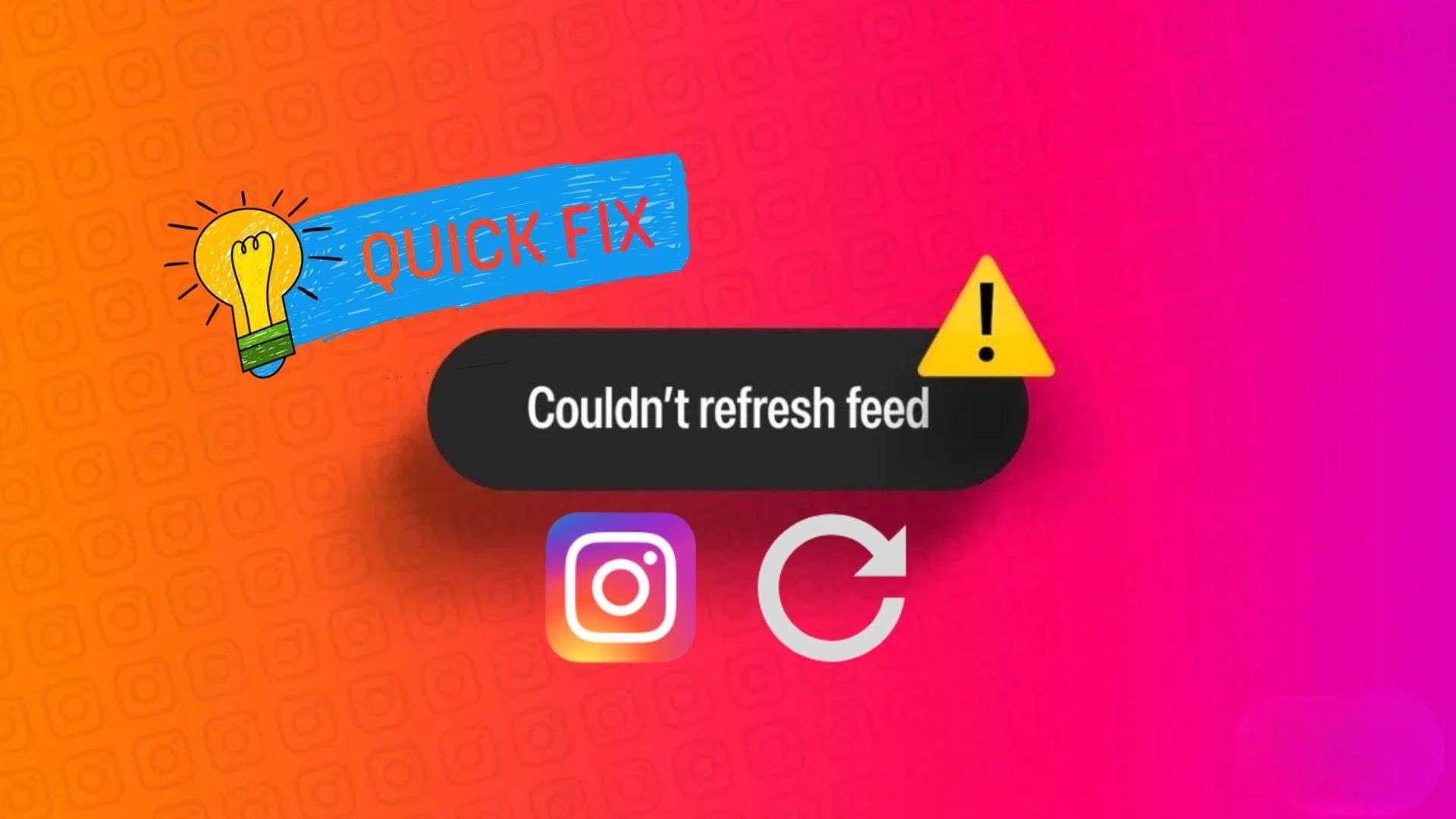

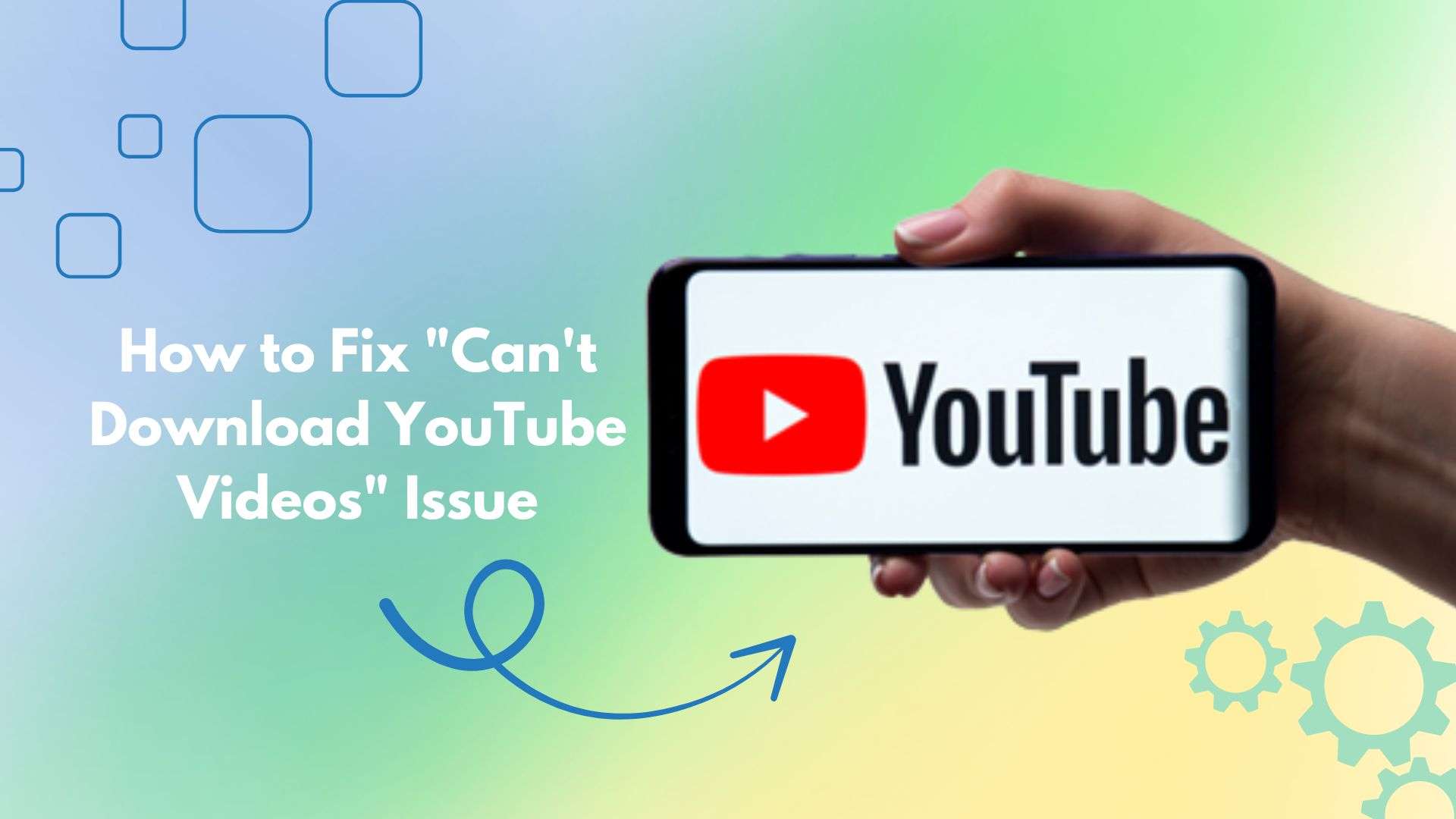




Alice MJ
staff Editor
Generally rated4.5(105participated)