Downloading YouTube videos can sometimes be challenging due to various technical issues. Users may experience problems such as videos failing to download, MP4 no sound, or files becoming unplayable. These issues often stem from unstable internet connections, incompatible formats, or restrictions imposed by YouTube. In some cases, even successfully downloaded videos may become corrupted, leading to playback errors.
To resolve these problems, using the right troubleshooting methods and tools is essential. Dr.Fone App - Video Repair offers a reliable solution for fixing corrupted or unplayable downloads, ensuring that videos play smoothly without errors. By identifying the root cause of the issue and applying the right fixes, users can restore their videos and enjoy seamless playback.
In this article
Part 1: The Hidden Triggers of MP4 Audio Loss
When an MP4 has no sound, most users assume it's due to a faulty media player or a missing audio codec. However, several lesser-known factors can also cause MP4 no audio, making it difficult to identify and fix the issue. Understanding these hidden triggers is key to restoring sound and ensuring smooth playback.
Unconventional Reasons MP4 Audio Disappears
- Silent MP4 Recordings and Intentional Audio Muting: Some videos are recorded without audio, either due to microphone issues or intentional muting during production. If an MP4 was created this way, no troubleshooting method will restore sound.
- Ghost Audio Tracks and Default Track Selection Errors: Some MP4 files contain multiple audio tracks, but media players may default to an empty or silent track. This can make it seem like the video has no sound when, in reality, a different track needs to be selected manually.
- Video Compression and Editing Mistakes: Improper compression settings or errors during editing can strip audio from an MP4 file. Some video converters may remove or corrupt the audio track, leaving only the video intact.
- System-Level Audio Output Conflicts: If multiple audio devices are connected, the system may route sound to the wrong output, causing playback issues. This can happen when switching between speakers, headphones, or Bluetooth devices.
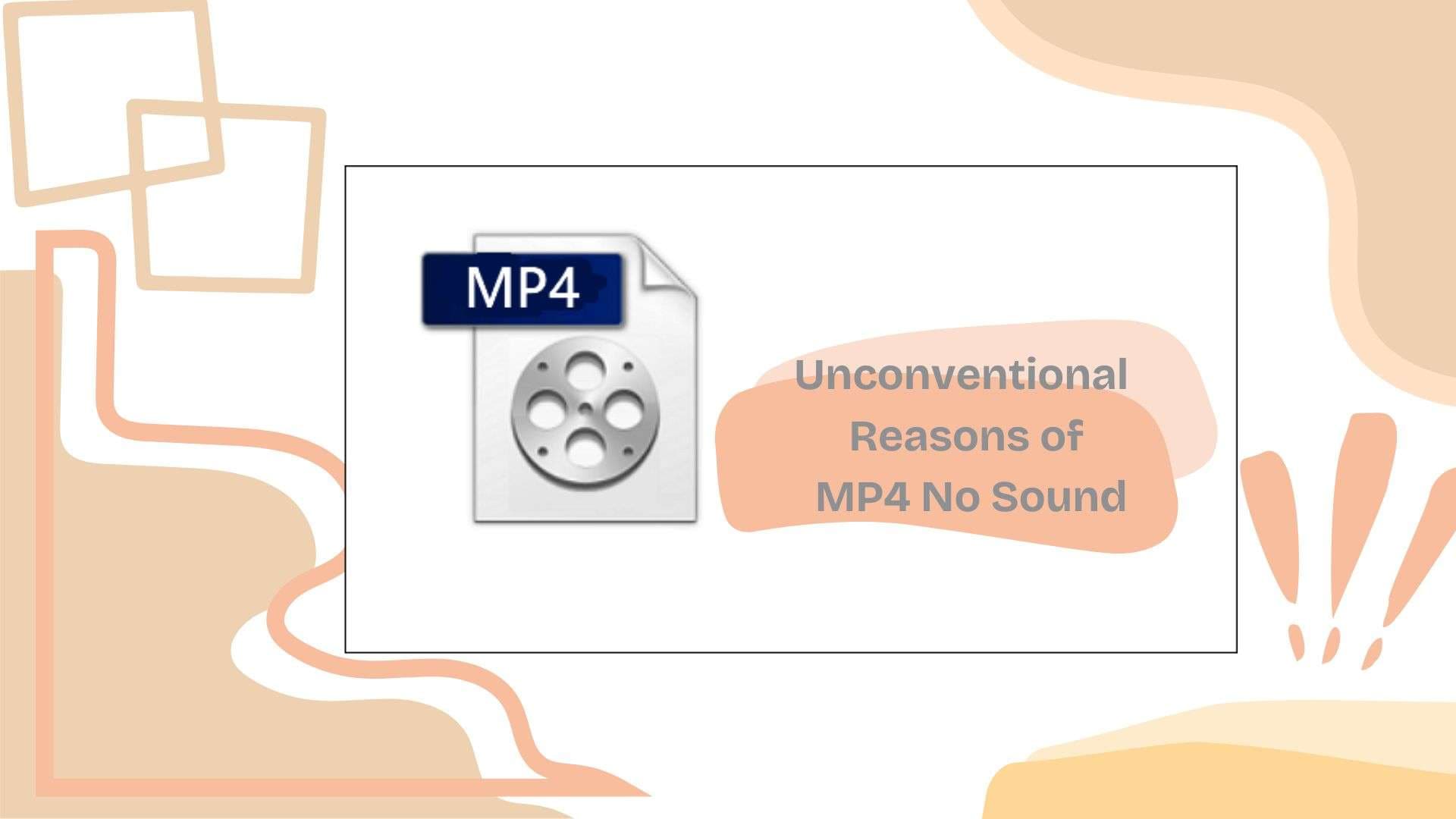
By recognizing these uncommon causes, users can take targeted steps to restore MP4 video that has no sound and prevent similar issues in the future.
Part 2: Unexpected Fixes for MP4 No Sound Issues
Basic troubleshooting methods don't always resolve MP4 audio problems, as some issues stem from hidden settings or system conflicts. If your MP4 file has no sound, try these unique solutions to restore audio effectively.
1. Manually Select the Correct Audio Track
MP4 files sometimes contain multiple audio tracks, and your media player may default to a silent one. Manually selecting the correct track can restore missing sound. Follow these steps to check and change the audio track:
- Open your media player's audio settings.
- Look for an option to switch audio tracks.
- Select a different track and test playback.
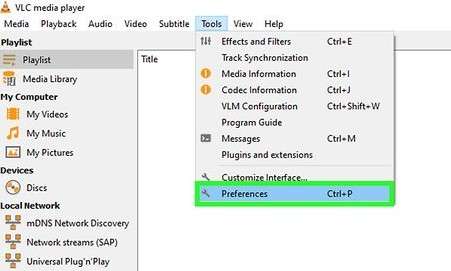
2. Extract and Re-Add the Audio Track
If your MP4 file has missing or muted audio, extracting and reinserting the sound can help restore it. This method is useful when the audio is present but not playing correctly. Follow these steps to fix the issue:
- Use a tool like Audacity or VLC to extract the original audio.
- Save the audio as a separate file.
- Open a video editor and add the audio back to the MP4.
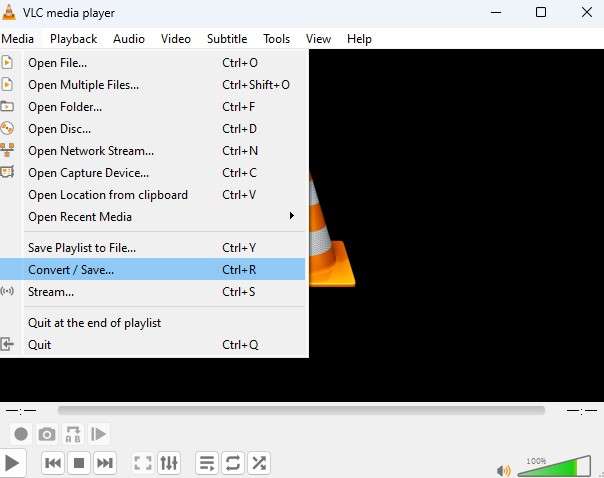
3. Disable System-Level Audio Restrictions
Sometimes, system settings block sound output for specific files, causing playback issues. Disabling certain restrictions can resolve these problems. Follow these steps to ensure your system allows audio playback:
- Go to your system's Sound Settings.
- Disable exclusive mode in audio device properties.
- Ensure the correct playback device is selected.
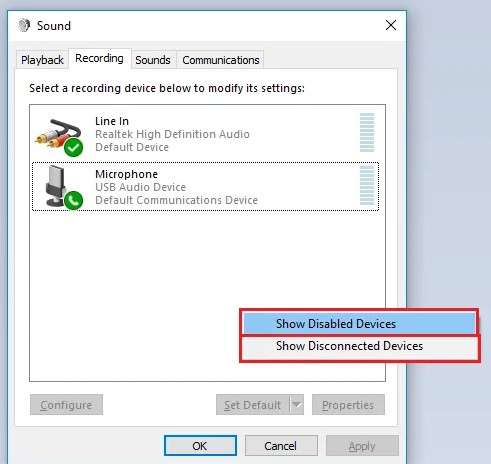
4. Check Editing Software for Accidental Muting
If you recently edited your MP4 file, the audio track may have been muted unintentionally. Checking your editing software can help restore the missing sound. Use these steps to verify and re-enable the audio track:
- Open the editing software used to modify the video.
- Check the audio track settings for any mute or disable options.
- Re-enable the track and export the video again.
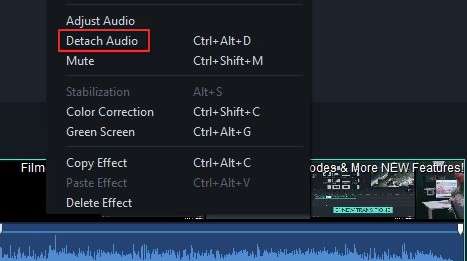
By applying these fixes, you can resolve MP4 no audio issues and restore MP4 audio that will prevent similar playback issues in the future.
Part 3: Advanced Repair Methods for MP4 Audio Restoration
When basic troubleshooting fails, more advanced solutions are needed to fix MP4 no audio issues. Corruption, broken audio streams, or damaged metadata can prevent sound from playing properly. In such cases, specialized repair tools and deeper technical fixes can help restore missing audio.
1. Fixing Corrupted MP4 Audio with Dr.Fone App - Video Repair
If an MP4 file is damaged or video has no audio, a dedicated repair tool is often the most effective solution. Dr.Fone App - Video Repair is designed to fix corrupted video and audio files, restoring them to playable condition without quality loss.
How Dr.Fone - Video Repair Can Restore MP4 Audio
- Fixes corrupted files with missing, distorted, or silent audio.
- Supports various file formats and advanced repair modes for optimal recovery.
- Maintains original video and audio quality throughout the repair process.
- Allows users to preview and save repaired videos before finalizing.
- Keeps a repair history to track progress and manage restored files.
Dr.Fone App - Video Repair (Android)
Efficiently repairs a wide range of corrupted videos.
- Automatic detection, no professional skills required.
- Supports repair in common corruption scenarios.
- Advanced repair capabilities for complex damage.
- Supports multiple formats: MP4, MOV, 3GP, MTS, AVI, M2TS, MKV, FLV, M4V.
Step-by-step Guide on How to Fix MP4 No Sound Issues with Dr.Fone App - Video Repair
Dr.Fone App - Video Repair is an effective tool for restoring audio in MP4 files. Follow these four essential steps to repair your corrupted videos or MP4 file that has no sound.
01of 04Add the Corrupted Video
Open the Dr.Fone app, choose "Video Repair" and click "Add Video". Select the MP4 file with missing or damaged audio.

02of 04Start the Repair Process
The app will automatically upload and begin repairing the video. Tap "View Later" to continue using your device while it processes.

03of 04Save and Preview the Repaired Video
Once the repair is complete, click "Save" to download the fixed file. Preview the video to check if the audio has been restored.

04of 04Use Advanced Repair for Severe Issues
If the initial repair fails, select "Advanced Repair". Upload a sample video recorded with the same device and format. Run Advanced Repair to restore more severely corrupted audio.

By following these steps, you can quickly fix MP4 no sound issues and recover missing audio in your videos.
6. Deep Repair Techniques
When standard fixes fail, more advanced methods are needed to restore MP4 audio. These techniques help recover missing sound by addressing deeper issues within the file structure. Try the following solutions to fix persistent MP4 audio problems.
Convert MP4 to a Lossless Format
Converting an MP4 file to a different format, such as MOV or AVI, can sometimes restore missing audio. This method works by re-encoding the file while preserving its quality. Follow these steps to convert the file:
- Download and install a reliable video converter like HandBrake or VLC.
- Open the converter and import the MP4 file.
- Select MOV or AVI as the output format and start the conversion.
- Try playing the converted file to check if the audio is restored.
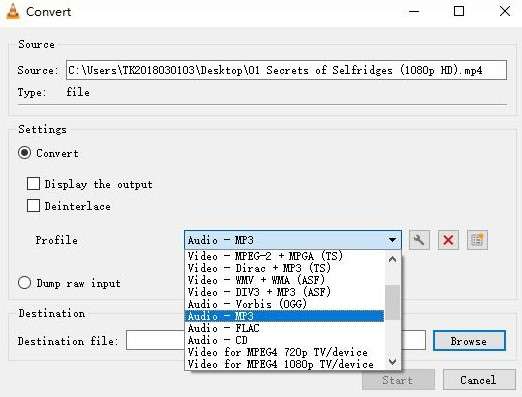
Use Command-Line Tools Like FFmpeg
FFmpeg is a powerful command-line tool that can repair corrupted MP4 audio streams. If the audio track is present but not playing, this method can fix it. Follow these steps to repair the file:
- Install FFmpeg on your computer.
- Open a command prompt or terminal window.
- Run the following command to extract and re-encode the audio: ffmpeg -i corrupted.mp4 -c:v copy -c:a aac fixed.mp4
- Play the fixed MP4 file to see if the issue is resolved.
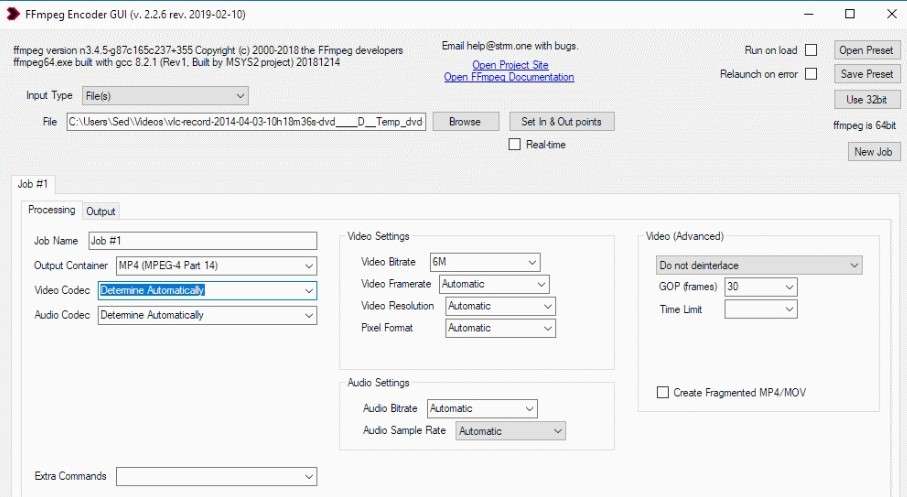
Repair MP4 Metadata
Corrupt metadata can cause an MP4 file to appear silent or unplayable. Repairing the metadata can help restore proper playback. Follow these steps to fix the issue:
- Use a tool like MP4Box or a metadata editor.
- Open the damaged MP4 file in the tool.
- Select the repair or rebuild metadata option.
- Save the repaired file and test playback.
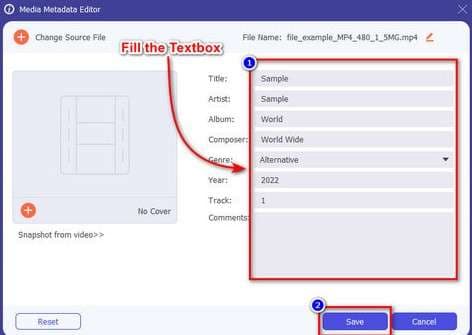
By applying these advanced methods, users can resolve persistent MP4 no sound issues and ensure smooth, error-free playback.
Conclusion
MP4 audio loss can happen for unexpected reasons, from silent recordings and track selection errors to editing mistakes and system-level conflicts. Identifying these hidden triggers is the first step in restoring sound to your videos.
By using unique troubleshooting techniques and advanced repair tools like Dr.Fone App - Video Repair, you can efficiently fix MP4 video that has no sound or corrupted audio. Whether it's manually selecting the correct track, re-adding audio, or performing an advanced repair, these solutions ensure your MP4 files play perfectly.















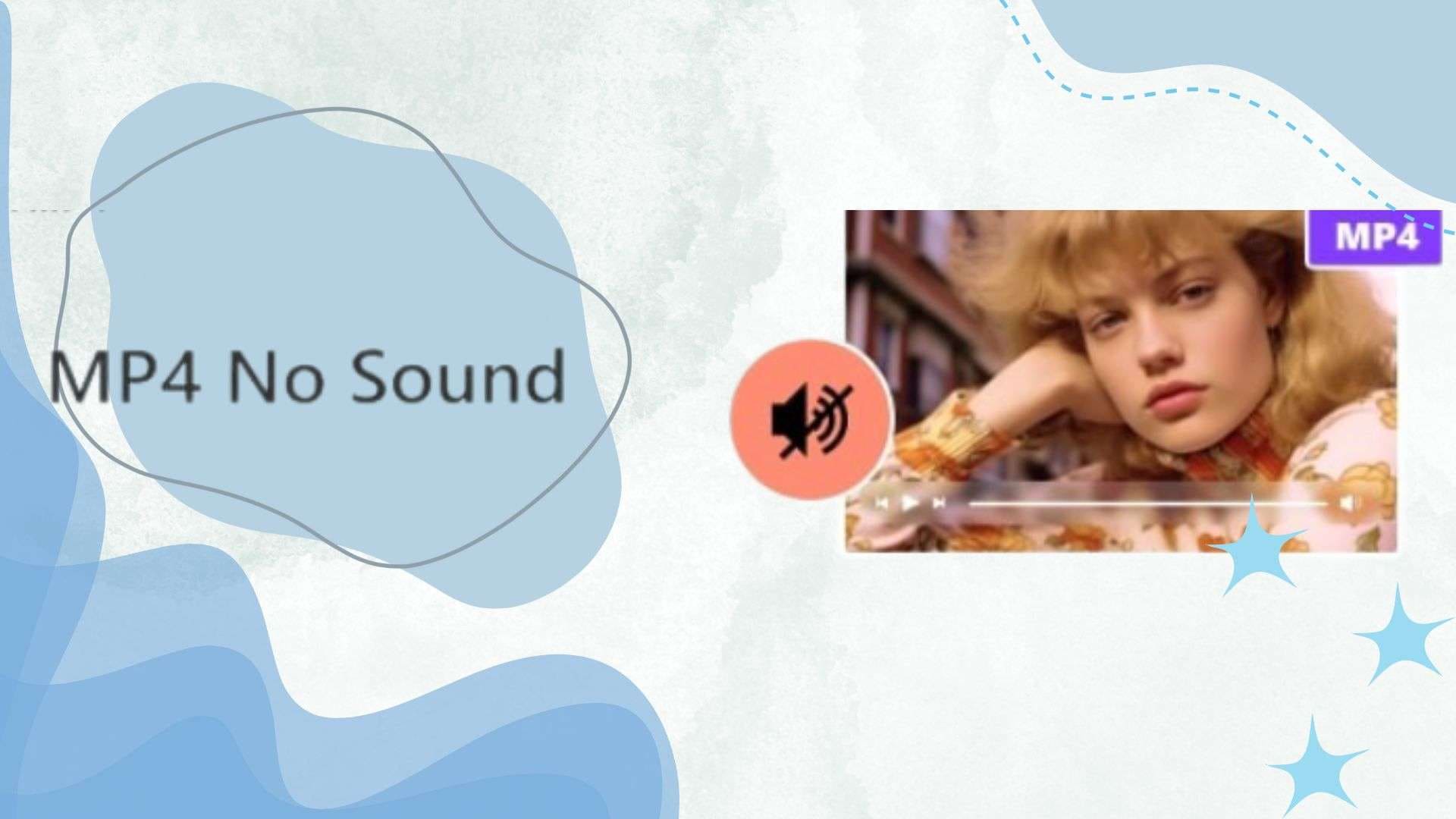
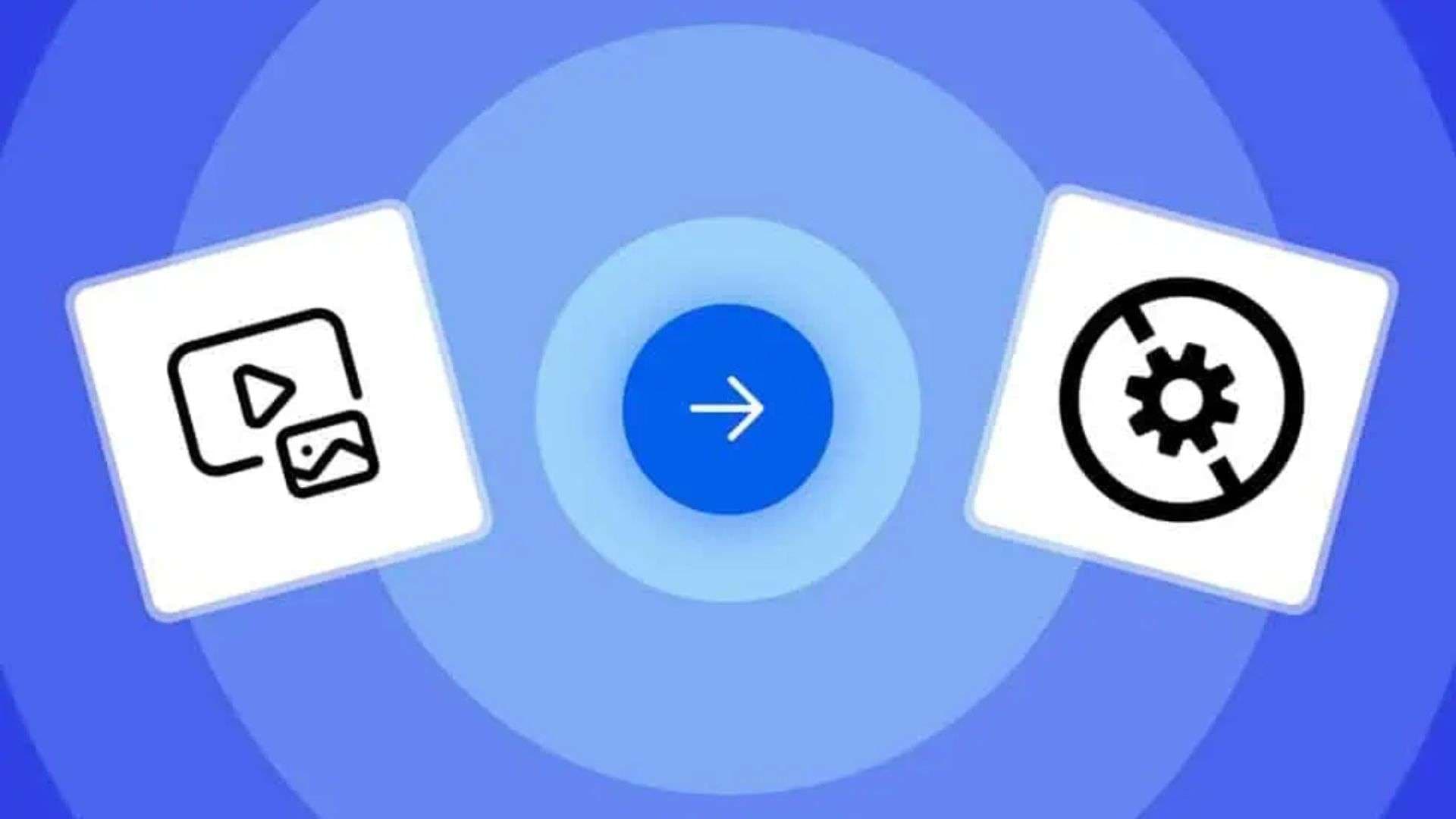

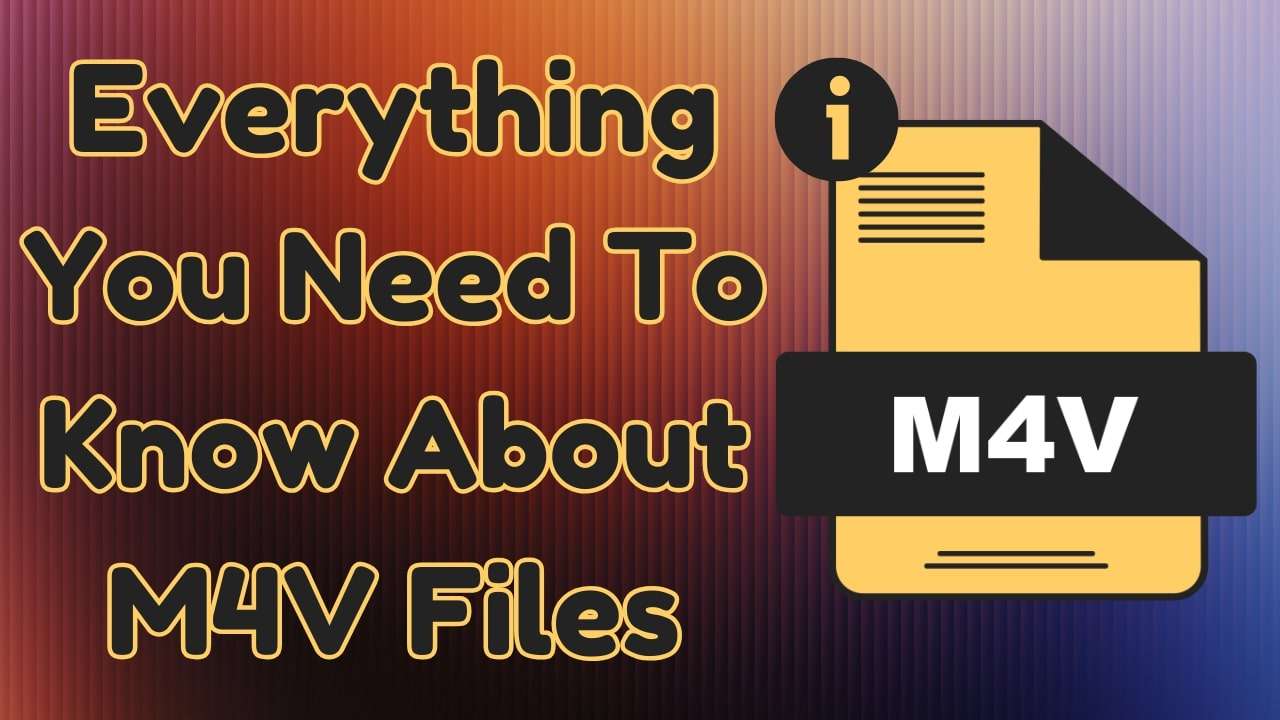
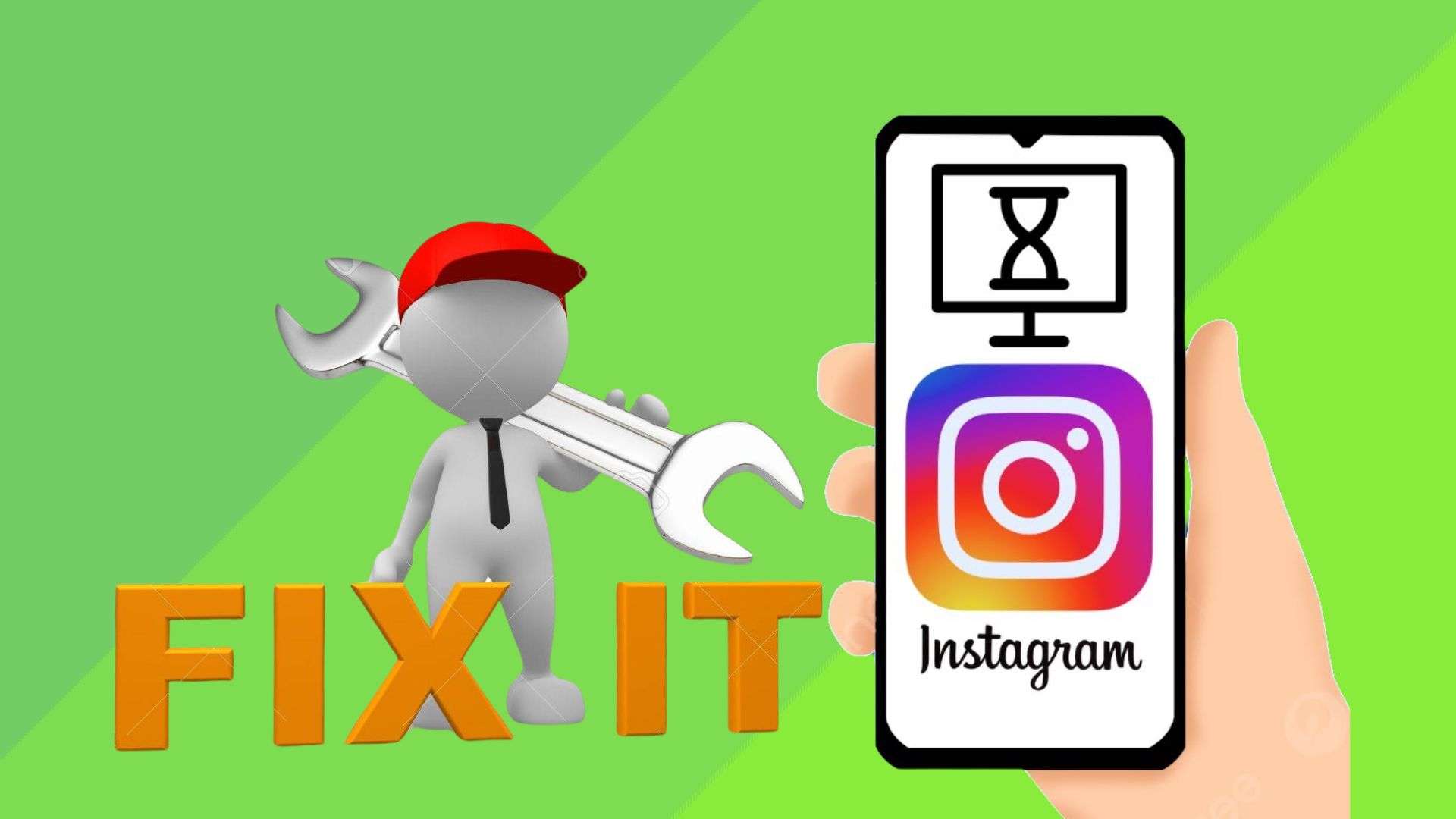

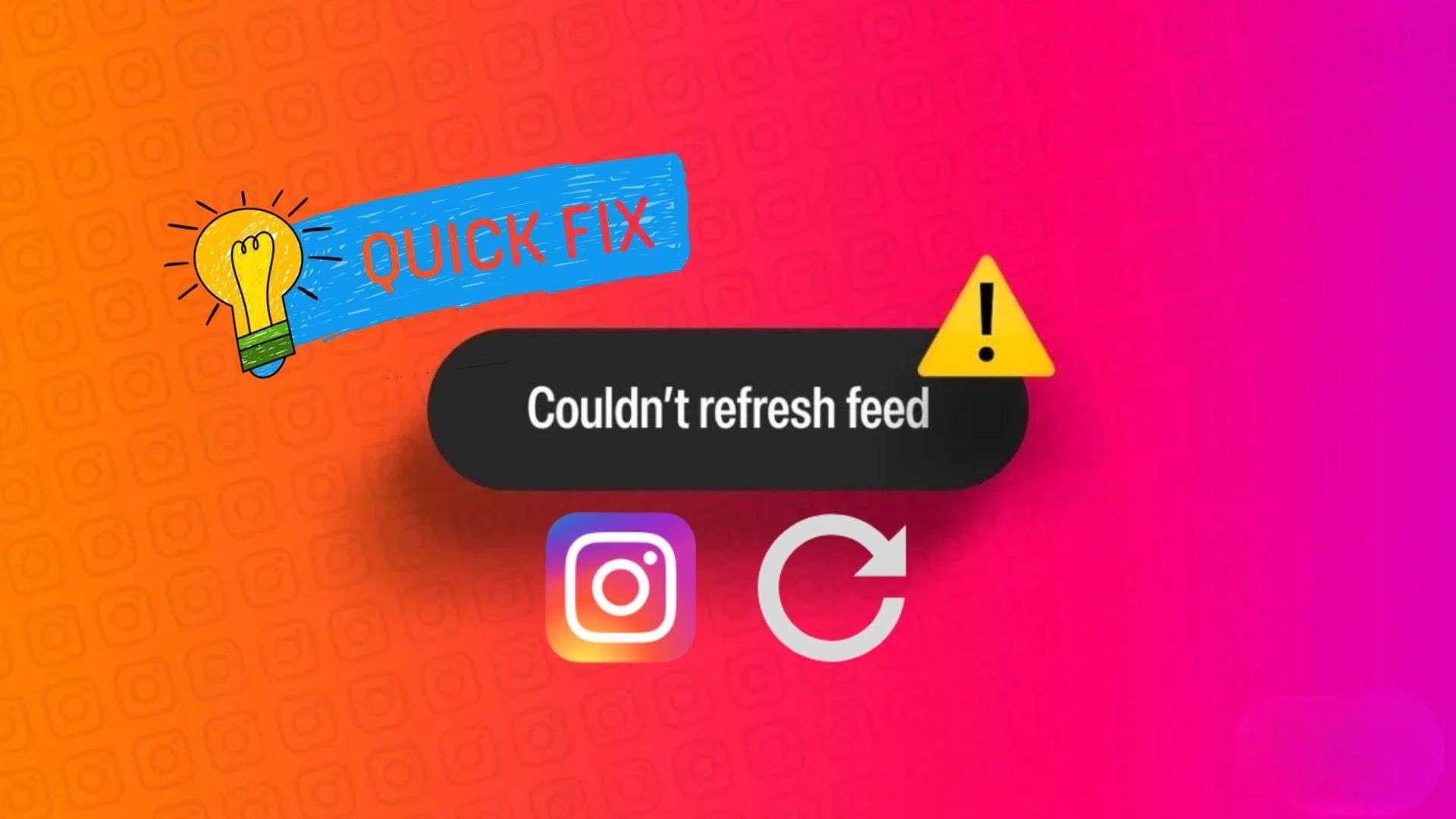

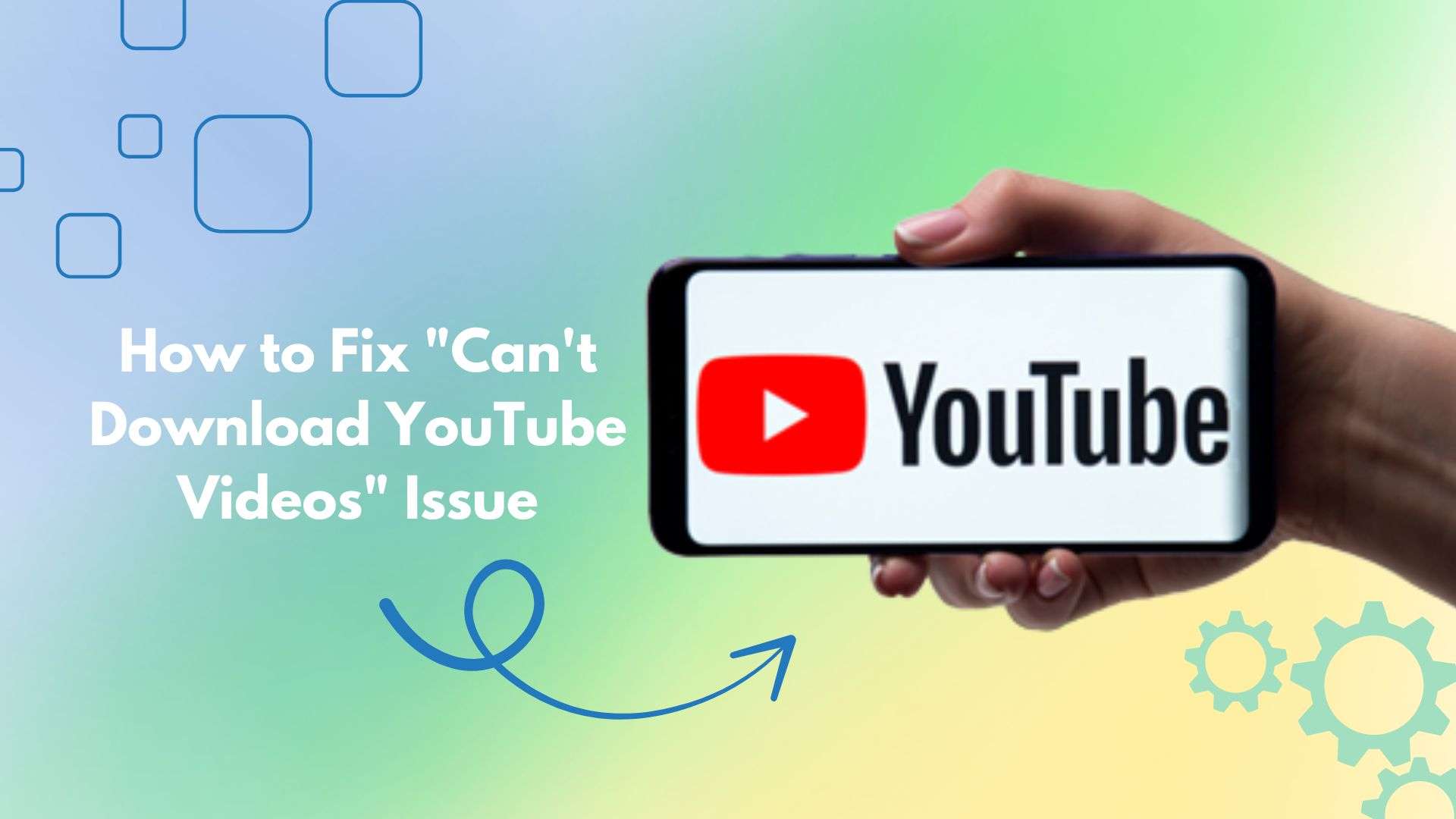


James Davis
staff Editor
Generally rated4.5(105participated)