Corrupted AVI files become significant when important video content or work files or rare media are stored within them. The sequence of unfinished downloads and power interruptions together with incompatible media players results in unplayable or distorted video content. Finding an effective solution to repair AVI becomes essential to avoid losing valuable data.
Thankfully, there are ways to repair AVI files and restore them to working condition. Learn about manual repair methods and a step-by-step mobile repair tool process. You can fix them manually or use easy mobile tools. Whether the issue is minor or severe, these solutions will help restore your AVI videos so they play smoothly again.
In this article
Part 1: What is an AVI file?
AVI (Audio Video Interleave) is a multimedia format developed by Microsoft that stores both audio and video in one file for synchronised playback. Unlike MP4, AVI has minimal compression, resulting in larger file sizes but better quality.
First, installing the right codecs to play AVI files is necessary. AVI files can also be damaged due to incomplete downloads, software crashes, or hardware failures. However, AVI is still commonly used for media, movies, TV recordings, and video editing thanks to its quality.
Common Causes of Corruption
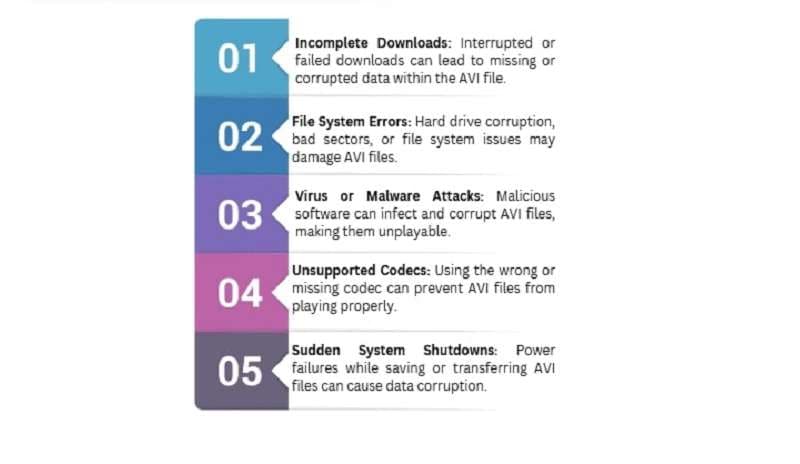
Part 2: The Best Way to Repair AVI Files on Mobile
Mobile users can fix AVI files more easily than they might expect. The fast solutions presented here will solve both small and significant playback issues, leading to smooth video operation.
1- Dr.Fone App - Video Repair (Fast & Easy!)- best for fixing AVI files
Dr.Fone App - Video Repair is a worthy and efficient tool for repairing problems with damaged AVI files. It converts your media files to their usual quality without loss. Dr.Fone App - Video Repair provides an advanced solution to your videos if they have damaged, unplayable, choppy or out-of-sync audio problems. It can deal with various file formats like AVI, MP4, MOV, MKV and so on, thus serving as a comprehensive repair tool for any potential glitch or seriously broken video.
Dr.Fone App - Video Repair (Android)
Efficiently repairs a wide range of corrupted videos.
- Automatic detection, no professional skills required.
- Supports repair in common corruption scenarios.
- Advanced repair capabilities for complex damage.
- Supports multiple formats: MP4, MOV, 3GP, MTS, AVI, M2TS, MKV, FLV, M4V.
Key Features
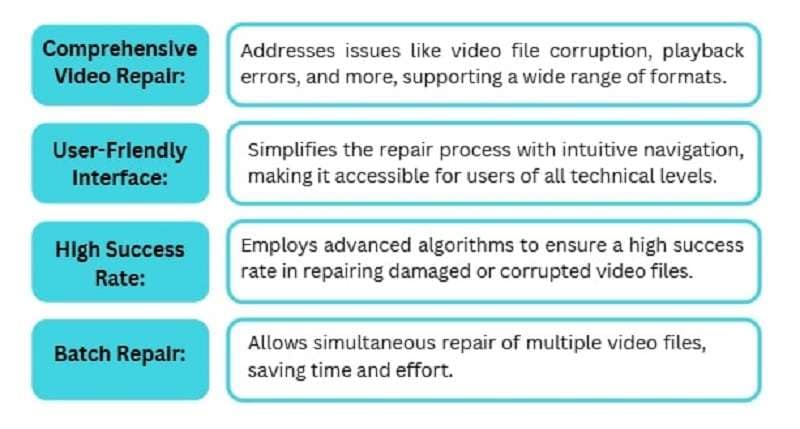
01of 03Access the Video Repair Tool
Open the Dr.Fone app and navigate to the Discover section. Select Video Repair to begin. The tool supports various formats, including MP4, MOV, AVI, MKV, FLV, and more.

02of 03Upload and Repair the Corrupted Video
Tap "Add Video" and select the corrupted file. The app will automatically upload and start the repair. You can wait for the process to complete or tap "View Later" to run it in the background.

03of 03Save and Preview the Repaired Video
Once the repair is complete, tap "Save" to download the fixed video. Preview the video to ensure it plays smoothly.

Note: Use Advanced Repair (For Severely Damaged Videos)
If the repair fails, tap "Advanced Repair" to start the enhanced recovery process.

2- MP4Fix - Mobile Friendly Solution
MP4Fix Video Repair Tool is one of Android's most reliable apps for fixing corrupted AVI files. Whether your video was interrupted during recording, has playback issues, or refuses to open, MP4Fix can restore it quickly. It works by using a healthy reference file from the same device to repair broken or missing parts of the damaged video.
Step 1: Download and Install MP4Fix
Open Google Play Services on your mobile phone. Search for MP4Fix Video Repair Tool and install the app.
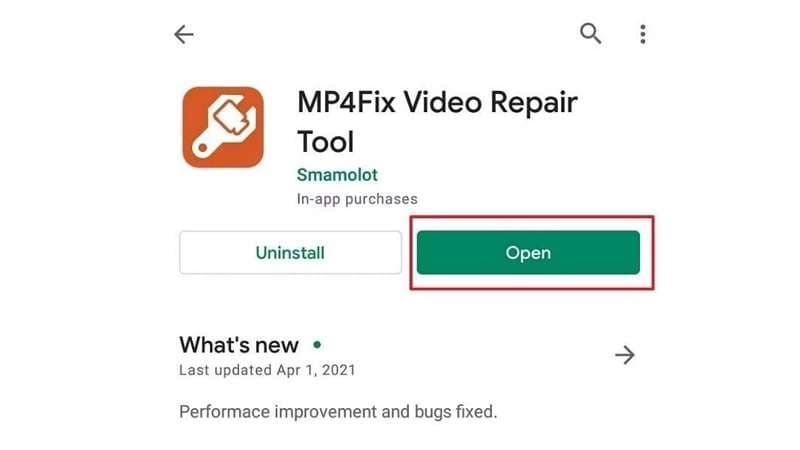
Step 2: Launch the app after installation.
The next step requires users to choose the AVI file which shows signs of corruption. Select the "Add Corrupted Video" feature found in the MP4Fix application.
Step 3: Add a Reference Video
To function properly, MP4Fix requires that users submit an additional video from the same device with the same camera preferences. Select a working AVI file with a format and resolution similar to the corrupted one.
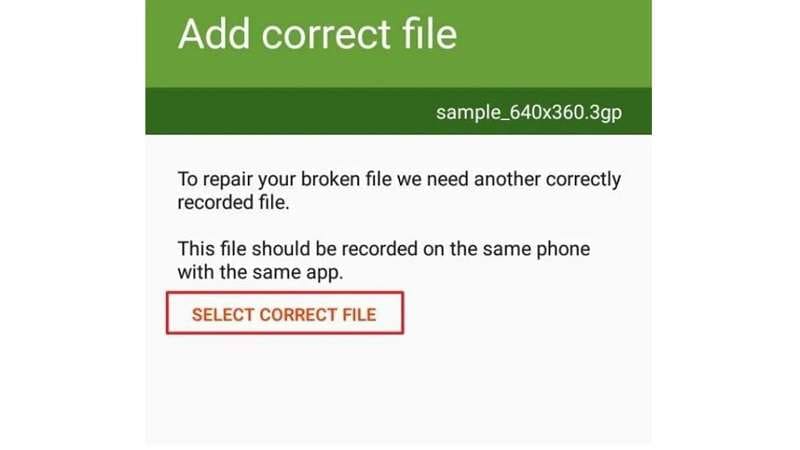
Step 4: Start the Repair Process
After both files are added, tap the Repair button to start. The application evaluates the damaged file and combines it with reference video data to restore missing fragments. Please wait for the process to complete (it may take a few minutes, depending on the file size).
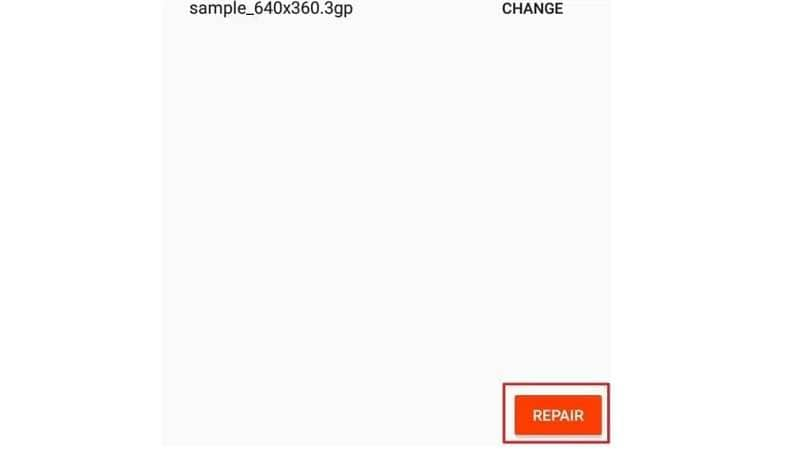
Step 5: Preview and Save the Repaired File
A preview of the video lets you confirm whether the repair fixed the file after completing the process.You can save the repaired AVI file on your phone by selecting the "Save" button after confirming it displays appropriately during playback.
Step 6: Play and Enjoy Your Video!
Launch the saved file by using your preferred video player application. The AVI file will play smoothly without problems.
3- Using a Converter App to Repair AVI Files on Mobile
Video Format Factory is a powerful and user-friendly app for converting video files on Android. This application provides basic video modification tools and allows users to convert files between various formats at high speeds.
Step 1: Download and Install Video Format Factory
Open the Google Play Store on your phone. Proceed to install the application. Once installed, open the app.
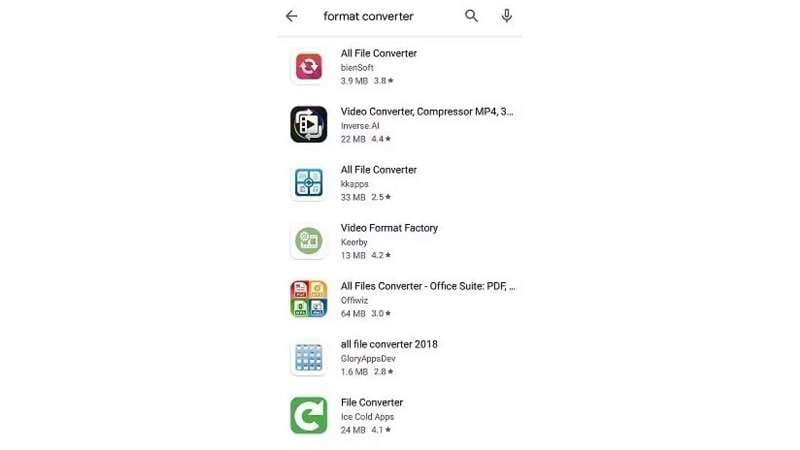
Step 2: Add the Corrupted AVI File
Begin by tapping Select File to explore the corrupted AVI file folder. Select the file and confirm.
Step 3: Choose Output Format (MP4 Recommended)
The output format selection should be set to MP4 from the presented list. When MP4 is not an acceptable format, other available output options include MOV and MKV. To protect the video quality, maintain the exact resolution and frame rate throughout the process.
Step 4: Start the Conversion Process
Press the convert button to initiate processing of the selected AVI file. The app will analyze and convert the video, fixing minor corruption. The file conversion time depends on the AVI file size and occurs while the process runs in the background.
Step 5: Play the Repaired Video
You need to check the output folder within the app after the conversion process is finished. To do so, tap the recently converted MP4 file in your chosen video player.
Step 6: Save or Share the Fixed Video
You can save the video on your device's gallery once it plays without interruptions. The video can be easily shared through cloud storage options as well as by WhatsApp and email.
Part 3: How to Repair the damaged AVI files on Windows
Repair damaged AVI files on Windows using reliable tools and methods to restore smooth playback and fix corruption issues.
1- VLC Player- best for
Users seek VLC Media Player as their preferred free open-source media solution because of its capability to manage different video formats, including AVI. Through its functionality, VLC allows users to fix AVI file problems and perform file transcodes while converting files to different stable playback formats.
Step 1: Open the VLC player
Tap on "Media" and select "Open File" from the VLC menu. Browse and select the corrupted AVI file from your storage. Play the file now to determine its playback quality.
Step 2: Enable Automatic AVI Repair
You must visit VLC Settings if the video does not display properly. Move to the bottom section of settings known as Advanced Settings and select Input/Codecs. Visit the "Repair AVI Files" option then modify its setting to "Always Fix".
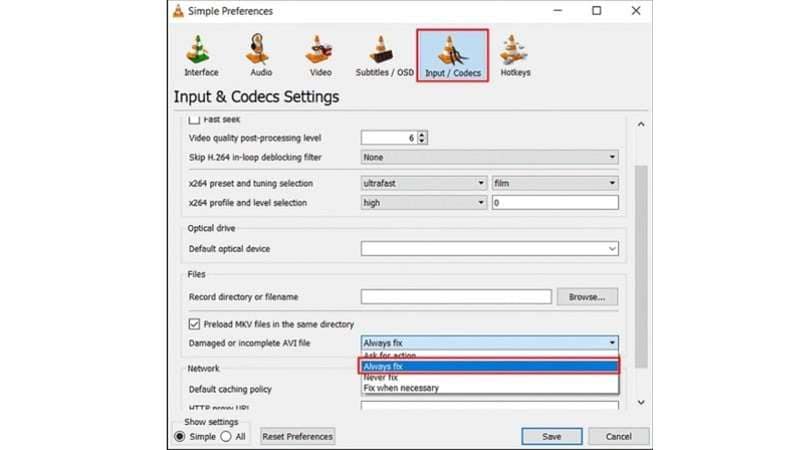
Step 4: Restart VLC and Play the File Again
Restart the app. Verify the AVI file function after re-opening it but monitor the absence of any playback errors.
Step 5: Convert the AVI File to MP4 for Better Compatibility (Optional)
If the file still has issues, go to Media > Convert/Save. Select the AVI file, then choose MP4 format as your output. Click "Start" to start the conversion. Try playing the new MP4 file that resulted from the conversion.
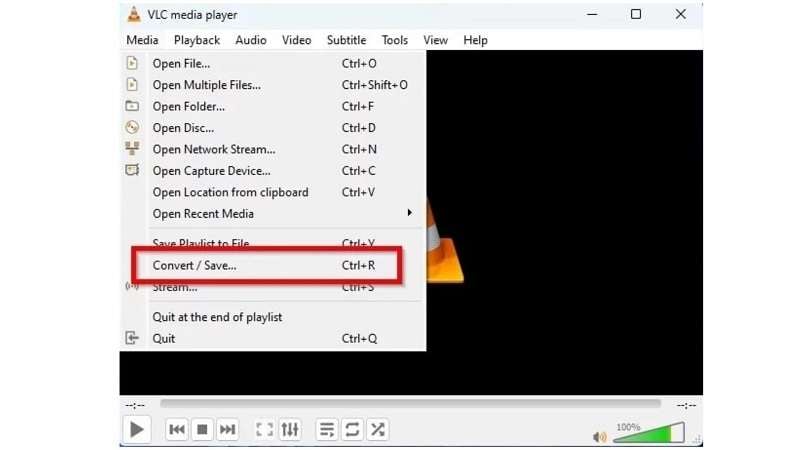
2- Update the System Drivers
Outdated or corrupt system drivers, especially graphics and audio drivers, can cause issues when playing AVI files on Windows. Updating these drivers can fix AVI video. It also fixes compatibility problems and improves overall system performance.
Follow the steps below to update your drivers and restore AVI file functionality.
Step 1: Open Device Manager
To access the Device Manager you should enter "Device Manager" into the Windows search field and select it as the opening option.
Step 2: Locate Display and Audio Drivers
In the Device Manager window, find and expand Display Adapters. Find your graphics driver among the list that includes Intel, NVIDIA or AMD. You need to expand the section of Sound, Video, and Game Controllers in order to locate your audio driver.
Step 3: Access Driver Update Options
To initiate the driver update, choose the device by right-clicking, then select "Update Driver" from the options.
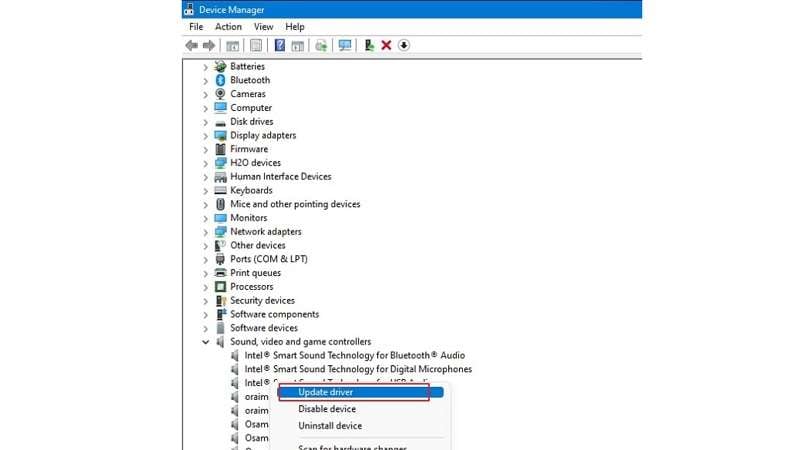
Step 4: Search for Updates Automatically
Under the available options, select "Search automatically for updated driver software" from the list.
Step 5: Manually Update the Driver (If Needed)
You can check for updates from the manufacturer's site if Windows update fails to detect any available updates. The most recent driver application for your system can be downloaded.
You must follow the manufacturer's instructions for installation.
3- Using DivFix++
DivFix++ is a free tool designed specifically to repair damaged AVI files. It helps fix index errors, restore missing frames, and make AVI files playable again without affecting quality.
Step 1: Download & Install
Get DivFix++ from a trusted site and install it on Windows.
Step 2: Open & Add File
Launch DivFix++, click "Add Files", and select the corrupted AVI file.
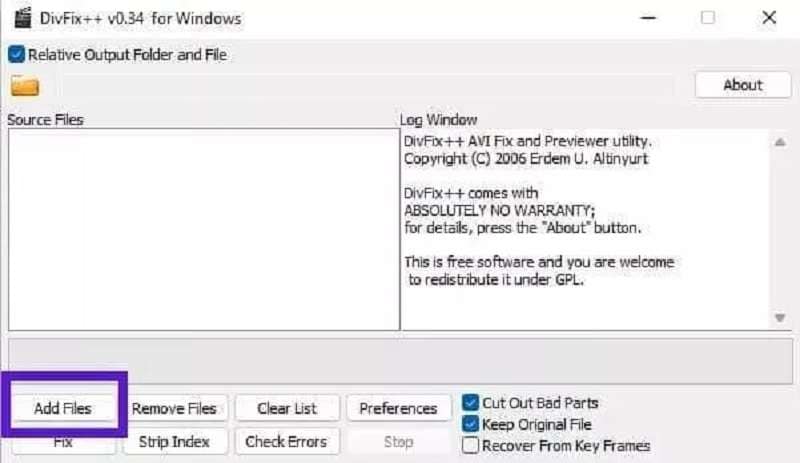
Step 3: Enable Fix Options
Check "Keep Original File" (optional) and "Cut Out Bad Parts" (if needed).
Step 4: Start Repair
Click "Fix" to begin repairing the AVI file.
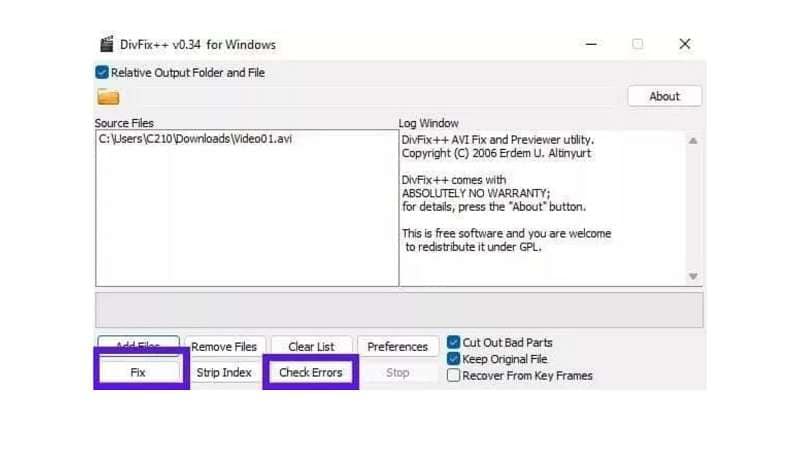
Step 5: Play & Save
Open the repaired file with a media player. If it works, save it securely.
Part 4: Tips to Prevent AVI File Corruption
To keep your AVI files safe from corruption, handling them properly and following best practices is essential. AVI files remain intact by using dependable storage media and by staying away from transfer disruptions with up-to-date software systems. The following aspects will help maintain the stability of your AVI file playback.
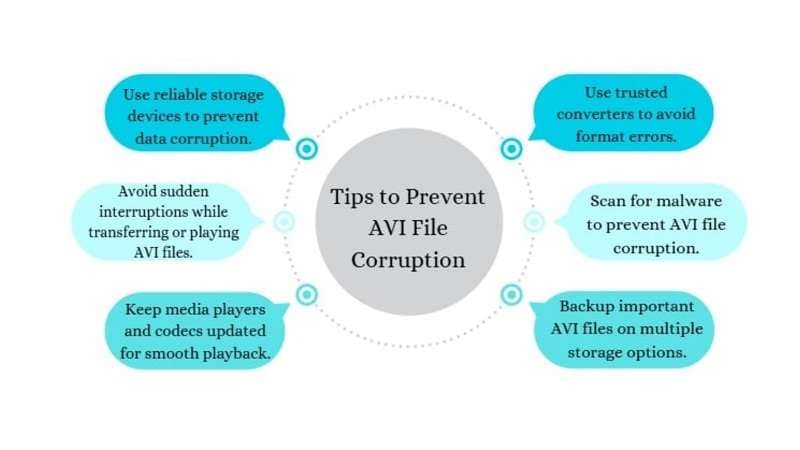
Conclusion
Repairing AVI files doesn't have to be complicated. No matter you face small playback problems or corrupted videos to a serious extent, Dr.Fone app, MP4Fix, Video Format Factory, VLC Media Player, and DivFix++ are some of the best tools that can help you to get smooth playback back. Dr.Fone is famous among mobile users for repairing damaged AVI files.
Corruption prevention is equally important—it can keep your videos from damage; regular backups, safe drivers and proper storage can save your video from perishing. If you have the right approach, AVI file repair is something you can do like a pro and keep your files safe.
FAQ
-
Q: How do I prevent AVI file corruption?
A: Store AVI files on reliable storage, avoid sudden interruptions during transfer, keep system drivers updated, and use trusted media players for playback.
-
Q: Is it possible to repair AVI files that are severely damaged?
A: Dr.Fone app's Advanced Repair feature lets you repair videos that are highly corrupted by the use of a sample file of the same device and format.
-
Q: Can I repair AVI files without losing their qualities?
A: Dr.Fone app is the best choice to help restore AVI files without significant quality loss















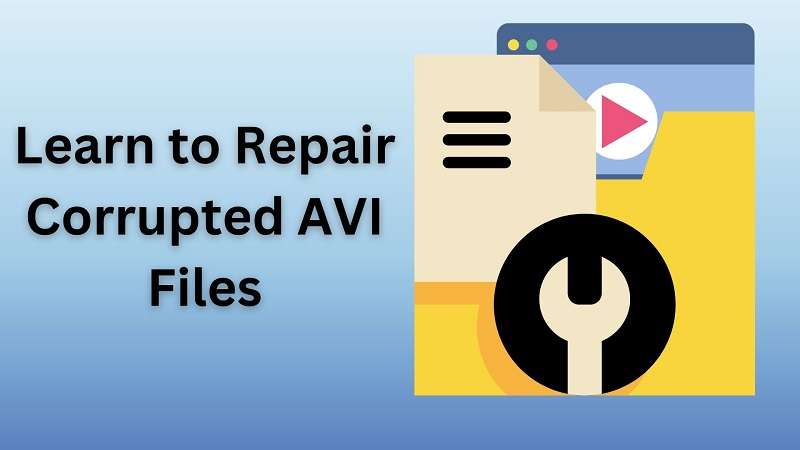
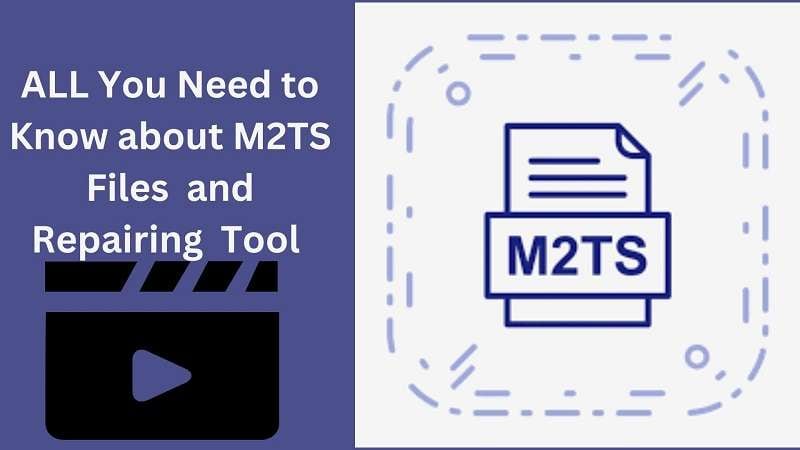

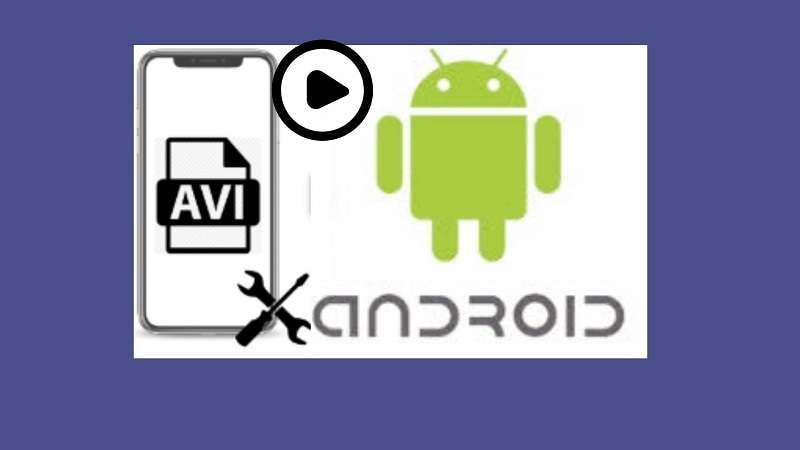








Ahmed Absal
staff Editor
Generally rated4.5(105participated)