Viewing images on a smartphone should be effortless, but sometimes that is not the case. It can even happen when trying to open a JPG file, probably the most used image format globally. The reasons behind this can range from a file corruption issue to an unsupported app. Luckily, multiple ways exist to access and manage JPG pictures on all devices.
By understanding the available methods, you can quickly open or share these images without any hassle. This guide will walk you through different ways to answer how do you open a JPG file on mobile. Follow along to find practical solutions to open your images effortlessly.
In this article
Part 1. What Is a JPG File? Understanding the Format and Its Uses
Among all the data types used to save pictures, it is the most common one. Known for its balance between quality and file size, JPG is ideal for storing and sharing pictures across different devices. When you are browsing the web or taking pics with a mobile, this is the preferred choice. JPG remains this popular due to its efficient compression and broad compatibility.

Key Characteristics and Common Uses
- Compressed with Quality: JPG uses lossy compression to reduce file size while maintaining good image quality, making it suitable for online sharing and storage.
- Universal Compatibility: You will find it working effortlessly across smartphones, computers, and web platforms without requiring special software.
- Perfect for Photography: Most digital cameras and mobile devices save images in this format due to its efficient storage and HD support.
- Ideal for Online Use: Websites and social media platforms choose this format to provide a smooth, quick experience for users.
- Customizable Compression Level: Users can adjust compression settings to balance file size and quality based on their needs.
Part 2. How to Open JPG Files on Windows, macOS, and Linux
Since most operating systems support this format by default, managing it on most devices should not be a problem. Knowing the different ways to open and view these images can be useful, especially if the default method isn't working. On different platforms, there are both native tools and external options. Detailed below is the answer to how do you open a JPEG file on desktop devices:
1. Opening JPG Files on Windows Using Photos
For users with personal computers, Windows provides a native app to display most of the image formats. As the default photo viewer, it offers a simple design and essential features needed for basic use.
Furthermore, Windows lets you change the default software for pictures if you wish to. With these simple steps, you can discover how to open a JPG file in Windows 10 via Photos:
Step 1. Utilize the File Explorer on your PC to move where your targeted JPG images are located. Here, double-click the desired photo and wait for it to open in the "Photos" application.
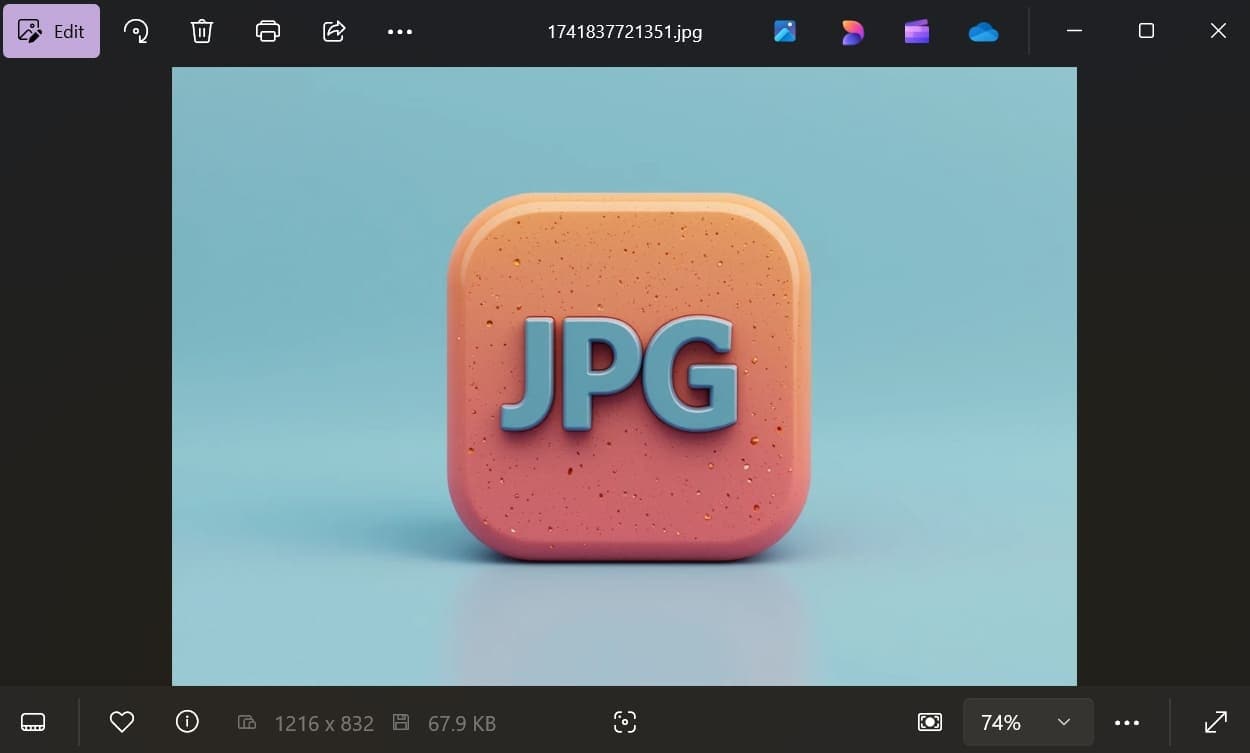
Step 2. In a scenario where that doesn’t happen, right-click the picture to approach the context menu and tap "Open With." Now, opt for "Photos" from the available options while ticking the "Always use this app to open .jpgfiles" box.
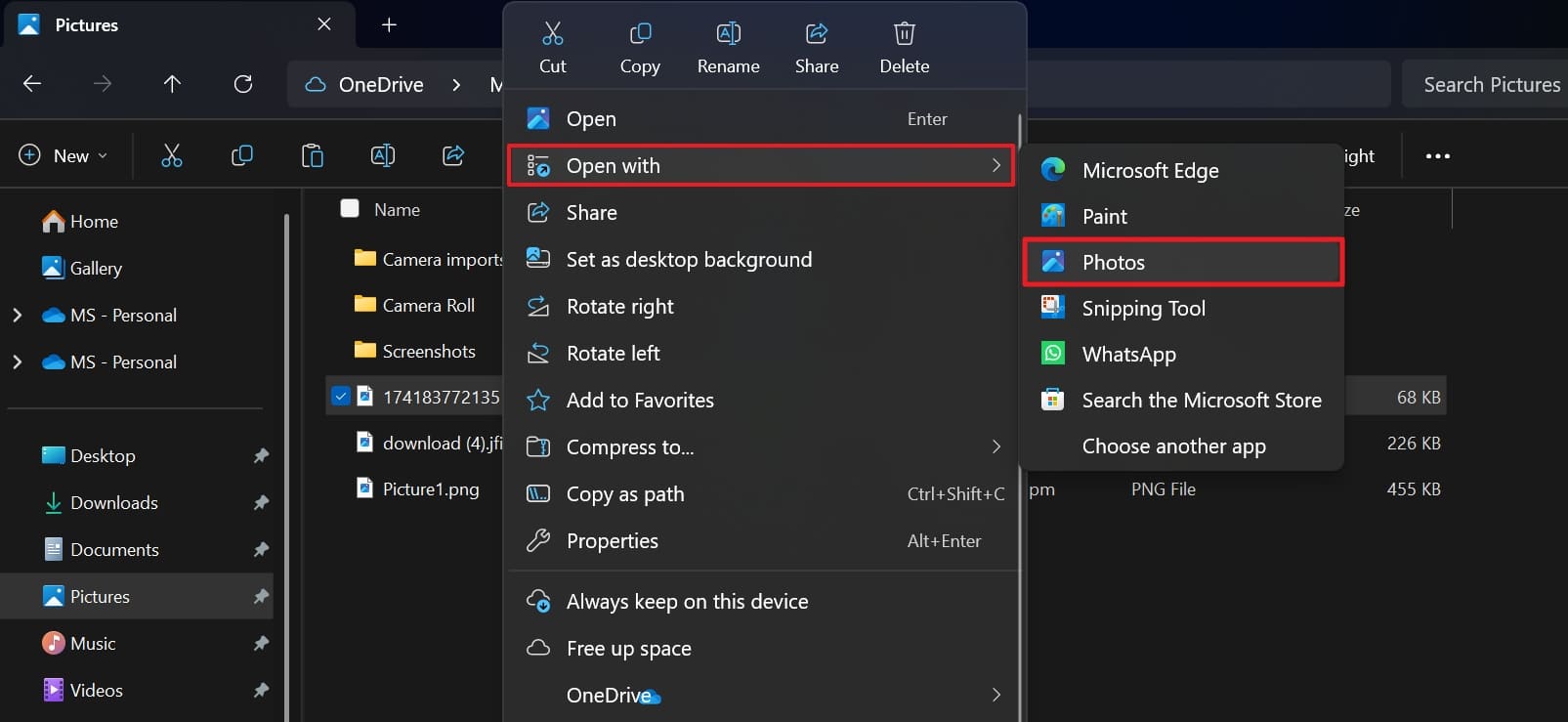
2. Viewing JPG Files on macOS via Preview
The default application for Apple users on their MacBooks is "Preview," and it supports quite a lot of photo data types. It not only permits users to view pictures but also gives basic editing tools, like cropping and resizing.
Since Preview is the default viewer for most image formats, opening a JPG file requires no additional setup. Here is how to open a JPEG file on a device running macOS:
Instructions: Make your way to the targeted image via the Finder and double-tap to access it in the "Preview" app. Otherwise, you can click on the "File" tab to opt for "Open With" and choose "Preview" as the target.
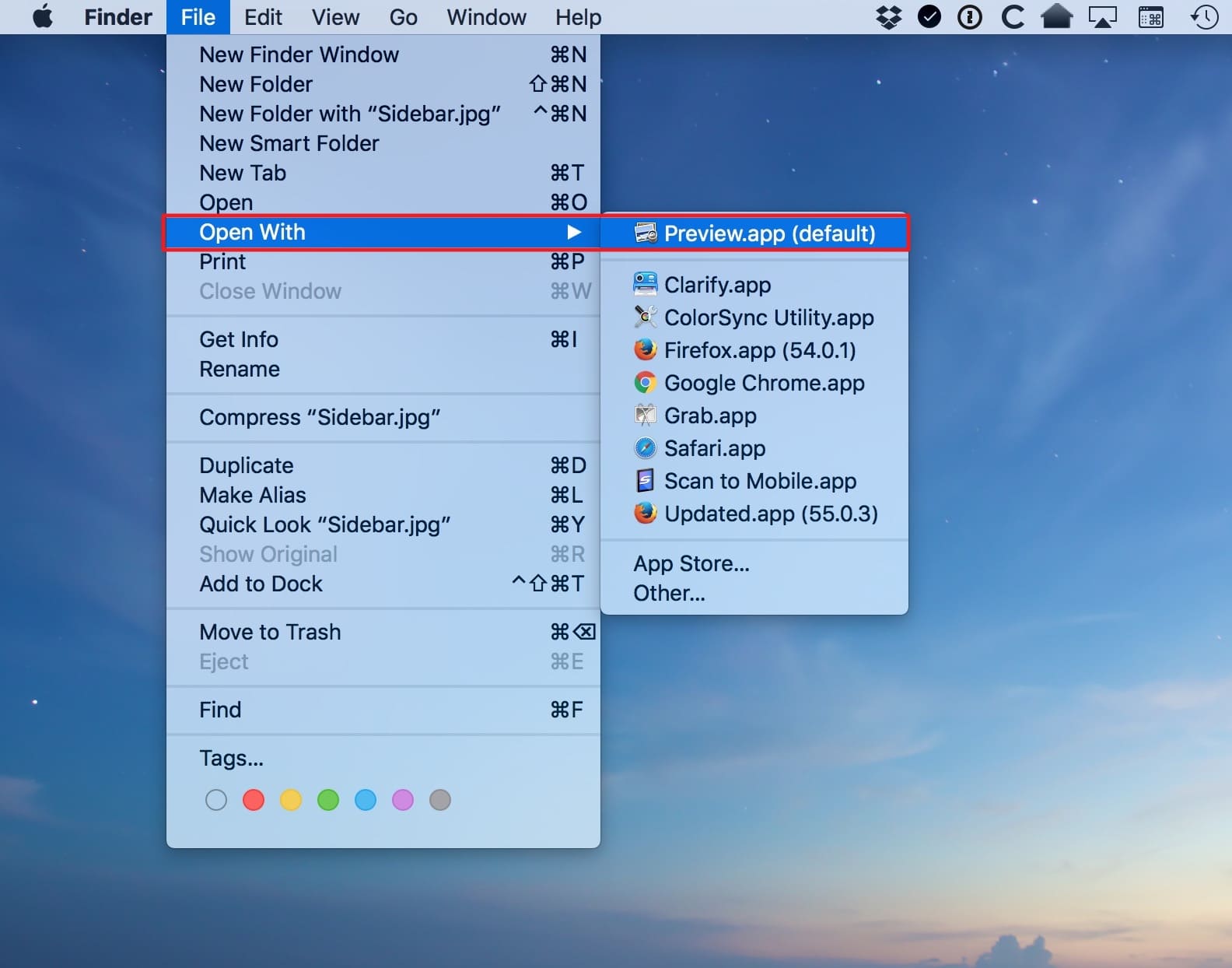
3. Opening JPG Files on Linux with Terminal
Linux users get a lot of ways to open these images with both graphical applications and command-line tools. While image viewers like Eye of GNOME provide a simple interface, using the Terminal can be a quick and efficient method.
That is especially true for those comfortable with command-line operations. Several commands allow users to open images instantly, making it convenient. Follow this guide to answer how do you open a JPEG file:
Step 1. Approach the Terminal window by using the "Ctrl + Alt + T" key combination to proceed. Now, make your way to the folder containing the targeted image via the "cd ~/Folder name" command.
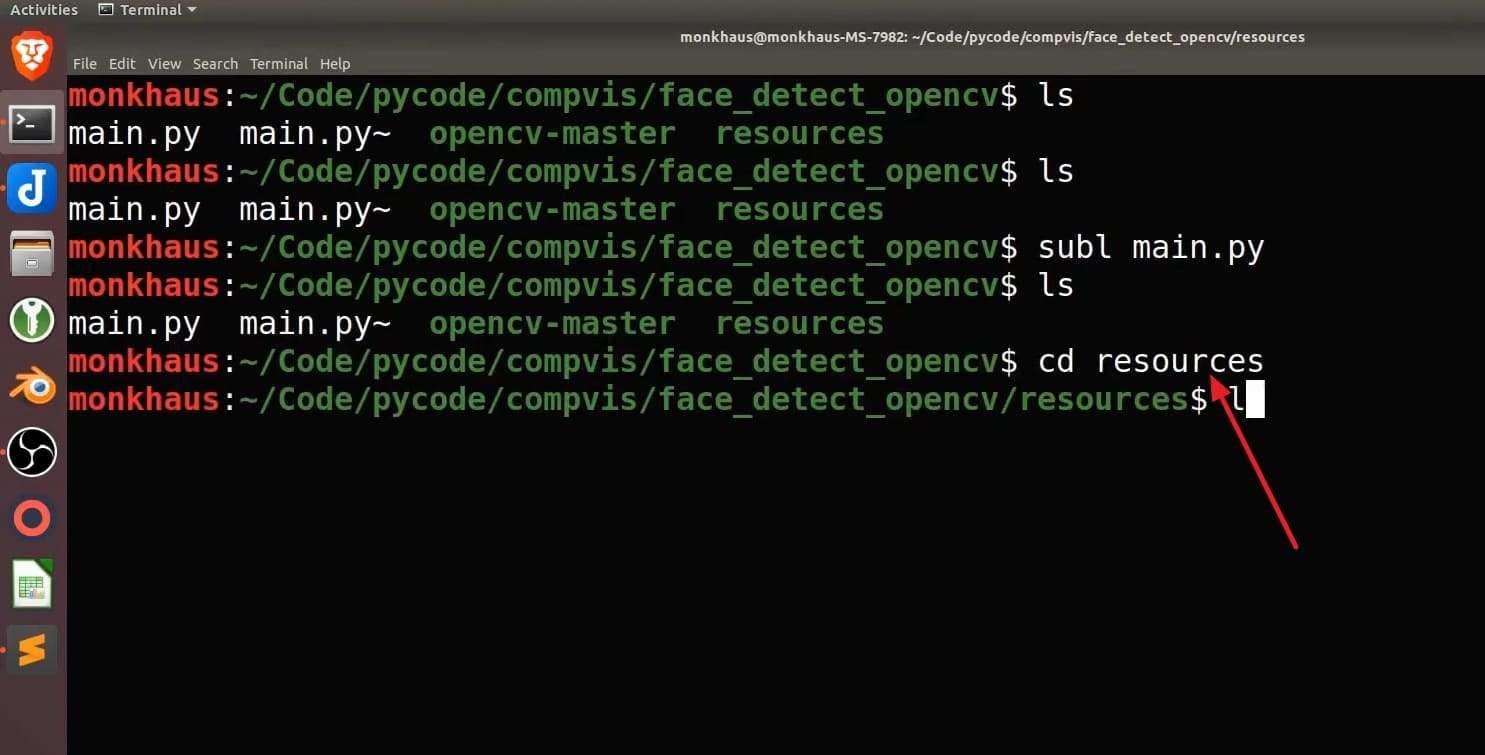
Step 2. Lastly, use the command related to your image viewer to access the JPG picture. For Eye of GNOME, use the "eog image.jpg" instruction and the "xviewer image.jpg" command for Xviewr.
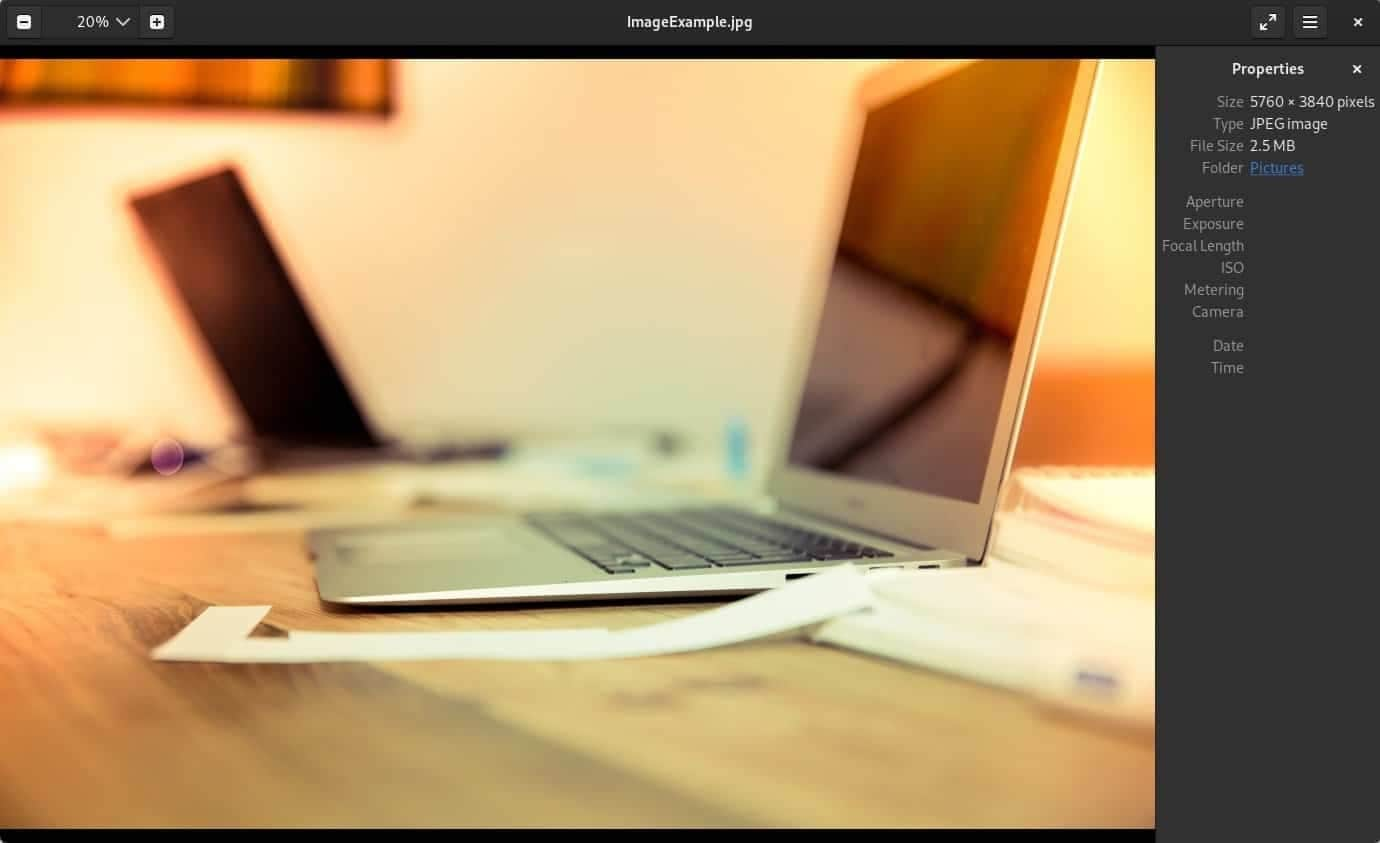
Part 3. How To Access JPG Files on Android and iOS Devices
When it comes to smartphones, viewing images remains effortless despite the native support for formats being less. Both Android and iOS come with native gallery apps that automatically organize and display JPG files. However, certain situations may require alternative methods like using File Manager. Detailed below is the answer to how to open a JPG file on mobile for Android and iOS devices:
1. Opening JPG Files on Android Using Built-In Gallery
Almost every mobile has its own native Gallery app that can help you view and manage images. It can be Google Photos or an application specific to your phone manufacturer. These automatically detect and organize JPG pics, making it easy to view photos.
When an image doesn’t appear, accessing it through a file manager can help locate it manually. That’s how to open a JPG file on Android without a hitch:
Instructions. Get access to the gallery app of your mobile and scroll through albums to find the JPG photo. Once found, tap it to view it with ease and perform functions like zooming or cropping if needed.
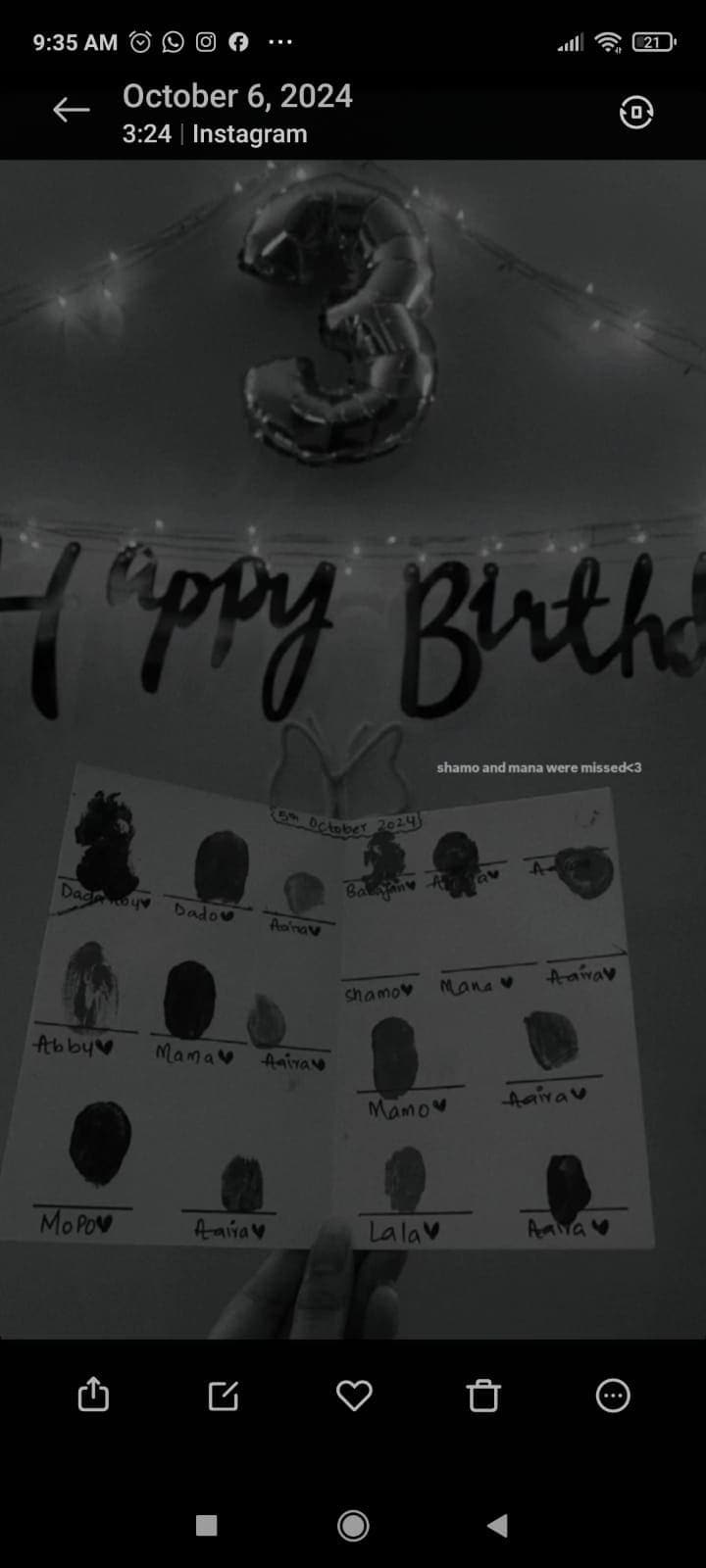
2. How to Open and Edit JPG Images on iPhone and iPad
Apple devices also provide an effortless approach to ensure viewing photos without a hitch. To do so, it uses the default Photos app with robust functions. It automatically organizes pictures from the camera, downloads, and other sources.
Beyond just viewing, it also includes basic editing tools to help out users. Explained below is the guide on answering how do you open a JPG file on an iOS phone:
Instructions. As you approach the Photos app, browse its albums to find the picture you want to view. After selecting it, view the image to your heart’s content and use "Edit" to perform any needed modifications.
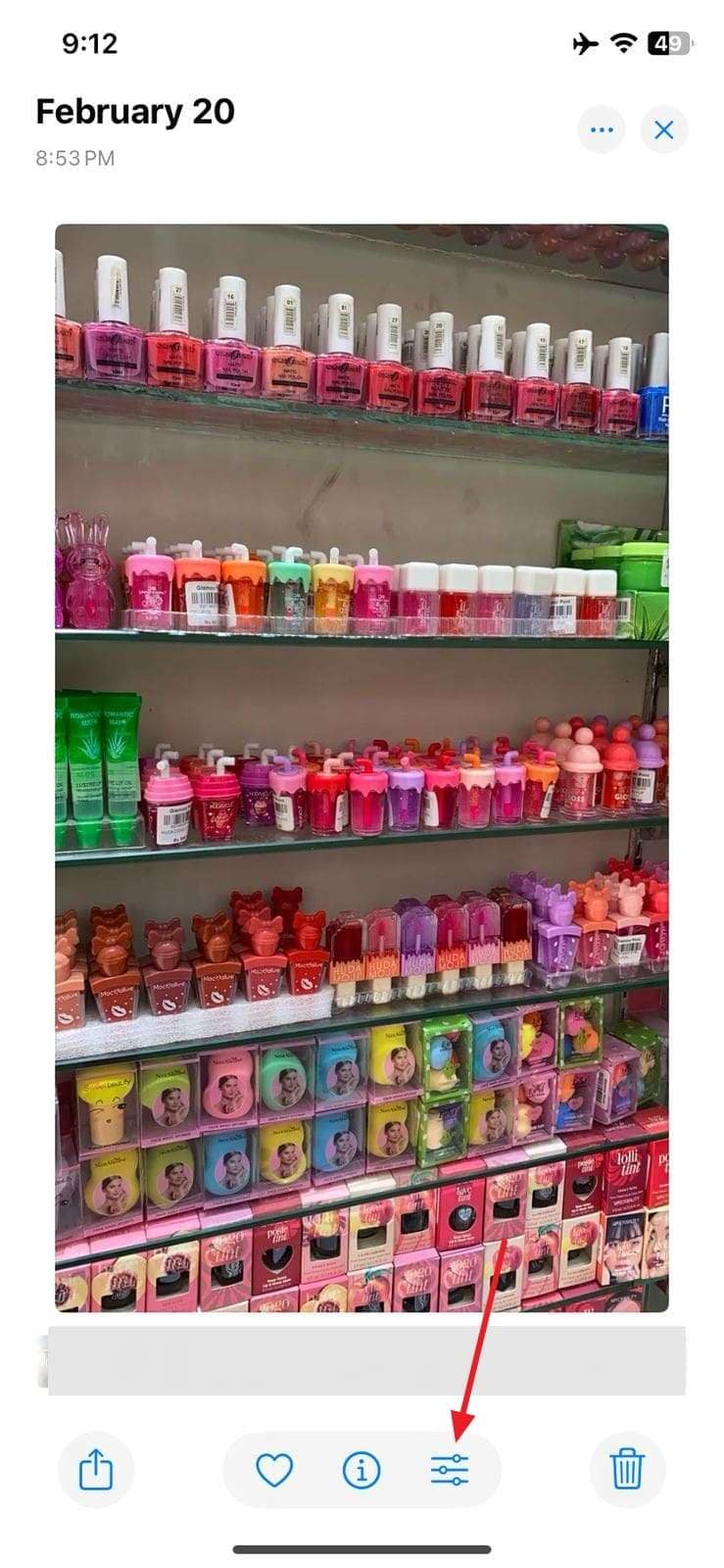
Part 4. Why Some JPG Files Fail to Open on Certain Devices
While this format is ubiquitous across different platforms, some users may face trouble when viewing these images. That can be frustrating, especially when the photo appears to be intact but refuses to load. Mostly, the issue stems from file corruption or unsupported encoding.
Understanding these possible causes can help resolve the error. Here are a few factors giving you trouble in learning how to open JPG files in Windows 11:
- File Corruption: If the image file is incomplete or damaged, it may fail to open on any device.
- Unsupported Encoding: Some JPG files use specific compression methods that certain apps or operating systems cannot read.
- App Compatibility Issues: If the default image viewer doesn’t support certain JPG variations, switching to a different app may be necessary.
- Incorrect File Extension: A misnamed file with a ".jpg" extension may actually be in another format, causing errors.
- Insufficient Device Storage: If a device lacks free space, images may not load properly or save changes when edited.
Part 5. How to Repair Corrupted JPG Files With Dr.Fone App – Photo Repair
When an image refuses to open on your mobile, corruption is often the culprit. That can happen due to incomplete downloads, storage errors, or file transfer issues. Instead of losing important memories, repairing them with a specialized tool can restore their original quality. Luckily, solutions like Dr.Fone App – Photo Repair provide a reliable way to fix such content quickly and efficiently.
It is a powerful app designed to restore damaged or inaccessible pictures, ensuring that users can recover their valuable memories. With advanced repair algorithms, it analyzes corrupted JPG files and reconstructs missing or distorted data. Beyond basic restoration, Dr.Fone App also supports batch processing to let users fix multiple images at once. Instead of struggling with complex ways, users can rely on this app to handle everything in no time.
What Makes Dr.Fone App – Photo Repair an Ideal Choice
- Runs efficiently without consuming excessive device resources, ensuring quick repairs.
- Ensures repaired photos retain their resolution, color accuracy, and clarity.
- Repairs not only JPG files but also PNG, TIFF, and other common image types.
Dr.Fone App - Photo Repair (Android)
Efficiently repairs a wide range of corrupted images.
- Automatic detection, no professional skills required.
- Supports repair in common corruption scenarios.
- Advanced repair capabilities for complex damage.
- Supports multiple formats: JPG, JPEG, CR2, DNG, NEF, NRW, RAF, TIF/TIFF, GIF.
Quick Manual on How To Repair Corrupted JPG Files With Dr.Fone App – Photo Repair
This app allows users to check the repaired image before saving it to ensure quality restoration. You can follow these detailed instructions to the letter to solve issues in your quest to learn how to open a JPG file:
01of 03Access Photo Repair from the Discover Section
First, download and install the Dr.Fone App from the Play Store, then open it. After that, tap the blue AI tools icon to enter the "Discover" section and select the "Photo Repair" option to continue.

02of 03Repair the Image or Use Advanced Repair
At this point, tap the "Add Photo" button to upload the damaged JPG file, allowing the app to begin the restoration process. For a successful repair, hit "Save" to store the fixed image, or choose "Advanced Repair" if further fixes are needed.

03of 03Add a Sample Image for Advanced Repair
On the Advanced Repair screen, tap the "+" icon to upload a sample picture from the same device and format. Lastly, press "Advanced Repair" to start the enhanced restoration and select "Done" once the process finishes.

Part 6. Best Practices for Managing JPG Files Efficiently
You need to take proactive steps to keep your pictures organized and maintain their quality. By following the right practices, you ensure no risk to your memories. Without proper management, these files can become difficult to locate or lose quality over time. Implementing a few of these key strategies ensures that your images remain accessible and optimized:
- Use Descriptive inage name: Modify the names of your picture to something meaningful instead of generic ones given by the mobile to make searching easier.
- Organize with Folders and Tags: Sort images into categorized folders and use metadata tags for faster retrieval.
- Optimize File Sizes: Compress images without losing quality to save storage space and improve performance.
- Regular Backups: Store copies on external drives or cloud services to prevent data loss.
- Convert When Necessary: Use PNG or TIFF formats for images requiring higher quality or transparency.
Conclusion
In summary, learning the art of how to open a JPEG file on different devices can come in handy. As it is the most used image data type, you will be dealing with it daily. Yet, challenges ranging from file corruption and unsupported formats to compatibility issues can sometimes cause problems. To prevent it from occurring, adopting habits like regular backups and proper organization aids a lot.
At the same time, having a reliable repair solution is crucial when issues arise. Dr.Fone App – Photo Repair is the most effective tool for restoring damaged JPG images effortlessly. With its advanced repair technology, the app is a hassle-free way to recover photos.















![[Complete Guide] How Do You Open a JPG File on Android/iPhone](https://images.wondershare.com/drfone/article/2025/03/how-do-you-open-a-jpg-file-1.jpg)










Alice MJ
staff Editor
Generally rated4.5(105participated)