6 Tips to Fix iPhone/iPad Safari Not Working on iOS 15/iOS 16
Aug 27, 2025 • Filed to: Phone Repair Solutions • Proven solutions
Apple users frequently use the Safari browser to connect to the world of the internet. But, after the iOS 15/iOS 16 updates, users worldwide have been facing some issues with it, such as safari not being connected to the internet, random safari crashes, freezes, or Web links not responding.
If you are also struggling with Safari not working on iPhone or Safari not working on iPad issues, you should make sure that the Safari system setting is proper. For that, go to the Cellular option Under Settings > check if the Safari option is checked ON or not, if not, checked it ON to authorize Safari Browser so that you would be able to use it. Further, you should make sure to close all the tabs which are open to avoid data redundancy.
Let us learn 6 Tips on fixing Safari not working on iPhone/iPad after iOS 15/iOS 16 update.
Tip 1: Re-launch Safari App
Sometimes continuous usage of the Safari App causes deadlock or some system issue. So, to resolve it, let’s start with some quick fixes for the app by relaunching the Safari app.
To re-launch the app, you need to double click the home button on your device screen (To open the multitasking screen to view all the running apps)> Then Swipe up the Safari app to close it down > after that wait for a few seconds say 30 to 60 seconds > then re-launch the Safari app. See if this resolves your concern. If not then move on to the next step.

Tip 2: Restart the device
The next tip will be to restart the device, although primary, but very effective process as doing so will refresh the data and apps, and release extra used memory that sometimes causes a delay in the working of an app or system.
To restart your iPhone/iPad you are required to hold the sleep and wake button and press it until the slider appears, Now swipe the slider from left to right till the screen turn off > Wait for a while > then press the sleep and wake button once again to restart your device.

Or you can press and hold the side button and the volume up/down to power off the iPhone 13, or iPhone 12/11/X.

Tip 3: Update iOS of iPhone/iPad

Dr.Fone - System Repair (iOS)
Undo an iOS Update Without data loss.
- Only fix your iOS to normal, no data loss at all.
- Fix various iOS system issues stuck in recovery mode, white Apple logo, black screen, looping on start, etc.
- Downgrade iOS without iTunes at all.
- Works for all models of iPhone, iPad, and iPod touch.
- Fully compatible with the latest iOS 16.

The third tip is to update your iOS to the latest version in order to avoid any bugs. This helps the device to work smoothly by repairing the device as well as providing protection features. So, you should make sure that your iPhone or iPad is updated.
3.1 How to update iOS software wirelessly?
In order to update the software of iPhone/iPad wirelessly you need to Switch On your internet Wi-Fi connection > Go to Settings> Select General option > Click on Software Update, > Click on download > after that need to Click on install > Enter the Passcode (if any asked) and finally confirm it.
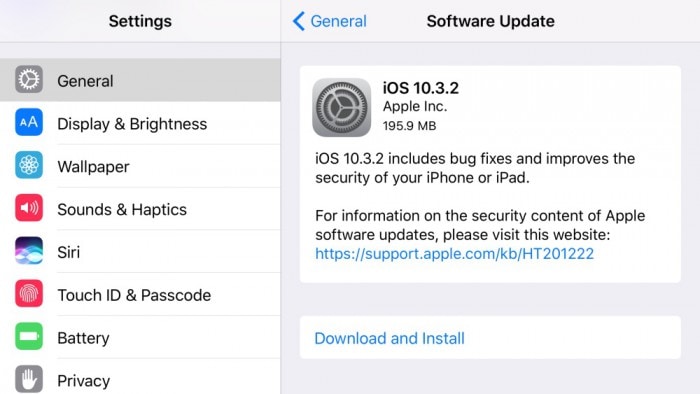
3.2 How to update iOS software with iTunes
In order to update software with iTunes, first of all, install the latest version of iTunes from: https://support.apple.com/en-in/HT201352>Then you need to connect the device (iPhone/iPad) with the computer system > Go to iTunes > select your device from there > Select the ‘Summary’ option > Click on ‘Check for Update’ > Click on ‘Download and Update’ option > Enter the passkey (if any), then confirm it.
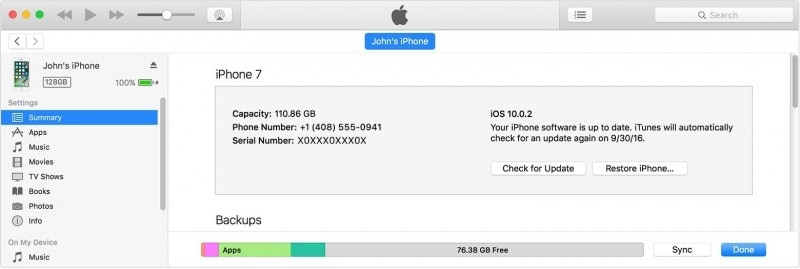
To know how to update iOS in detail, please visit: https://drfone.wondershare.com/iphone-tips/how-to-update-iphone-with-without-itunes.html
Tip 4: Clear history, cache, and website data
Clearing your device's cache memory or junk data is a good idea as doing so will make the device run faster and side by side resolve unknown bugs or errors. The steps to clear cache/history are quite simple.
To Clear History and Data, go to Settings > Select the Safari > after that Click on clear history and Website data > Finally click on Clear History and data
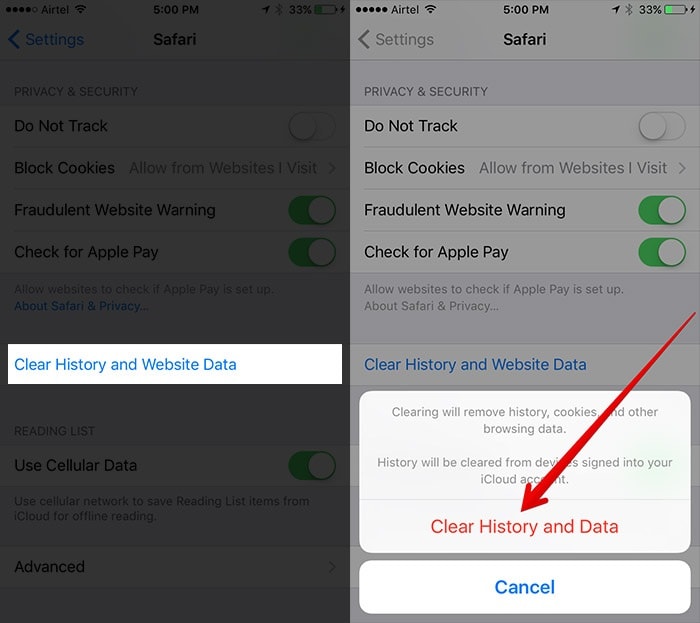
B. Clearing browser history and cookies
Open the Safari app > Locate the ‘Bookmark’ button in the Toolbar > Click on the Bookmark icon at top left side > Click on the ‘History’ menu > Click on ‘Clear’, after that (Select the option last hour, last day, 48 hours, or all)
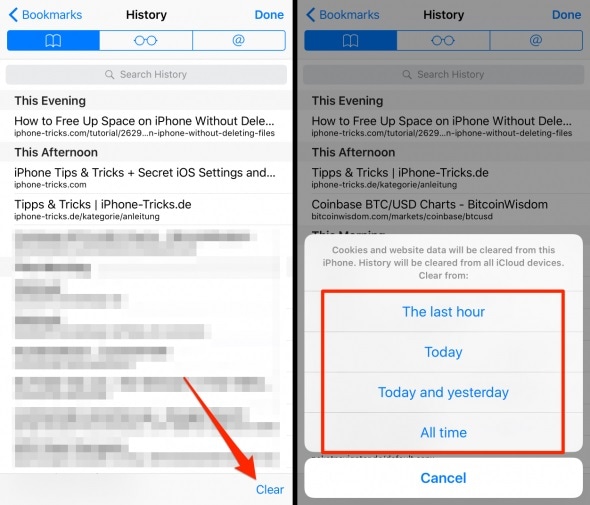
C. Removing all website data
This option will help you delete the website data, however, before that make sure that you will be logged out of any of the websites you are logged in to once you choose to remove all website data. The steps to follow are here under:
Go to Settings > Open the Safari app > Click on Advanced option > Select ‘Website Data’, > Click on Remove all Website data > Then select Remove now, it will ask to Confirm it.
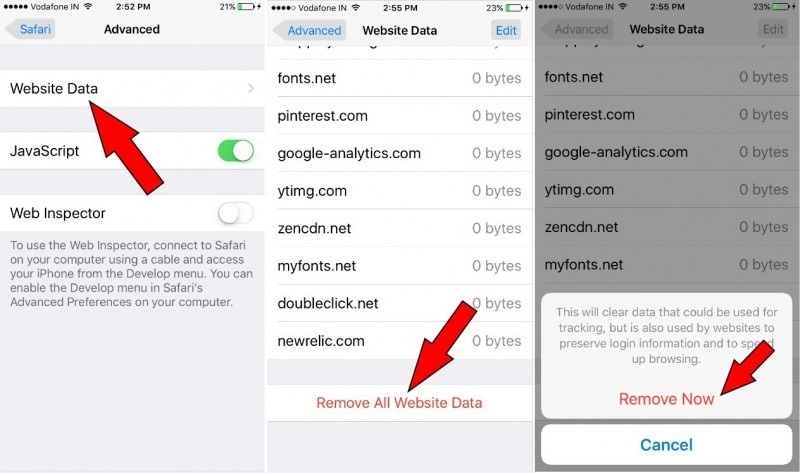
Tip 5: Disable the Suggestion option of Safari settings
Safari Suggestions is an interactive content designer who suggests content about news, article, app stores, movie, weather forecasts, nearby locations, and much more. Sometimes these suggestions are useful but these might slow down the device's functioning running in the background or make the data redundant. So, how to turn off the Safari Suggestions?
For that you need to go to the Settings > Select the Safari option > Turn off the Safari Suggestions
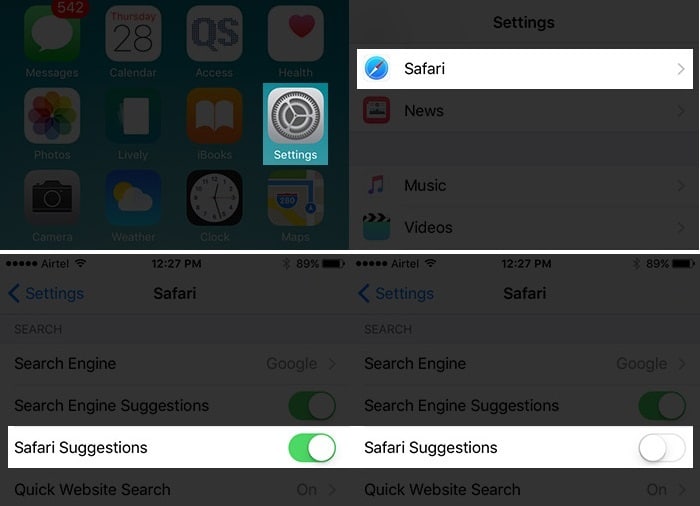
Tip 6: Check for restriction
The restriction is actually the parental control feature, through which you would be able to control and manage your apps or the content of the device. There might be the chances that this restriction feature is on for the Safari app. So, you can turn it off by:
Visiting the Settings app > Select General option> Go to the Restrictions >
> Enter the passkey (if any), Under this toggle off the safari sign until it turns gray/white.
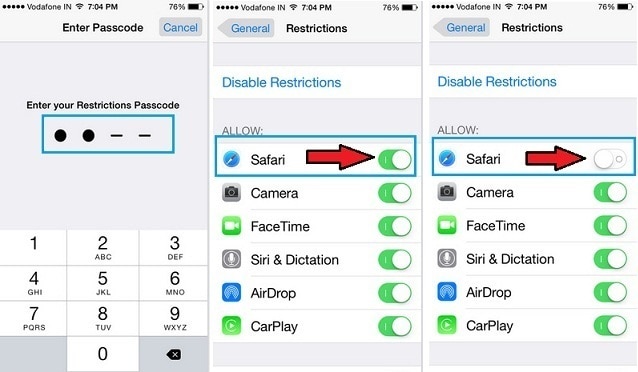
Note: Finally, we would like to share the details of the Apple Support page, for further assistance. If none of the above tips help you out, you need not worry about visiting Apple Support. You can even contact Safari Customer Support at 1-888-738-4333 to talk to anyone about any of your Safari issues.
We are sure that when you go through the article, you will find some really important tips to resolve the issue of Safari not working on iPhone/iPad or Safari not connected to the internet.
In the above article, we have mentioned the tips in a step-by-step manner, you need to follow the steps carefully and in order, and also after each step make sure you check whether the Safari not working issue is resolved or not.
iPhone Apps Problems
- iPhone Apps Problems
- 1. iMessage Not Working
- 2. Apps Disappeared From iPhone
- 3. Apps Keep Crashing on iPhone
- 4. Google Calendar Not Syncing
- 5. iPhone Calendar Not Syncing
- 6. iPhone Calendar Problems
- 7. Find My iPhone Problems
- 8. Apple CarPlay Not Working
- 9. Safari Cannot Connect to Server
- 10. Safari Not Working
- 11. iPhone Notes Icon Missing or Hidden
- 12. iPhone Apps Crashing
- 13. Health App Not Tracking Steps
- 14. Health App Not Working
- 15. iPhone App Not Updating
- 16. iPhone Alarm Not Working!
- iPhone Mail Problems
- 1. AOL Mail Not Working
- 2. Mail Not Connect to Server
- 3. Email Disappeared from iPhone
- 4. Gmail Not Working on iPhone
- 5. iPhone Email Won't Update
- 6. iPhone Voicemail Not Working
- 7. Reset Voicemail Password
- 8. Yahoo Mail Not Working
- 9. iPhone Asking for Email Password
- 10. iPhone Hotmail Not Working
- Social Apps Problems
- 1. Whatsapp Not Working on iPhone
- 2. YouTube Not Working on iPhone
- 3. Youtube Search Not Working
- 4. WhatsApp Calls Won't Ring on iPhone
- 5. Facebook App Problems on iPhone
- TinyUmbrella for iPhone
- Other iPhone Problems
- 1. iPhone Couldn't Be Activated
- 2. Ghost Touch on iPhone 13/12/11
- 3. Save A Water Damaged iPhone
- 4. iPhone Got Bricked
- 5. Identify Refurbished iPhones
- 6. iPhone Attempting Data Recovery
- 7. iPhone Boot Loop
- 8. Resurrect Dead iPhone
- 9. iPhone Says Searching
- 10. iPhone Won't Reset
- 11. Recently Deleted Photos Album Miss
- 12. iPhone 13 Stuck On White Screen
- 13. iTunes Unknown Error 1100
- 14. iPhone 13 Camera Black
- 15. iPhone/iTunes Error 4013
- 16. iTunes Error 11
- iPhone Repair Tools
- ● Manage/transfer/recover data
- ● Unlock screen/activate/FRP lock
- ● Fix most iOS and Android issues
- Repair Now Repair Now Repair Now



















Alice MJ
staff Editor
Generally rated4.5(105participated)