Safari Crashing on iPad/iPhone? Here is the Why & Fixes!
Aug 20, 2025 • Filed to: Phone Repair Solutions • Proven solutions
Browsers are an essential part of web surfing across devices. From desktops to smartphones, multiple web browsers are available that provide proficient services for surfing across the Internet. iPhone users are well-known for Safari, a built-in web browsing facility that is quite advanced and effectively convenient.
We have been seeing many iPhone users complain about their crashing Safari application. To answer this, the article will be offering you reasons for why is Safari crashing on iPad? Along with that, the appropriate fixes and their detailed guides will also be kept in consideration since Safari keeps crashing on iPad and iPhone.
- Part 1: Why Does Safari Keep Crashing on iPad/iPhone?
- Part 2: 12 Fixes for Safari Crashing on iPad/iPhone
- Fix 1: Force Quit the Safari Application
- Fix 2: Force Restart iPad/iPhone
- Fix 3: Update Safari App
- Fix 4: Close All Tabs of Your Safari
- Fix 5: Clear Safari History and Data
- Fix 6: Turn Off Experimental Features
- Fix 7: Disabling Search Engine Suggestions
- Fix 8: Turning Off Autofill Option
- Fix 9: Temporarily Turn Off JavaScript
- Fix 10: Consider Turning Off Safari and iCloud Syncing
- Fix 11: Repair iOS System Errors with System Repair Tool
- Fix 12: Restore Your iPad or iPhone with iTunes or Finder
You can watch the video below to fix safari crashing on iPhone/iPad in easy steps
Part 1: Why Does Safari Keep Crashing on iPad/iPhone?
Safari is commonly used by millions of users across the globe for consistent browsing. However, many issues lead to it crashing on the iPad or iPhone. As we look deeply into the existing problems, we will find unnecessary features across the Safari app. This potentially takes up the load across the device and hinders the overall procedure.
On the other hand, inconsistent networks, multiple opened tabs, and outdated iOS can become a major reason for Safari crashing on iPhone or iPad. You should go across several solutions to this issue to resolve this, as provided below.
Part 2: 12 Fixes for Safari Crashing on iPad/iPhone
In this part, we will provide you with the essential solutions that can be used to resolve the issue of Safari crashing on iPhone and iPad. Look through these fixes to figure out the techniques of working on your web browser without any hindrance.
Fix 1: Force Quit the Safari Application
The first effective resolution that you can apply across your faulty Safari app is by force quitting it on your iPad and iPhone. This can potentially save you from going across extensive steps for resolving your crashing Safari app. To understand the process, go through the step-by-step guide provided as follows:
Step 1: If you own an iPad or an iPhone with a ‘Home’ button, you need to double-press the button for opening all applications that are opened across your device. Conversely, if you have an iPad or iPhone without the ‘Home’ button, you need to swipe up from the bottom of the screen to access the menu.
Step 2: Find the Safari application among the list and swipe up on the app card to force quit. Re-open the application from the ‘Home’ menu, and you'll find it working perfectly.
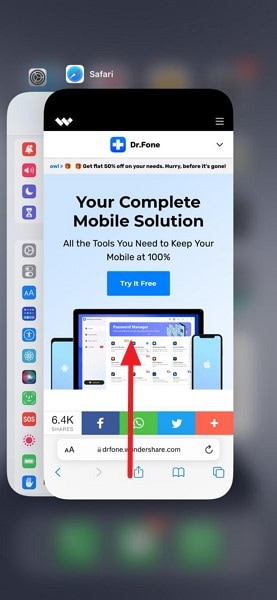
Fix 2: Force Restart iPad/iPhone
Hard restart can be an appropriate solution for your Safari crashing on iPhone or iPad. This process forces the restart of the complete device. However, it does not damage or erase any data across the device. The process for iPads and iPhones varies for the various models, which are shown as follows:
For iPad with Face ID
Step 1: Press the ‘Volume Up’ button followed by the ‘Volume Down’ button.
Step 2: Press the ‘Power’ button until you find the Apple logo appearing on the screen. The iPad restarts automatically.

For iPad without Face ID
Step 1: Press and hold the ‘Power’ and ‘Home’ button simultaneously across the iPad.
Step 2: Hold the buttons until the Apple logo appears on the screen. Leave the button once you see the logo on the screen.

For iPhone 8,8 Plus or Later Models
Step 1: Tap the 'Volume Up' button and the 'Volume Down' button, respectively.
Step 2: Keep holding the ‘Power’ button on your iPhone until the Apple logo appears.

For iPhone 7/7 Plus Models
Step 1: Press and hold your device's 'Power' and 'Volume Down' button.
Step 2: Leave the buttons once the Apple logo appears.

For iPhone 6,6S or 6 Plus or Earlier Models
Step 1: Press and hold the ‘Power’ and ‘Home’ button on the device simultaneously.
Step 2: When the logo appears on the screen, the device has force restarted.

Fix 3: Update Safari App
Safari is a built-in web browser available across the iPhone/iPad. Since it doesn’t represent any third-party application, it cannot be updated through platforms such as App Store. If there are any bugs or issues across your Safari application, they are addressed by updating the iOS to the latest version. Apple releases the bugs and fixes for their web browser alongside the iOS update. To carry this out, you need to follow the steps as shown below:
Step 1: Open the “Settings” application across your iPad or iPhone to access the device’s settings. Navigate to find the option of “General” within the list and proceed into the next window.

Step 2: Now, click on the “Software Update” option. Your iOS device will check whether existing updates are to be installed. If there are, click on the "Download and Install" option to proceed.

Fix 4: Close All Tabs of Your Safari
The problem of Safari crashing on iPad and iPhone can be directly involved with the tabs opened across the application. With many tabs opened within the browser, it may utilize too much memory of your iPhone/iPad, which may crash the Safari app or freeze it. To close all the tabs, you should:
Step 1: With your Safari app opened across the iOS device, tap and hold the icon displayed like two square icons on the bottom right of the screen.

Step 2: This opens up a menu on the screen. Select the option of “Close All X Tabs” to execute the operation.

Fix 5: Clear Safari History and Data
If it is getting difficult to resolve the issue of crashing the Safari app with your iPhone or iPad, you should consider clearing out all history and data across the app. This will remove all the unnecessary load that is across the platform. For covering this up, you need to follow the steps shown below:
Step 1: Access the ‘Settings’ app on your iPad or iPhone and proceed into the ‘Safari’ option present across the window.

Step 2: Scroll down below and click on the "Clear History and Website Data" option on the next screen. Confirm the action by tapping on “Clear History and Data” with the prompt that appears on the screen.

Fix 6: Turn Off Experimental Features
Safari app is quite extensive, regardless of it being a built-in tool. Apple has designed multiple features involving the application used to enhance user experience. If you are a developer and want to debug web experiences across your application, Apple provides a special ‘Experimental Features’ option across Safari. Since it represents experimental, the function can be quite problematic and may even cause some issues across the web browser, leading to Safari crashing on iPad or iPhone. To resolve this, you need to:
Step 1: Open ‘Settings’ across your device and scroll down to find the option of ‘Safari’ within the list of applications.

Step 2: On the next window, you need to scroll down to its bottom and click on the "Advanced" button.

Step 3: Open “Experimental Features” on the next screen and discover all the features that are turned on for the Safari app. Close down the features one after another and check if Safari stops crashing on your iPad or iPhone.

Fix 7: Disabling Search Engine Suggestions
There are multiple searching abilities offered across Safari. It also provides the Search Engines Suggestions feature, which assesses your usage patterns and provides appropriate suggestions to the user while typing across the search engine. This can be a problem for your Safari crashing on iPhone/iPad. To resolve this, simply follow the steps as described below:
Step 1: Proceed into the ‘Settings’ of your iPhone or iPad and navigate below to find the “Safar” option across the menu.

Step 2: Locate the "Search Engine Suggestions" option and turn off the slider to disable the feature.

Fix 8: Turning Off Autofill Option
Users are provided with a feature of Autofill across Safari for saving themselves from entering personal information. If Safari keeps crashing on iPad or iPhone, you can consider turning off the option of Autofill across the app. If Safari fails to load information for some particular reason, it might crash abruptly. To save yourselves from this issue, you need to:
Step 1: Launch “Settings” across your iPad/iPhone and scroll down to find the option of “Safari.”

Step 2: Proceed into the "General" section of the Safari settings and tap on the "Autofill" button. On the next screen, turn off the toggle of both options appearing on the screen.

Fix 9: Temporarily Turn Off JavaScript
Websites normally use JavaScript to provide different features to their users. With a problem across the code, this can potentially become a reason for crashing. If your Safari app crashes for certain websites only, then you can temporarily turn off the settings by following the steps:
Step 1: Open your iPhone/iPad and move into the 'Settings.' Proceed to find the option of “Safari” within the list and tap on it to open a new window. Scroll down to find the “Advanced” settings button.

Step 2: You can find the option of “JavaScript” across the next screen. Turn off the toggle to disable the feature.

Fix 10: Consider Turning Off Safari and iCloud Syncing
The data stored across Safari is saved across iCloud as a backup. This is covered through automatic synchronization of the platforms. However, if this synchronization is interrupted, this may lead to unnecessary freezing and crashing of the Safari app. To counter this, you can turn off this function to avoid Safari crashing on iPad/iPhone.
Step 1: You need to navigate to your iPad’s or iPhone’s ‘Settings’ and tap on your profile name.

Step 2: On the next screen, scroll down to open the ‘iCloud’ settings of your iPhone/iPad. Turn off the toggle across the ‘Safari’ app you see following this. This disables the sync of Safari with iCloud.

Fix 11: Repair iOS System Errors with System Repair Tool

Dr.Fone - System Repair
Repair iOS System Errors Without data loss.
- Only fix your iOS to normal, no data loss at all.
- Fix various iOS system issues stuck in recovery mode, white Apple logo, black screen, looping on start, etc.
- Downgrade iOS without iTunes at all.
- Works for all models of iPhone, iPad, and iPod touch.
- Fully compatible with the latest iOS 15.

If none of the fixes provided above offer you a quick solution to the Safari crashing on iPhone or iPad issue, you need to consider using third-party tools for extensively resolving the problems within the device. Dr.Fone - System Repair (iOS) is known for fixing iOS problems without any issue. This iOS system repair tool provides two repairing modes: "Standard Mode” and “Advanced Mode.”
Generally speaking, the “Standard Mode” can fix all the normal issues of your iPhone/iPad without removing your data, but if your iPhone/iPad is still facing serious issues after the fix process completes, you should opt for the “Advanced Mode” of this tool. The “Advanced Mode” will fix your issue, but it will remove all the data from your device.
The platform provides the simplest interfaces, with different modes to select from while repairing your iOS device. To understand the process involving repairing the Safari app, follow the step-by-step guide provided:
Step 1: Launch Tool and Open System Repair
You need to download and install Dr.Fone across your desktop. Proceed to launch it and select “System Repair” from the main interface. Connect your iPad or iPhone with a lightning cable.

Step 2: Select Mode and Set Device Version
Once Dr.Fone detects the device, you will find two different options of “Standard Mode” and “Advanced Mode.” Select the former option and proceed to detect the model of the iOS device. The tool automatically detects it; however, if it does not detect properly, you can use the available menus for the purpose. Now, select the system version and click on "Start" to initiate downloading firmware.

Step 3: Download and Verify Firmware
Dr.Fone - System Repair (iOS) starts searching for the iOS firmware to be downloaded. This will take some time. However, once it is done, the tool verifies the downloaded firmware and proceeds.

Step 4: Fix Device
Once the firmware is verified, click on “Fix Now” to initiate the repair. The device will repair and restore its form after a few minutes.

Fix 12: Restore Your iPad or iPhone with iTunes or Finder
Considering there is no particular resolution to your Safari app, you need to take the aid of iTunes or Finder for such purposes. In this process, you will have to restore your iPhone or iPad to its bare form; however, ensure that you have set a backup of your data before considering the following steps:
Step 1: Open Finder or iTunes across your device, considering the available version. Connect the iPad or iPhone with the desktop and see if its icon appears on the left-handed panel of the screen. Click on the icon and look into the menu on the screen.
Step 2: Select the option of "This Computer" across the Backups section. Proceed to click "Back Up Now" to save the backup across iTunes or Finder. If you wish to encrypt your backup, you can perform this across the available options.

Step 3: With the device backed up, you need to find the "Restore iPhone" option across the same window. A prompt appears for confirmation of the process. Click on "Restore" to execute the restoration process. Once the device sets itself up, you can use the backup data for restoring the content across the device.

Conclusion
Are you tired of Safari crashing on iPad or iPhone? With the fixes provided above, you can figure out a clear and sustained solution to this error. Follow the detailed guides and step-by-step procedures to educate on the prevailing issue that is creating many problems for its users.
iPhone Not Working
- iPhone Stuck
- 1. iPhone Stuck on Mute
- 2. iPhone Stuck on Loading Screen
- 2. iPhone Stuck on Emergency SOS
- 3. iPhone Stuck on Setting Up Apple ID
- 4. iPhone Stuck on Spinning Wheel
- 5. iPhone Stuck in Recovery Mode
- 6. iPhone Stuck in Restore Mode
- 7. iPhone Stuck on Apple Logo
- 8. iPhone Flashing Apple Logo
- 9. iPhone Won't Go Past Apple Logo
- iPhone is Frozen
- 1. iPhone Keeps Freezing
- 2. Fix Frozen iPhone Screen
- 3. iPhone Messages Freezing
- 4. iPhone Frozen in 10 Seconds
- 5. Force Quit Frozen Apps on iPhone
- 6. iPhone Frozen During Update iOS 15
- 7. iPhone Frozen During Update iOS 16
- iPhone Won't Turn On/Off
- 1. iPhone Keeps Restarting
- 2. iPhone Keeps Turning Off
- 3. iPhone Won't Turn Off
- 4. iPhone Won't Turn On
- iPhone Screen Problems
- 1. iPhone Red Screen of Death
- 2. iPhone Blue Screen of Death
- 3. iPhone Black Screen of Death
- 4. iPhone White Screen of Death
- 5. Blue Line on iPhone Screen
- 6. Flickering Screen on iPhone
- 7. iPhone Screen Won't Rotate
- 8. iPhone Touch Screen Not Working
- 9. iPhone Screen Recording Not Working
- 10. iPhone Screen Turned Black & White
- 11. iPhone yellow Dot Problem
- iPhone Servies Problems
- 1. iPhone No Service Problem
- 2. Safari Keeps Crashing on iPhone
- 3. Can't See iPhone Hotspot from PC
- 4. iPhone Hotspot Not Working
- 5. iPhone Bluetooth Not Working
- 6. iPhone Location is Wrong
- 7. iPhone GPS Not Working
- 8. iPhone Maps Not Working
- 9. Google Maps Not Working
- 10. Emergency Alerts Not Working
- 11. iPhone Airdrop Not Working
- iPhone Function Problems
- 1. iPhone Speaker Not Working
- 2. iPhone FaceTime Not Working
- 3. FaceTime Waiting for Activation
- 4. iPhone Notifications Not Working
- 5. iPhone Reception Problems
- 6. iPhone Auto Lock Not Working
- 7. iPhone Quick Start Not Working
- 8. iPhone Vibrate Not Working
- 9. iPhone Screenshot Not Working
- 10. iPhone Face ID No Working
- 11. iPhone Not Saving Photos
- 12. iPhone Do Not Disturb Not Working
- 13. iPhone iMessage Effects Not Working
- 14. iPhone Liquid Detection Problem
- Other iPhone Problems
- 1. Can't Update / Restore Error 1100
- 2. iPhone Camera Black or Not Working
- 3. iPhone / iTunes Error 4013
- 4. iPhone Front Camera Not Working
- 5. iPhone / iTunes Error 11
- 6. Do Not Disturb on iPhone Settings
- 7. iPhone Proximity Sensor by Yourself
- 8. Replace iPhone Digitizer
- 9. Accessory May Not Be Supported
- 10. Fix GPS Problems on iPhone
- 11. Low Power Mode on iPhone
- ● Manage/transfer/recover data
- ● Unlock screen/activate/FRP lock
- ● Fix most iOS and Android issues
- Repair Now Repair Now Repair Now



















Daisy Raines
staff Editor
Generally rated4.5(105participated)