3 Methods to Transfer Songs from CD to iPhone Including iPhone 12/X/8/7/6S/6 (Plus)
Oct 24, 2025 • Filed to: Device Data Management • Proven solutions
Dr.Fone Basic:
Better Control for Your Phone
Manage, transfer, back up, restore, and mirror your device

It becomes too costly to always download songs to your iPhone and sometimes you may require to transfer all the data of your music CD to your iPhone 12/X/8/7/6S/6 (Plus). This process can be very helpful as you may be able to listen to the songs of your choice on your iPhone without having to download it every time from the iTunes store and the best part is that you won't have to pay for it.
This article presents the steps in very simple and understandable terms, through which you can follow to transfer music from CD to iPhone 12/X/8/7/6S/6 (Plus). It includes clear screenshots so that you might not face problems in any of the steps.
How to Transfer Music from CD to iPhone Including iPhone 12/X/8/7/6S/6 (Plus) via iTunes
- To transfer music from CD to iPhone 12/X/8/7/6S/6 (Plus), please insert the CD in the CD-ROM of your computer and then open iTunes.
- Select the CD icon located in the upper-left area of the screen.

- A message box will pop up asking you if you want iTunes to import the music from the CD. Click on "YES" and you are good to go.

- As soon as you click the 'YES' button, iTunes will kick into action and it will start to copy the songs from your CD to the iTunes library. Check the items you wish to import to iTunes, then select “Import CD“.

- Select your import settings and click "OK". You can use the MP3 or other. Select “OK” once you’re done with your selections.

Wait while the music is ripped to your iTunes library. This is the end of step one. Move on to step two to transfer music from CD to iPhone.
Step 2 Transfer the loaded CD songs to your iPhone.
Step two involves transferring the library's songs gotten from CD in iTunes to your iPhone. For this, you will have to first create a playlist in the iTunes which includes the songs just imported by the CD. Create a new playlist from the file tab.
Now connect your iPhone to the computer with a USB cable. In the left sidebar, click your iPhone under "Devices". In the right panel, click "Music" and click "Sync Music". And then, tick "Selected playlists, artists, albums, and genres". Check the box next to the album you just copied from CD and then click the "Sync" to put CD songs to iPhone.
In this way, you can easily copy music from CD to iPhone. However, one thing you must be clear every time that while iTunes syncs music with your iPhone, all songs existing on your iPhone will be removed. It's terrible if all original songs on your iPhone are covered. To avoid that, you can try method 2 to transfer music to the iPhone after add songs from CD to iTunes.

How to Transfer Music from CD to iPhone Including iPhone 12/X/8/7/6S/6 (Plus) with iPhone Transfer Tool
Dr.Fone - Phone Manager (iOS) is a perfect program for you when you're fed up using the complicated platform of the iTunes software. Dr.Fone - Phone Manager (iOS) is much simpler and better-looking software available on both Macintosh and Windows platforms with a free trial version to help you transfer CD music from iTunes to iPhone. Please download it to understand this tutorial better.

Dr.Fone - Phone Manager (iOS)
Transfer MP3 to iPhone/iPad/iPod without iTunes
- Transfer, manage, export/import your music, photos, videos, contacts, SMS, Apps, etc.
- Backup your music, photos, videos, contacts, SMS, Apps, etc. to computer and restore them easily.
- Transfer music, photos, videos, contacts, messages, etc from one smartphone to another.
- Transfer media files between iOS devices and iTunes.
- Fully compatible with iOS 7, iOS 8, iOS 9, iOS 10, iOS 11, iOS 12, iOS13, iOS14, and iPod.
Dr.Fone - Phone Manager (iOS), the best iPhone Transfer tool, is used to import music, videos from computers, or iTunes to the iPhone without removing anything. Additionally, it can export music and videos from iPhone to computer or iTunes effortlessly. Here, we mainly focus on showing you how to transfer music from CD to iPhone.
The following tutorial will make it simple for you.
Step 1. First of all, you will have to transfer the contents of the CD to the iTunes software. It is very simple and already explained in the previous part.
Step 2. Run the iPhone Transfer tool on your computer according to your computer OS. Select Transfer and connect your iPhone to the computer with a USB cable.

Step 3. In the primary window, click "Transfer iTunes Media to Device". A window with all the media content in iTunes will be detected. By default, all the items have been checked, uncheck other items and only leave the CD playlist checked. And click "Transfer" to start the process.
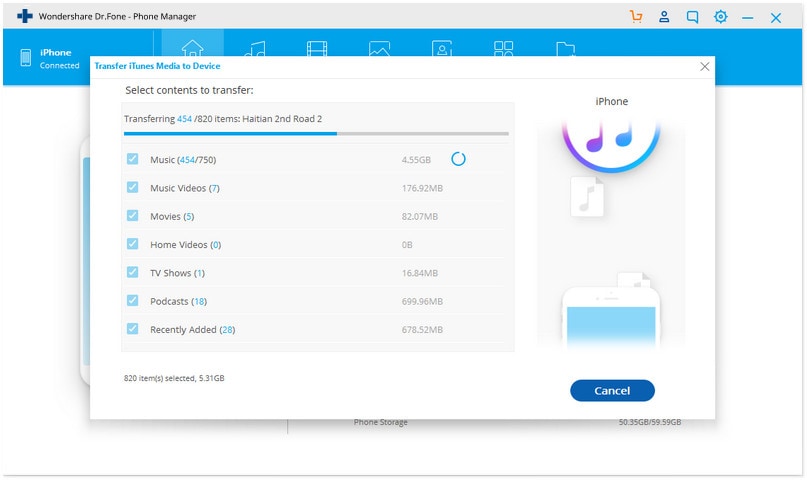
Step 4 After a while, the playlist have been transferred to your iPhone, click "OK" to close the dialog.
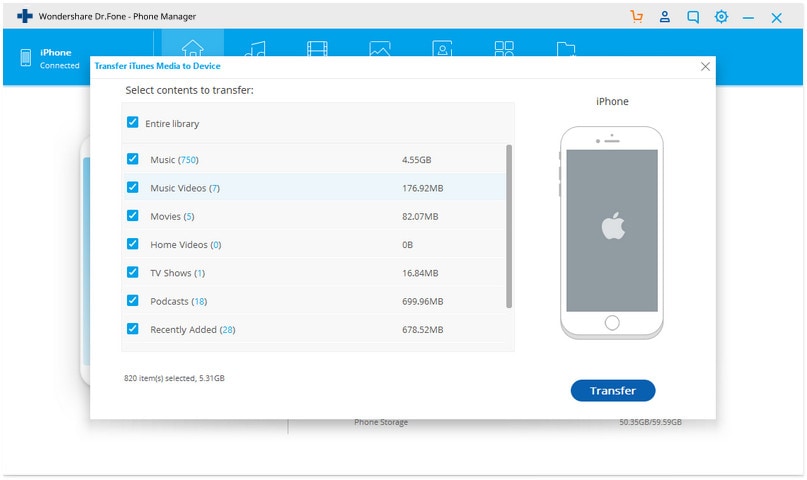
How to Transfer Songs From CD to iPhone Including iPhone 12/X/8/7/6S/6 (Plus) with Imtoo
ImTOO is a program made for people who like DVD movies. It can be used to rip off data from a DVD and transfer the data to an iPhone. Though it is used to rip off data from DVD and convert the data to any required format, the software is simple enough and can be used easily to transfer data from your PC to iPhone.

The process of how to transfer DVD to iPhone is quite simple and just involves click two or three buttons after you connect your iPhone. Just select the songs, and click on the button at the bottom of the screen.

The software is very simple to use and requires no genius. Simply download and have a try to transfer CD to iPhone 12/X/8/7/6S/6 (Plus) easily. If this guide helps, don't forget to share it with your friends.
Dr.Fone Basic:
Better Control for Your Phone
Manage, transfer, back up, restore, and mirror your device
iPhone Music
- Download Music to iOS
- 1. Download Music to iPhone
- 2. Download Songs on iPhone/iPad/iPod
- 3. Download Free Music on iPhone
- 4. Download on iPhone without iTunes
- Make iPhone Ringtones
- 1. Set Voice Memo a Ringtone on iPhone
- 2. Ringtone Apps to Download Ringtones
- 3. Add Custom Ringtones to iPhone
- 4. iPhone Ringtone Apps
- 5. Ringtone Maker Apps for iPhone
- 6. Change iPhone Alarm Volume
- 7. Set A Ringtone on iPhone
- 8. Set MP3 As Ringtone iPhone
- 9. Set Ringtone iPhone
- 10. Make Custom Text Tones for iPhone
- 11. Websites for Free iPhone Ringtones
- 12. Move Ringtone from iPhone to Android
- 13. Popular iPhone Ringtone Remix
- Transfer Audio Media to iPhone
- 1. Send Ringtone from iPhone to iPhone
- 2. Transfer MP3 to iPhone
- 3. Transfer Audiobook from PC to iPhone
- 4. Transfer Songs from CD to iPhone
- 5. Put Ringtones on iPhone
- Transfer Music from iPhone
- 1. Transfer Music from iPhone to computer
- 2. Transfer Music from iPhone to iCloud
- 3. Transfer Music from iPhone to Android
- 4. Transfer Music from iPhone to iPod
- 5. Put Music on iPhone from Computer
- 6. Add Music to iPhone from Computer
- 7. Sync Apple Music Library
- Transfer Music from iTunes
- 1. Transfer Music from iTunes to iPhone
- 2. Transfer Music from Mac to iPhone
- 3. Transfer Music from Laptop to iPhone
- Transfer Music to iPhone
- 1. Transfer Music from Computer to iPhone
- 2. Transfer Music from Mac to iPhone
- 3. Transfer Music from Mac to iPhone
- 4. Music from PC to iPhone
- 5. Music from PC to iPhone without iTunes
- 6. Transfer Music from Android to iPhone
- 7. Transfer Music from iPad to iPhone
- 8. Transfer Music from iPod/iPhone
- 9. Transfer Music from iPhone to iPhone
- 10. Transfer Music from External Hard Drive
- 11. Transfer to iPhone without iTunes
- 12. Transfer Music to Jailbroken iPhone
- 13. Transfer Music to iPhone
- Transfer Music to iTunes/PC
- 1. Transfer Music from iPhone to iTunes
- 2. Transfer Music from iPhone to PC
- 3. Transfer Music from iPhone to Mac
- 4. Transfer Music between PC and iPhone
- 5. Transfer Music from to PC without iTunes
- iPhone Music Problems
- 1. Song Missing After iOS Update
- 2. Music Won't Play on iPhone
- 3. iPhone Plays Music by Itself
- 4. Apple Music Song Is Not Available
- 5.Fix Apple Music Library Not Syncing
- iPhone Music Tips
- ● Manage/transfer/recover data
- ● Unlock screen/activate/FRP lock
- ● Fix most iOS and Android issues
- Transfer Now Transfer Now Transfer Now



















James Davis
staff Editor