3 Ways to Add Music to iPhone With/Without iTunes
Oct 24, 2025 • Filed to: Device Data Management • Proven solutions
Dr.Fone Basic:
Better Control for Your Phone
Manage, transfer, back up, restore, and mirror your device
You got some fantastic music somewhere and then want to know how to add to iPhone, iPad, or iPod, especially a brand new iPhone 13? Ideally, iTunes or any third-party tool to add music to the iPhone are some great choices to help you copy music to iPhone. The process is quite similar for all iOS devices and will let you keep your media files handy. To help you add songs to the iPhone in different ways, we have come up with this thoughtful post. This article will teach you how to add songs to the iPhone with and without iTunes in a stepwise manner.
Part 1: How to add music to the iPhone, including iPhone 13 with iTunes?
You must know iTunes well if you have been using an iOS device for a long time. It was developed by Apple and is known as the official solution to manage an iPhone. Though, you might find the process of learning how to add music to the iPhone using iTunes a bit complicated. You can sync your music to the iTunes library if got some music on your iPhone. If not, here you can learn how to manually add music to the iTunes library and add songs to iPhone via iTunes:
1. Plug your iPhone into your laptop or desktop, which has installed updated iTunes.
2. Add some music to the iTunes library if you do not have any. Go to its “File” menu, and you can choose to add selected files or add an entire folder.

3. A browser window would be launched. From here, you can add the music files of your choice to the iTunes library.
4. Great! Now, you can add music to your iPhone from iTunes. Go to the device icon and choose your iPhone. After that, choose the “Music” tab on the left.
5. Enable the “Sync Music” option, which will help you sync selected music files, albums, genres, or playlists, and click on the “Apply” button.

This will sync your iTunes music with your iOS device and automatically add songs to your iPhone.
Part 2: How to add music to iPhone, including iPhone 13 without iTunes using Dr.Fone?
It might take a lot of effort to sync your iTunes music to the iPhone. To have added music to iPhone fast, we recommend Dr.Fone - Phone Manager (iOS) for help. The tool follows an intuitive process and will let you learn how to add music to the iPhone by following a simple click-through process. You won’t need any prior technical experience to add music to the iPhone using Dr.Fone - Phone Manager (iOS). It is compatible with every iOS version and runs on all leading devices like iPhone 13.
You can add songs to iPhones, iPads, and iPods of different generations using Dr.Fone. It is a complete iPhone manager with dedicated tabs to manage apps or explore the device’s file system. Additionally, you can transfer your photos, contacts, messages, videos, and all kinds of data files. You can learn how to add songs to the iPhone using Dr.Fone - Phone Manager (iOS) by following these simple instructions.

Dr.Fone - Phone Manager (iOS)
Add Music to iPhone/iPad/iPod without iTunes
- Manage, transfer, delete your data on your iOS devices on the computer.
- Support all kinds of data: music, photos, SMS, videos, contacts, apps, etc.
- Back up your iPhone data to the application and then restore it to another device.
- Directly immigrate media files between iOS devices and iTunes.
- Fully compatible with almost the newest iOS and earlier versions.
1. Open the Dr.Fone toolkit and install the "Phone Manager" feature to add music to the iPhone or manage your iOS device.

2. Now, connect your iPhone with your Mac or Windows PC and let the application identify your device. Once it is detected, you can view its snapshot on the screen.

3. Click on the “Music” tab from the navigation bar. Then, you can view all the audio files on your iPhone. Furthermore, you can view them under different categories from the left panel.

4. To add songs to the iPhone, click on the Import icon located on the toolbar. This will let you add selected files or an entire folder.

5. As you would pick to add files or folders, a browser window will pop up. In this way, you can visit the location of your choice and add music to your iPhone directly.

Additionally, if you want to transfer iTunes music to your iOS device, you can click on the “Transfer iTunes Media to Device” option on its home screen. This will display a pop-up form to pick the type of media files (music) you want to transfer from iTunes to the iPhone. Simply wait for a while, then Dr.Fone - Phone Manager (iOS) will directly transfer the selected files from your computer to the iPhone.
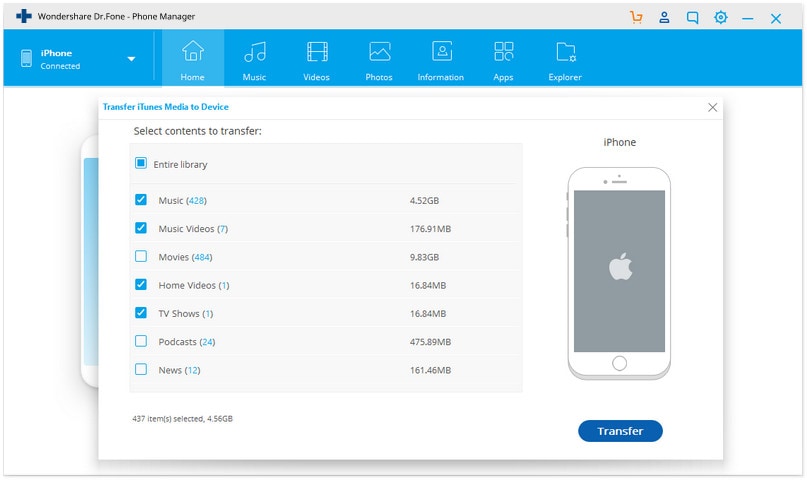
Part 3: How to add music to iPhone, including iPhone 13, using Apple Music?
With Dr.Fone - Phone Manager (iOS), you can learn to add music to the iPhone directly from iTunes or a computer. Before you start, you must know that Apple Music is a streaming service. however, if you already have an Apple Music account, you can stream your favorite songs and make them available offline. The offline songs are DRM protected and will only work if you have an active Apple Music subscription. Therefore, you would have to purchase an Apple Music subscription to make this technique work. After buying an Apple Music subscription, you can add songs to the iPhone.
1. Launch the Apple Music app on your iPhone and look for the song (or album) you wish to download.
2. After opening it, go to its more settings by tapping on the three dots icon beside the album art.
3. This will display a list of numerous options. Tap on “Make Available Offline”.
4. After saving a song offline, you can go to the “My Music” tab and find it in your library.

In this way, you can listen to your favorite songs, even when you don’t have an internet connection.
After going through this tutorial, we hope that you have occupied 3 ways to add music to the iPhone in 3 different ways. You can either try iTunes, Dr.Fone - Phone Manager (iOS), or get an Apple Music subscription. The easiest, fastest, and most cost-effective option is Dr.Fone - Phone Manager (iOS). It is an all-around solution to your phone and will let you manage your data between your computer and iPhone, iTunes and iPhone, or one iOS device and another. You will enjoy its numerous advanced features if you try it and make it your must-have iOS device manager.
Dr.Fone Basic:
Better Control for Your Phone
Manage, transfer, back up, restore, and mirror your device
iPhone Music
- Download Music to iOS
- 1. Download Music to iPhone
- 2. Download Songs on iPhone/iPad/iPod
- 3. Download Free Music on iPhone
- 4. Download on iPhone without iTunes
- Make iPhone Ringtones
- 1. Set Voice Memo a Ringtone on iPhone
- 2. Ringtone Apps to Download Ringtones
- 3. Add Custom Ringtones to iPhone
- 4. iPhone Ringtone Apps
- 5. Ringtone Maker Apps for iPhone
- 6. Change iPhone Alarm Volume
- 7. Set A Ringtone on iPhone
- 8. Set MP3 As Ringtone iPhone
- 9. Set Ringtone iPhone
- 10. Make Custom Text Tones for iPhone
- 11. Websites for Free iPhone Ringtones
- 12. Move Ringtone from iPhone to Android
- 13. Popular iPhone Ringtone Remix
- Transfer Audio Media to iPhone
- 1. Send Ringtone from iPhone to iPhone
- 2. Transfer MP3 to iPhone
- 3. Transfer Audiobook from PC to iPhone
- 4. Transfer Songs from CD to iPhone
- 5. Put Ringtones on iPhone
- Transfer Music from iPhone
- 1. Transfer Music from iPhone to computer
- 2. Transfer Music from iPhone to iCloud
- 3. Transfer Music from iPhone to Android
- 4. Transfer Music from iPhone to iPod
- 5. Put Music on iPhone from Computer
- 6. Add Music to iPhone from Computer
- 7. Sync Apple Music Library
- Transfer Music from iTunes
- 1. Transfer Music from iTunes to iPhone
- 2. Transfer Music from Mac to iPhone
- 3. Transfer Music from Laptop to iPhone
- Transfer Music to iPhone
- 1. Transfer Music from Computer to iPhone
- 2. Transfer Music from Mac to iPhone
- 3. Transfer Music from Mac to iPhone
- 4. Music from PC to iPhone
- 5. Music from PC to iPhone without iTunes
- 6. Transfer Music from Android to iPhone
- 7. Transfer Music from iPad to iPhone
- 8. Transfer Music from iPod/iPhone
- 9. Transfer Music from iPhone to iPhone
- 10. Transfer Music from External Hard Drive
- 11. Transfer to iPhone without iTunes
- 12. Transfer Music to Jailbroken iPhone
- 13. Transfer Music to iPhone
- Transfer Music to iTunes/PC
- 1. Transfer Music from iPhone to iTunes
- 2. Transfer Music from iPhone to PC
- 3. Transfer Music from iPhone to Mac
- 4. Transfer Music between PC and iPhone
- 5. Transfer Music from to PC without iTunes
- iPhone Music Problems
- 1. Song Missing After iOS Update
- 2. Music Won't Play on iPhone
- 3. iPhone Plays Music by Itself
- 4. Apple Music Song Is Not Available
- 5.Fix Apple Music Library Not Syncing
- iPhone Music Tips
- ● Manage/transfer/recover data
- ● Unlock screen/activate/FRP lock
- ● Fix most iOS and Android issues
- Transfer Now Transfer Now Transfer Now



















Bhavya Kaushik
contributor Editor