How to Transfer Music from Mac to iPhone X/8/7/6S/6 (Plus)
Oct 24, 2025 • Filed to: Device Data Management • Proven solutions
Dr.Fone Basic:
Better Control for Your Phone
Manage, transfer, back up, restore, and mirror your device
This article focuses on solutions to how to transfer music from iphone to mac and how to add songs to iphone from Mac. If you have any problems in transferring music between iPhone and Mac, find the solution below. Or if you have video transfer requirements, check the solution on how to transfer videos from Mac to iPhone.
This article covers 3 parts:
Part 1. Transfer music from iPhone 8/7S/7/6S/6 (Plus) to mac
Solution 1. How to Copy Non-purchased Songs from iPhone to Mac
Solution 2. How to Transfer Purchased Music from iPhone to Mac
Part 2. Transfer music from mac to iPhone 8/7S/7/6S/6 (Plus)
Solution 3. How to add music to iphone without itunes on Mac
Solution 4. How to Sync Music from Mac to iPhone with iTunes
Solution 5. How to Send Music from Mac to iPhone via Cloud Services
Part 3. Questions and Answers
Q & A. Questions and Answers for Transferring Music between iPhone and Mac
Solution 1. Transfer Non-purchased music from iPhone to Mac
You can't depend on iTunes to transfer non-purchased music, including songs ripped from CDs, downloaded via an app or from websites on iPhone , from your iPhone to Mac because iTunes never allows you to do that. iTunes Can't Copy Non-purchased Songs from iPhone to Mac. If you're searching for a hassle free way to transfer all those non-purchased songs or any song from your iPhone to Mac, you should try a tool to do that. Below are the steps for how to sync music from iphone to mac with Dr.Fone - Phone Manager (iOS). You can try it to see how it works.

Dr.Fone - Phone Manager (iOS)
One Stop Solution to Transfer iPhone Music between Mac and iPhone
- Transfer, manage, export/import your music, photos, videos, contacts, SMS, Apps etc.
- Backup your music, photos, videos, contacts, SMS, Apps etc. to computer and restore them easily.
- Transfer music, photos, videos, contacts, messages, etc from one smartphone to another.
- Transfer media files between iOS devices and iTunes.
- Support all iPhone, iPad, and iPod touch models with any iOS versions.
Step 1. Disable iTunes Auto Sync
First thing first, launch iTunes and click iTunes on the top left > Preferences... In the prompted window, click the Devices tab. And then check the option Prevent iPods, iPhones, and iPads from syncing automatically. After this, your iPhone will not be erased by iTunes.

Step 2. Install Dr.Fone (Mac)
Before you start copying music from iPhone to Mac, download and install Dr.Fone (Mac) on your Mac first. It's fully compatible with Mac OS X 10.13, 10.12, 10.11, 10.10, 10.9, 10.8, 10.7, 10.6. And then launch it, select "Phone Manager" and connect your iPhone with your Mac via a USB cable. After connecting, you'll see Dr.Fone - Phone Manager (iOS) looks like what the snapshot shows.

Step 3. Transfer music from iPhone 8/7S/7/6S/6 (Plus) to mac
Tab Music tab, select the music you want to export to your Mac, then click Export. The songs will be exported into the folder you want, just with 2 steps.
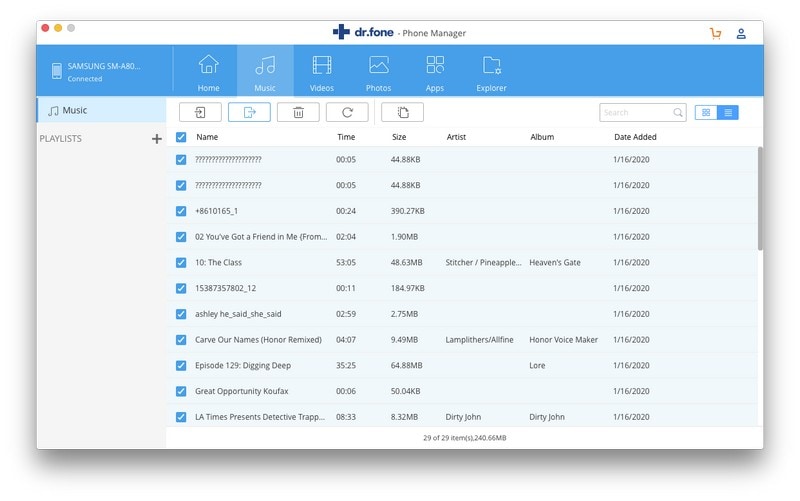
Solution 2. How to Transfer Purchased Music from iPhone to Mac
Many people are trying to sync music from iPhone 8/7S/7/6S/6 (Plus) to Mac. It's workable. However, the transferred songs are limited to iTunes or Apple APP Store purchased songs. Below are the steps for how to transfer iTunes purchased songs from iPhone to Mac
Step 1. Turn off iTunes Auto Sync
Launch iTunes and click iTunes menu right beside the little Apple icon in the ribbon. Click Preferences. In the new window, click Devices. And then tick the option Prevent iPods, iPhones, and iPads from syncing automatically.

Step 2. Authorize Your Mac with Apple ID
Click Store menu in iTunes and choose Authorize This Computer. Enter the same Apple ID which you've used to purchase songs on your iPhone in the prompt window.
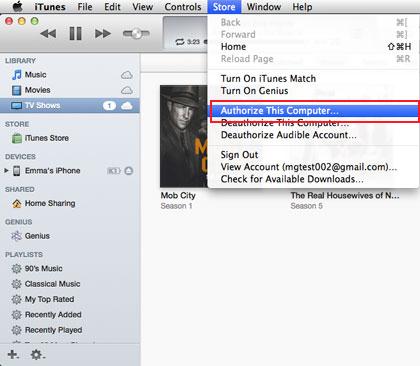
Step 3. Transfer Purchased Music from iPhone to iTunes
Connect your iPhone with your Mac. And then click View > Show Sidebar. After you see your iPhone, control click it to reveal the drop-down list. From the list, choose Transfer Purchases.

Solution 3. How to add music to iphone without itunes on Mac
If there is a warning telling you that your iPhone will be erased while you trying to sync music from iTunes to iPhone on Mac, please stop the syncing process right away and try Dr.Fone - Phone Manager (iOS), which helps you transfer music from mac to iPhone 8/7S/7/6S/6 (Plus) without iTunes. Below are the step-by-step guide for how to do it.
What you will need:
Dr.Fone - Phone Manager (iOS)
A Mac with iTunes installed
Your iPhone and its USB cable
Step 1. Disable iTunes Automatic Syncing
On your Mac, run iTunes. Click iTunes which is on the right side of the Apple icon on the very top left. Select Preferences. In the window, find and click the Devices tap. And then check "Prevent iPods, iPhones, and iPads from syncing automatically".

Step 2. Download Dr.Fone - Phone Manager (iOS)
Download and install Dr.Fone (Mac). It works well with iMac, MacBook Pro and MacBook Air running in OS X 10.6 and newer Mac OS. Connect your iPhone with your Mac through the USB cable. Launch Dr.Fone - Phone Manager and choose Transfer, you'll see the main window like the snapshot show on the right side.

Step 3. Add Music from Mac to iPhone without iTunes
Click Music on the top of the window. From here, you can see all songs on your iPhone are listed. Click the triangle below the Add button on the top. In the drop-down list, select Add. After then, a window will lead you to your Mac browsing for the songs or music collection folder. Choose the one your need and click Open to copy music from Mac to iPhone.
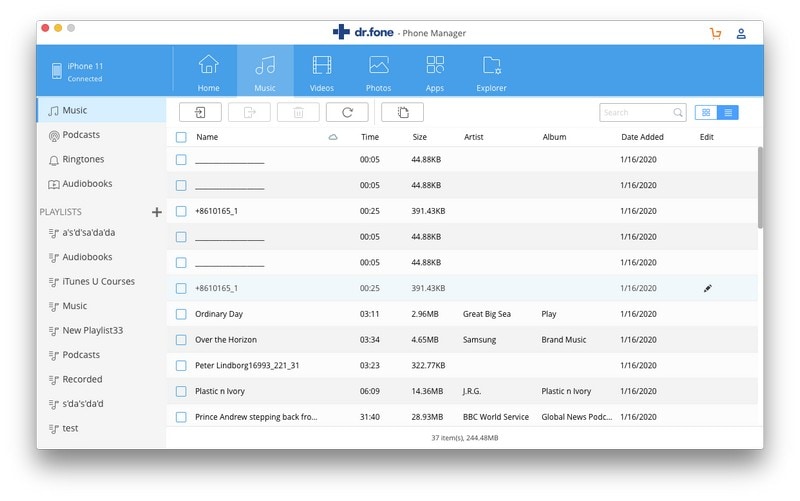
Solution 4. How to Sync Music from Mac to iPhone with iTunes
If your iPhone 8/7S/7/6S/6 (Plus) has been paired with your Mac, you can use iTunes on your Mac to sync songs to your iPhone freely. Data on your iPhone will not lose. To use iTunes to move songs from Mac to iPhone, upgrade your iTunes to the latest version first. You can download the latest version from Apple official site. Follow the steps below to learn how.
Step 1: Launch iTunes on your Mac. Click iTunes File menu in the ribbon and select Add File to Library to add songs from your local hard drive to iTunes Library.
Step 2: Click the View menu in iTunes and select Show Sidebar. Connect your iPhone 8/7S/7/6S/6 (Plus) with your Mac via a USB cable. When connected, you can see your iPhone under DEVICES.
Step 3: Click your iPhone in the sidebar. Click Music tab in the right side. Check Sync Music. Next, you should select songs and click Apply to move songs from Mac to iPhone.
Solution 5. How to Send Music from Mac to iPhone via Cloud Services
Besides using iTunes and a third-party tool to add music from Mac to iPhone 8/7S/7/6S/6 (Plus), you can still try cloud services to transfer music from mac to iphone. Here are some famous cloud services that will put you on your well to enjoy music.
#1. Google Play Music. Don't take me wrong. I'm not convincing you to bug music from it, but trying to say it offers the service for you to upload up to 20000 songs from your Mac to the cloud for free. You can install Music Player on your Mac to upload songs first. And then install Google Music client – Melodies on your iPhone to play these uploaded songs for free.
#2. Dropbox. Dropbox is like a container in the cloud that allows you to put everything to it, of course, including songs. All you need is to install Dropbox on Mac and Dropbox for iPhone. Create an account and put songs from your Mac to the container. Later, sync Dropbox and enjoy the music freely on your iPhone.

#3.VOX. To be honest, VOX functions more like a media player, but it allows you to sync music from your Mac to iPhone via the AirPlay. And forgive me, I have to say, it is really an impressive music application to explore online radio stations. And you can also use it to play selected music from iTunes Library.
Part 6. Questions and Answers for Transferring Music between iPhone and Mac
Question#1: I purchased a Macbook and want to know if I download my music from my iPhone 4s to my MacBook, will it delete all songs of my iPhone and be upgraded with the one song I have on the MacBook, since my iPhone isn't synced with this MacBook?
Answer: First, I should say that you can't download music from your iPhone 4s to your macbook unless you authorize your computer with the Apple ID you've used to buy songs on your iPhone in iTunes. Then disable the auto sync in iTunes preferences for devices. Later, transfer purchased songs from your iPhone to your MacBook. To transfer non iTunes purchased songs, refer to -how to transfer all songs from iPhone to Mac. And for sure, if you only transfer purchased songs from your iPhone to Mac without syncing, songs on your iPhone will not be erased.
Question#2: I have two Mac, an iMac and MacBook. I just can't keep my iPhone synced with both the two Mac. It's going to erase my iPhone. Is there any way for me to add songs to iPhone from any of the Mac without iTunes?
Answer: This is how iPhone is designed. To transfer songs from Mac to iPhone via iTunes, you should compare your iPhone with the Mac. If you want to add songs to iPhone on Mac without iTunes, learn how to import songs from Mac to iPhone without iTunes.
Question#3: All my music was purchased onto my iPhone 8/7S/7/6S/6 (Plus), I don't have an original computer.... Is there some way i can copy it off my iphone or do I have to download all music again through MacBook as the phone and MacBook are using the same iCloud service.
Answer: For this situation, users don't need to download all music again through MacBook but transfer purchased songs from iPhone to Mac via iTunes.
Question#4: How do I sync my iPhone to a new computer without having to erase and sync? I have an iPhone 4s that I have used to sync with my old windows computer. I now have a macbook air and obviously I want to start syncing my iPhone on my Mac instead of the Windows PC. I want to use Mac iTunes for syncing and putting music from Mac to iPhone, but I don't want to loose any of the music.
Answer: Here are the two solutions: syncing music from Mac iTunes to iPhone 8/7S/7/6S/6 (Plus) and erasing the original data or transferring music from Mac to iPhone without iTunes. That's the simplest answer.

Why not download it have a try? If this guide helps, don't forget to share it with your friends.
Dr.Fone Basic:
Better Control for Your Phone
Manage, transfer, back up, restore, and mirror your device
iPhone Music
- Download Music to iOS
- 1. Download Music to iPhone
- 2. Download Songs on iPhone/iPad/iPod
- 3. Download Free Music on iPhone
- 4. Download on iPhone without iTunes
- Make iPhone Ringtones
- 1. Set Voice Memo a Ringtone on iPhone
- 2. Ringtone Apps to Download Ringtones
- 3. Add Custom Ringtones to iPhone
- 4. iPhone Ringtone Apps
- 5. Ringtone Maker Apps for iPhone
- 6. Change iPhone Alarm Volume
- 7. Set A Ringtone on iPhone
- 8. Set MP3 As Ringtone iPhone
- 9. Set Ringtone iPhone
- 10. Make Custom Text Tones for iPhone
- 11. Websites for Free iPhone Ringtones
- 12. Move Ringtone from iPhone to Android
- 13. Popular iPhone Ringtone Remix
- Transfer Audio Media to iPhone
- 1. Send Ringtone from iPhone to iPhone
- 2. Transfer MP3 to iPhone
- 3. Transfer Audiobook from PC to iPhone
- 4. Transfer Songs from CD to iPhone
- 5. Put Ringtones on iPhone
- Transfer Music from iPhone
- 1. Transfer Music from iPhone to computer
- 2. Transfer Music from iPhone to iCloud
- 3. Transfer Music from iPhone to Android
- 4. Transfer Music from iPhone to iPod
- 5. Put Music on iPhone from Computer
- 6. Add Music to iPhone from Computer
- 7. Sync Apple Music Library
- Transfer Music from iTunes
- 1. Transfer Music from iTunes to iPhone
- 2. Transfer Music from Mac to iPhone
- 3. Transfer Music from Laptop to iPhone
- Transfer Music to iPhone
- 1. Transfer Music from Computer to iPhone
- 2. Transfer Music from Mac to iPhone
- 3. Transfer Music from Mac to iPhone
- 4. Music from PC to iPhone
- 5. Music from PC to iPhone without iTunes
- 6. Transfer Music from Android to iPhone
- 7. Transfer Music from iPad to iPhone
- 8. Transfer Music from iPod/iPhone
- 9. Transfer Music from iPhone to iPhone
- 10. Transfer Music from External Hard Drive
- 11. Transfer to iPhone without iTunes
- 12. Transfer Music to Jailbroken iPhone
- 13. Transfer Music to iPhone
- Transfer Music to iTunes/PC
- 1. Transfer Music from iPhone to iTunes
- 2. Transfer Music from iPhone to PC
- 3. Transfer Music from iPhone to Mac
- 4. Transfer Music between PC and iPhone
- 5. Transfer Music from to PC without iTunes
- iPhone Music Problems
- 1. Song Missing After iOS Update
- 2. Music Won't Play on iPhone
- 3. iPhone Plays Music by Itself
- 4. Apple Music Song Is Not Available
- 5.Fix Apple Music Library Not Syncing
- iPhone Music Tips
- ● Manage/transfer/recover data
- ● Unlock screen/activate/FRP lock
- ● Fix most iOS and Android issues
- Transfer Now Transfer Now Transfer Now



















Alice MJ
staff Editor