The Best Techniques To Set an MP3 As Ringtone iPhone
Oct 24, 2025 • Filed to: Device Data Management • Proven solutions
Dr.Fone Basic:
Better Control for Your Phone
Manage, transfer, back up, restore, and mirror your device
Smartphones' rising popularity has made custom ringtones popular for expressing personal style and preferences. Nevertheless, iPhone users have frequently encountered obstacles when setting a custom MP3 file as their ringtone.
While the iPhone offers many built-in ringtones, users may want to use their favorite song or sound clip as their ringtone. In this article, you will discover different methods to set MP3 as a ringtone iPhone with easy-to-follow instructions.
- Part 1: What Are Some Benefits of Changing MP3 As Ringtone iPhone?
- Part 2: How To Set MP3 As Ringtone iPhone Using iTunes
- Part 3: Dr.Fone: The Easy Way To Set MP3 As Ringtone iPhone

Part 1: What Are Some Benefits of Changing MP3 as Ringtone iPhone?
Using a customized MP3 song as your iPhone ringtone is not without benefits. Having a unique ringtone can provide benefits ranging from easily distinguishing when your iPhone is ringing to again and again listening to your favorite song. Below we have summarized some of the benefits of using MP3 as a ringtone iPhone:
- Customization: MP3 files offer a wide range of customization options that can help you make your ringtone unique. Modifying the MP3 file lets you choose the exact portion of your desired song as your ringtone. Moreover, you can tweak the volume to your liking and incorporate different effects.
- Increased Awareness: Changing your iPhone ringtone to an MP3 file can help you better distinguish your phone from others in a crowded environment. With a distinct and recognizable ringtone, you'll be more likely to hear your phone ringing and answer important calls in a timely manner.
- Enhanced Entertainment: Using an MP3 file as your iPhone ringtone can add an element of fun and entertainment to your phone experience. You have the option to select a song that brings you pleasure and appreciate listening to it every time your phone rings.
- Reduced Stress: Using a personalized and enjoyable ringtone can also help reduce stress and anxiety when you receive calls. Instead of being startled or annoyed by a generic ringtone, you'll be soothed or energized by the sound of your choice, which can help you approach the call in a more positive mindset.
Part 2: How To Set MP3 as Ringtone iPhone Using iTunes
The first method we will discuss on how to make an MP3 ringtone iPhone is by using iTunes. Lately, replaced by Finder on Mac, iTunes is the official iOS device manager by Apple. It provides a wide array of features ranging from syncing your device data to your computer to creating and restoring iPhone backups. Given below is the process to set MP3 as an iPhone ringtone using iTunes:
- Step 1: Launch iTunes on your computer and access the "Music" tab. Now here, find the targeted song, as you need the actual song to do editing. If it is on your computer, drag-and-drop it in iTunes, and in case of cloud-based, download it.
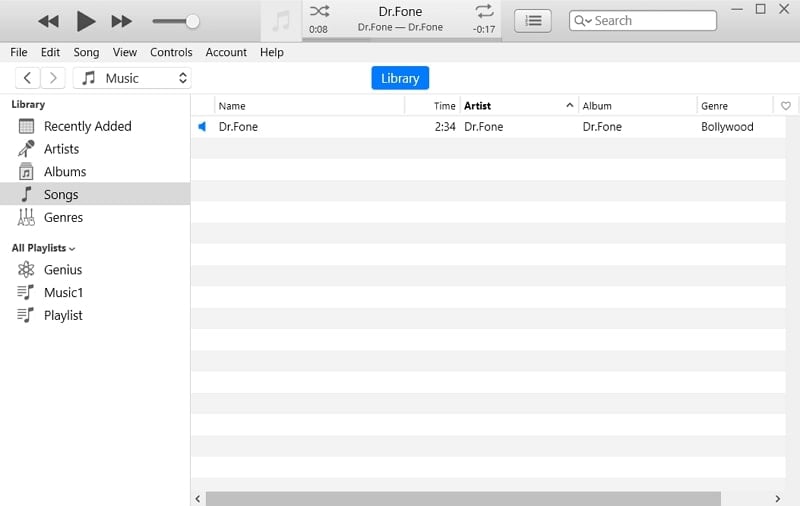
- Step 2: Play the targeted song to find the section you want to turn into a ringtone. The ringtone on iPhone can’t be longer than 30 seconds. During song play, note down the starting and ending times of the desired section and right-click the song to select “Song Info.”

- Step 3: Here, tap the "Options" tab and check the “Start” and “Stop” boxes. Now enter the starting time of the desired section in the "Start" box and the ending time in the "Stop" box. Afterward, tap “OK” to save changes and close the window.

- Step 4: Now select the song and click “File” from the top left corner. In the “File” menu, tap “Convert” and choose “Create ACC Version.” Once it is created, select “Show in Windows Explorer” from the “File” menu.

- Step 5: It will take you to the song file, and now you need to change its extension to ".m4r" for the ringtone. To do that, you first need to click the "View" tab and check the "File name extensions" box. Now, select the file, click “Rename” from the “Home” tab, change ".m4a" to ".m4r," and press “Enter.”
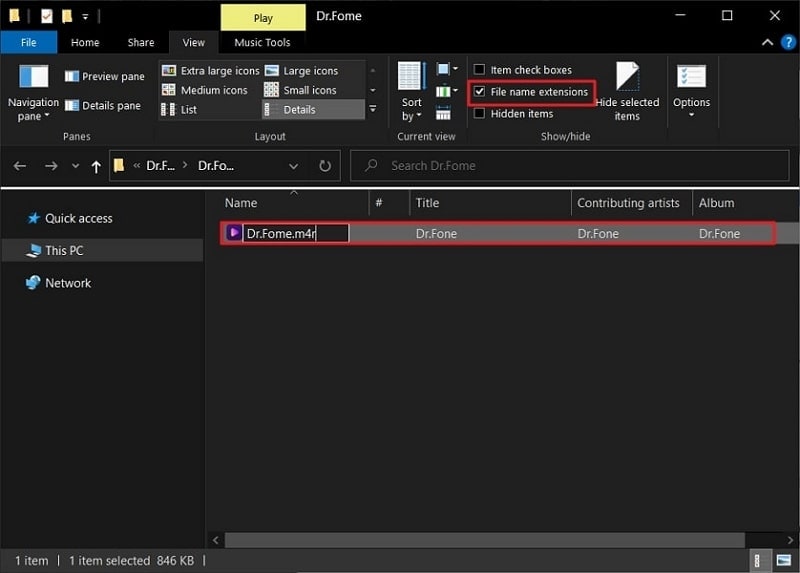
- Step 6: Connect your iPhone to the computer and open it with iTunes. Now, drag and drop the newly created file to your iPhone after clicking the “Device” icon and selecting the “Tones” option. Next, click "Apply" and “Sync” to transfer the file to the device, and afterward, disconnect iPhone.

- Step 7: On your iPhone, go to Settings and navigate to “Sounds & Haptics.” Here, tap “Ringtone” and select the newly created ringtone to set it as your iPhone ringtone.

Part 3: Dr.Fone: The Easy Way To Set MP3 As Ringtone iPhone
If you are tired of the lengthy process of making MP3 ringtones for iPhone using iTunes. There is no need to worry as we have got an easy and quick solution for you. The easiest way to set an MP3 song as a ringtone on iPhone is to use Wondershare Dr.Fone. Moreover, it provides an amazing ringtone maker feature that you can use to create ringtones from songs in any format.
Amazing Features of Dr.Fone –
- When creating a ringtone using Dr.Fone, you can apply effects like “Fade In” and “Fade Out.”
- It lets you easily select the desired song from either your iPhone or the computer.
- After creating the ringtone, you can store it directly on your iPhone.
- Fone allows you to move the starting and ending sliders with one click.
Straightforward and Easy-To-Understand Instructions To Set MP3 As Ringtone iPhone via Dr.Fone
You will find the process to create ringtones for iPhone quick and straightforward in Dr.Fone. Here is how to make an MP3 a ringtone iPhone:
- Step 1: Access Ringtone Maker in Dr.Fone
Start by connecting your iPhone to the computer and launching the Dr.Fone app. If required, select "Trust" in the "Trust This Computer" prompt on your iPhone. Afterward, click “Ringtone Maker” from Dr.Fone to proceed.

- Step 2: Select Your Desired MP3 Song
In the Ringtone Maker window, select the desired MP3 song from where it is located. You can select the song from the computer and iPhone using the "Local Music” and "Device Music" buttons, respectively. Import the song using the “Select” button.
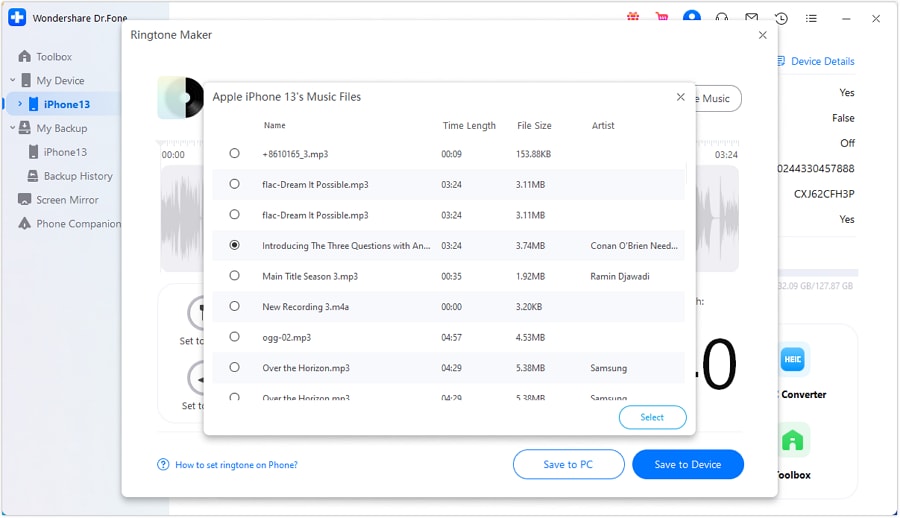
- Step 3: Create the Ringtone From MP3 Song
Now, choose the section of the song you want to turn into a ringtone. It can't be more than 30 seconds and can be selected by either using sliders on both sides or inserting exact starting and ending times. Check the "Fade In and Fade Out" box to add this effect.

- Step 4: Make the New Ringtone Your Default Ringtone
Once you have created the ringtone, tap “Save to Device” to save the song on your iPhone. Now unplug the iPhone and open Settings. Here, find “Sound & Haptics," tap "Ringtone," and select the new ringtone to set it as your default ringtone.
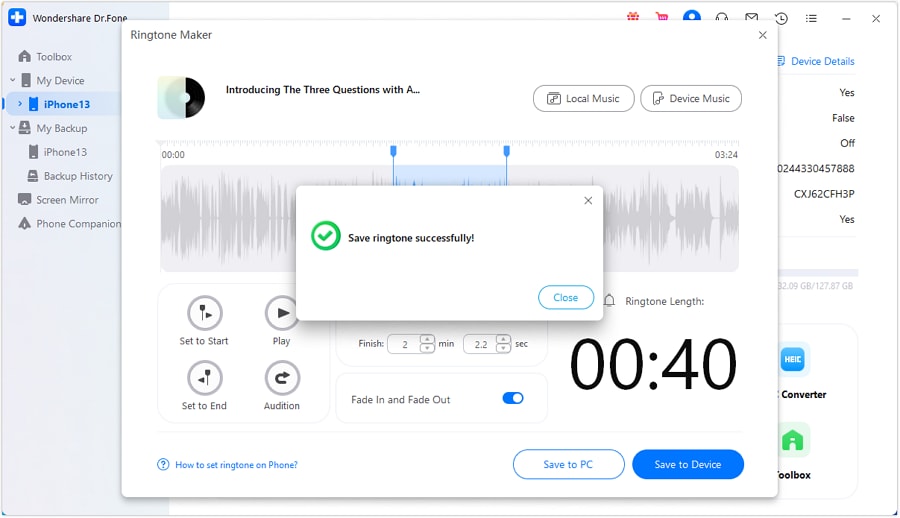
Conclusion
In conclusion, setting MP3 as a ringtone on your iPhone can be a fun and exciting way to personalize your device. With several methods available, choosing the best tool can be overwhelming. However, after careful research and consideration, we recommend using Wondershare Dr.Fone as the top choice set MP3 as ringtone iPhone.
Dr.Fone provides a user-friendly interface, a broad array of customization choices, and a dependable and secure process. By using Dr.Fone – Ringtone Maker, you can efficiently and effectively set your favorite MP3 as your iPhone ringtone and enjoy a unique and personalized phone experience.
Dr.Fone Basic:
Better Control for Your Phone
Manage, transfer, back up, restore, and mirror your device
You Might Also Like
iPhone Music
- Download Music to iOS
- 1. Download Music to iPhone
- 2. Download Songs on iPhone/iPad/iPod
- 3. Download Free Music on iPhone
- 4. Download on iPhone without iTunes
- Make iPhone Ringtones
- 1. Set Voice Memo a Ringtone on iPhone
- 2. Ringtone Apps to Download Ringtones
- 3. Add Custom Ringtones to iPhone
- 4. iPhone Ringtone Apps
- 5. Ringtone Maker Apps for iPhone
- 6. Change iPhone Alarm Volume
- 7. Set A Ringtone on iPhone
- 8. Set MP3 As Ringtone iPhone
- 9. Set Ringtone iPhone
- 10. Make Custom Text Tones for iPhone
- 11. Websites for Free iPhone Ringtones
- 12. Move Ringtone from iPhone to Android
- 13. Popular iPhone Ringtone Remix
- Transfer Audio Media to iPhone
- 1. Send Ringtone from iPhone to iPhone
- 2. Transfer MP3 to iPhone
- 3. Transfer Audiobook from PC to iPhone
- 4. Transfer Songs from CD to iPhone
- 5. Put Ringtones on iPhone
- Transfer Music from iPhone
- 1. Transfer Music from iPhone to computer
- 2. Transfer Music from iPhone to iCloud
- 3. Transfer Music from iPhone to Android
- 4. Transfer Music from iPhone to iPod
- 5. Put Music on iPhone from Computer
- 6. Add Music to iPhone from Computer
- 7. Sync Apple Music Library
- Transfer Music from iTunes
- 1. Transfer Music from iTunes to iPhone
- 2. Transfer Music from Mac to iPhone
- 3. Transfer Music from Laptop to iPhone
- Transfer Music to iPhone
- 1. Transfer Music from Computer to iPhone
- 2. Transfer Music from Mac to iPhone
- 3. Transfer Music from Mac to iPhone
- 4. Music from PC to iPhone
- 5. Music from PC to iPhone without iTunes
- 6. Transfer Music from Android to iPhone
- 7. Transfer Music from iPad to iPhone
- 8. Transfer Music from iPod/iPhone
- 9. Transfer Music from iPhone to iPhone
- 10. Transfer Music from External Hard Drive
- 11. Transfer to iPhone without iTunes
- 12. Transfer Music to Jailbroken iPhone
- 13. Transfer Music to iPhone
- Transfer Music to iTunes/PC
- 1. Transfer Music from iPhone to iTunes
- 2. Transfer Music from iPhone to PC
- 3. Transfer Music from iPhone to Mac
- 4. Transfer Music between PC and iPhone
- 5. Transfer Music from to PC without iTunes
- iPhone Music Problems
- 1. Song Missing After iOS Update
- 2. Music Won't Play on iPhone
- 3. iPhone Plays Music by Itself
- 4. Apple Music Song Is Not Available
- 5.Fix Apple Music Library Not Syncing
- iPhone Music Tips
- ● Manage/transfer/recover data
- ● Unlock screen/activate/FRP lock
- ● Fix most iOS and Android issues
- Transfer Now Transfer Now Transfer Now















James Davis
staff Editor