2 Ways to Transfer Music from iTunes to iPhone Easily Including iPhone 13
Oct 24, 2025 • Filed to: Device Data Management • Proven solutions
Dr.Fone Basic:
Better Control for Your Phone
Manage, transfer, back up, restore, and mirror your device
Music is one of the most critical aspects of our lives.
Whether you’re feeling happy, sad, angry, on top of the world, there’s a song out there that you can relate to and is there for you. Every great memory, perfect workout session, and love-filled road trip is backed by music, highlighting moments, and shared experiences.
However, this music has got to come from somewhere. As an iPhone user, for example, iPhone 13 users, you should already be familiar with iTunes, regardless of whether you buy through the Apple Music store, online suppliers, or CDs.
The problem comes when you try to transfer music to iPhone or another iOS device. You want it to be fast, secure, and undamaging to the quality of your audio files. But how to add music from iTunes to iPhone, including iPhone 13, in an easy and fast way?
Today, we’re going to explore the ins and outs of two of the most popular ways to transfer music from your iTunes account to your iPhone or iPad device, so you can listen to music on the go, no matter what life throws your way.
Method #1 - How to Sync Music from iTunes to iPhone Manually [iPhone 13 Supported]
Of course, the first method you can try is using iTunes itself. Using iTunes, you can disable the automatic update setting, so you can handle the files on your device manually using file explorer. Here’s how;
Step #1 - Make sure you update your iTunes version, so you can be sure that you’re using the latest version. When you’re ready, open iTunes.
Now connect your iPhone or iOS device using the designated USB cable. Both your computer and your iTunes window should recognize the device after it is plugged in.
Step #2 - Click the ‘Device’ button located at the top of iTunes, located underneath the ‘Controls’ option.
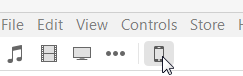
Step #3 - At the bottom, you’ll see an option titled ‘Manually manage music and videos.’ Tick this box to be able to control your music manually.
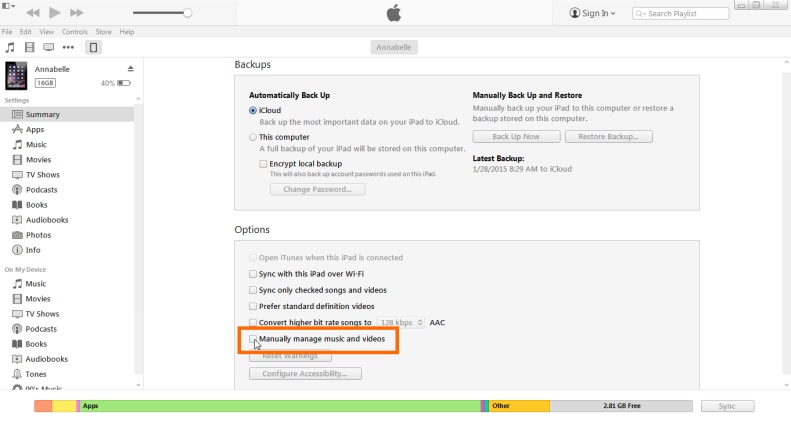
This will also disable the automatic syncing function that iTunes runs by default.
Step #4 - Open your file explorer program and navigate to your iPhone’s music folder.
Step #5 - In another window, navigate to your music files and then simply drag and drop them into your iPhone’s music folder.
Alternatively, you can simply drag and drop your desired music files from your computer onto your iPhone by dragging and dropping from directly inside your iTunes software.
Method #2 - Transfer Music From iTunes to iPhone Using Third-Party Software [iPhone 13 Supported]
Although the above method may seem easy and simple, it doesn’t come without its problems. For some people, iTunes requires a lot of RAM on your computer. For others, it simply doesn’t work or is too complicated.
If you’re looking for a fast and reliable way on how to transfer music from iTunes to iPhone, it’s highly recommended that you use third-party software, most notably; Dr.Fone - Phone Manager (iOS).

Dr.Fone - Phone Manager (iOS)
Best Solution on How to Add Music from iTunes to iPhone
- Transfer, manage, export/import your music, photos, videos, contacts, SMS, Apps, etc.
- Back up your music, photos, videos, contacts, SMS, Apps, etc., to the computer and restore them easily.
- Transfer music, photos, videos, contacts, messages, etc., from one smartphone to another.
- Transfer media files between iOS devices and iTunes.
- Fully compatible with the newest iOS
Here’s how;
Step #1 - Download the software to your computer. Once complete, double-click the downloaded file and follow the on-screen instructions to install.
Step #2 - Connect your iOS device to your computer using a lightning or USB cable. Dr.Fone - Phone Manager (iOS) should recognize the device.
Step #3 - On the main menu of the software, click the "Phone Manager" option.

Step #4 - In the Transfer menu, click ‘Transfer iTunes Media to Device’.

Step #5 - In the next window, the software will start to scan your iTunes library, showing you your available files.
Step #6 - On the results window, choose the file types (music in this case) you wish to transfer to your iOS device and click ‘Transfer’.
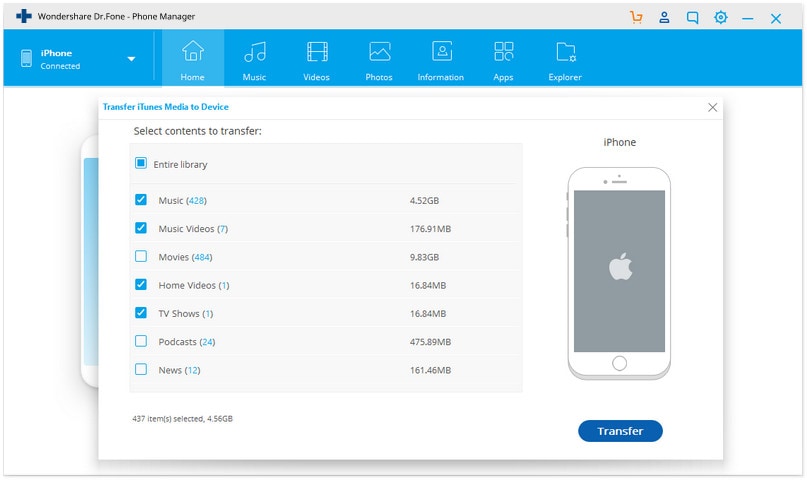
This will transfer your music files to your iOS device within a few minutes, depending on how many files you’re transferring. Repeat this process for all the music you want on your device, and you’ll be ready to rock out no matter where you are.
Conclusion
As you can see, there are two very easy ways you can learn when it comes to learning how to add music from iTunes to iPhone. While iTunes is considered rather powerful, there isn’t a simpler way than using Dr.Fone - Phone Manager (iOS).
The software is fully compatible with both Windows and Mac computers, all kinds of iOS devices, including iPads and iPod Touch’s, and even comes with a 30-day free trial period so you can whether or not this is the software for you.
This makes it easy to learn how to transfer music from iTunes to iPhone, as well as your photos, videos, documents, audio files, and more, so much easier, allowing you to access your files and media in the way it intended to be enjoyed.
Dr.Fone Basic:
Better Control for Your Phone
Manage, transfer, back up, restore, and mirror your device
iPhone Music
- Download Music to iOS
- 1. Download Music to iPhone
- 2. Download Songs on iPhone/iPad/iPod
- 3. Download Free Music on iPhone
- 4. Download on iPhone without iTunes
- Make iPhone Ringtones
- 1. Set Voice Memo a Ringtone on iPhone
- 2. Ringtone Apps to Download Ringtones
- 3. Add Custom Ringtones to iPhone
- 4. iPhone Ringtone Apps
- 5. Ringtone Maker Apps for iPhone
- 6. Change iPhone Alarm Volume
- 7. Set A Ringtone on iPhone
- 8. Set MP3 As Ringtone iPhone
- 9. Set Ringtone iPhone
- 10. Make Custom Text Tones for iPhone
- 11. Websites for Free iPhone Ringtones
- 12. Move Ringtone from iPhone to Android
- 13. Popular iPhone Ringtone Remix
- Transfer Audio Media to iPhone
- 1. Send Ringtone from iPhone to iPhone
- 2. Transfer MP3 to iPhone
- 3. Transfer Audiobook from PC to iPhone
- 4. Transfer Songs from CD to iPhone
- 5. Put Ringtones on iPhone
- Transfer Music from iPhone
- 1. Transfer Music from iPhone to computer
- 2. Transfer Music from iPhone to iCloud
- 3. Transfer Music from iPhone to Android
- 4. Transfer Music from iPhone to iPod
- 5. Put Music on iPhone from Computer
- 6. Add Music to iPhone from Computer
- 7. Sync Apple Music Library
- Transfer Music from iTunes
- 1. Transfer Music from iTunes to iPhone
- 2. Transfer Music from Mac to iPhone
- 3. Transfer Music from Laptop to iPhone
- Transfer Music to iPhone
- 1. Transfer Music from Computer to iPhone
- 2. Transfer Music from Mac to iPhone
- 3. Transfer Music from Mac to iPhone
- 4. Music from PC to iPhone
- 5. Music from PC to iPhone without iTunes
- 6. Transfer Music from Android to iPhone
- 7. Transfer Music from iPad to iPhone
- 8. Transfer Music from iPod/iPhone
- 9. Transfer Music from iPhone to iPhone
- 10. Transfer Music from External Hard Drive
- 11. Transfer to iPhone without iTunes
- 12. Transfer Music to Jailbroken iPhone
- 13. Transfer Music to iPhone
- Transfer Music to iTunes/PC
- 1. Transfer Music from iPhone to iTunes
- 2. Transfer Music from iPhone to PC
- 3. Transfer Music from iPhone to Mac
- 4. Transfer Music between PC and iPhone
- 5. Transfer Music from to PC without iTunes
- iPhone Music Problems
- 1. Song Missing After iOS Update
- 2. Music Won't Play on iPhone
- 3. iPhone Plays Music by Itself
- 4. Apple Music Song Is Not Available
- 5.Fix Apple Music Library Not Syncing
- iPhone Music Tips
- ● Manage/transfer/recover data
- ● Unlock screen/activate/FRP lock
- ● Fix most iOS and Android issues
- Transfer Now Transfer Now Transfer Now



















Daisy Raines
staff Editor