Ultimate Guide to Transferring Music to iPhone Quickly
Oct 24, 2025 • Filed to: Device Data Management • Proven solutions
Dr.Fone Basic:
Better Control for Your Phone
Manage, transfer, back up, restore, and mirror your device
If you want to know how to rapidly transfer music to iPhone, then you are in the correst place. There are many methods of transferring music from computer or any other devices to iPhone. However, not every method operates quickly and trouble free. To make things easier for you, we have choosen three best ways to transfer songs to iPhone from different sources. In this guide, we will teach you how to transfer music from other iOS devices to iPhone, transfer music from iTunes to an iOS device, and transfer music from PC to iPhone. Let’s cover it by taking one step at a time.
Part 1: Transfer music to iPhone from computer using iTunes
This is mostly the first tool that comes to the mind of every iOS user. Since it is developed by Apple, it provides a free solution to move music to iPhone from the iTunes library. To get songs to your iTunes library, you can buy them from the iTunes store or transfer them from your computer. After that, you have to sync your iTunes music with your device to make it available on it. Follow the steps below to learn how to move music to iPhone using iTunes.
1. Start iTunes on your PC and make sure that it is connected to your iPhone. Use an authentic cable so that the connection is secure and stable.
2. If there is no music on iTunes library, then go to the “File” menu and choose to add files to library. You can also add an entire folder.

3. As a pop-up window would be launched, simply go to the place where your music files are stored and add them to iTunes library.
4. Now, select iPhone from the devices and then go to Music tab to transfer music to iPhone from iTunes.
5. Here, you need to enable the feature of “Sync Music”. This will further let you sync all music, selected songs, particular genres of songs, music from certain artists, playlists, and more.

6. Simply make the needed selections and click on the “Apply” button.
Now you are able to transfer songs to iPhone using iTunes.
Part 2: Transfer music to iPhone from computer without iTunes
Many iOS users find it difficult to transfer music to iPhone by using iTunes. If you are also facing a similar issue, then try Dr.Fone - Phone Manager (iOS). It is an easy-to-use tool and will let you manage your iOS device seamlessly. This includes importing and exporting all kinds of data files (like photos, videos, music, contacts, messages, and more) between your iOS device and computer. You can also transfer data between iTunes and iPhone as well as between one iPhone to another.
Being a part of the Dr.Fone toolkit, it provides a 100% secure solution. You don’t have to use iTunes to manage your iTunes media. There is a dedicated iPhone file explorer as well as an app manager in the tool, which will further help you take a complete control on your device – without the need to jailbreak it. You can learn how to transfer songs to iPhone from your computer as well as iTunes. We have discussed both of these methods.

Dr.Fone - Phone Manager (iOS)
Transfer Music to iPhone without iTunes
- Transfer, handle, export & import your music, pictures, videos, contacts, test messages, Apps etc.
- Backup your songs, images, videos, contacts, SMS, Apps etc. to computer and get them restored readily.
- Transfer data from one smartphone to another including music, photos, videos, etc.
- Move massive media files netween iPhone/iPad/iPod and iTunes.
- Completely compatible with latest iOS devices.
Transfer music from computer to iPhone directly
With Dr.Fone - Phone Manager (iOS), you can directly move your media files to and from your computer and iOS device. Simply follow these easy steps:
1. Run Dr.Fone toolkit on your Windows or Mac system and go to the "Phone Manager" feature.

2. Connect your iPhone to software and it will automatically detect it. You can view its snapshot along with several shortcuts.

3. Go to the “Music” tab instead of choosing any shortcut. Here, you will see all the audio files on your phone from here.

4. Now, to add music to iPhone from your computer, go to the Import icon. This will allow you add files or add an folder.

5. Once you will click on either of these options, a browser window will open. Go to the file folder where your favorite songs are stored on your computer and load them. They will automatically be transferred to your connected iOS device.

Transfer music from iTunes to iPhone (without using iTunes)
With Dr.Fone - Phone Manager (iOS), you can also transfer songs to iPhone from your iTunes library. Here are the steps:
1. Launch the Dr.Fone toolkit, and go to the "Phone Manager" feature. Once you connect your device, it will provide the following options on the home screen. Click on “Transfer iTunes Media to Device”.

2. A pop-up window will be launched with a complete listing of your iTunes library. Here, you can choose the kind of data you would like to transfer. If you want, you can select the entire library as well.
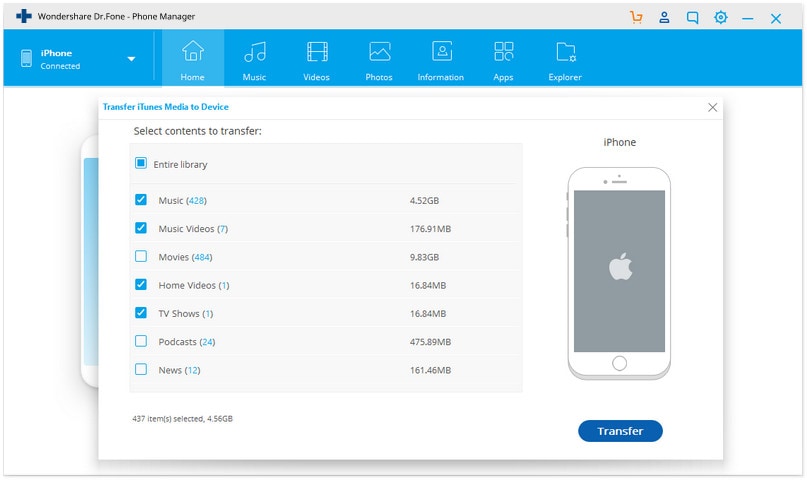
3. Click on the “Transfer” button to initiate the process. Wait for a while as the tool would transfer songs to iPhone from iTunes library.
4. Once it is finished, you will be notified with a prompt. Ultimately, you can disconnect your device securely and enjoy your music on it.
Part 3: Transfer music from old phone to iPhone without iTunes
Want to learn an extra way about how to transfer music from one iPhone to another? Then Dr.Fone - Phone Manager (iOS) does help. The tool is worked with all the major versions of Android and iOS. This includes the leading generations of iPhone, iPad, and iPod as well. Therefore, you can transfer data from an Android to iPhone, iPod to iPhone, iPhone to iPhone, and so on using Dr.Fone - Phone Manager (iOS). You can follow these simple instructions to learn how to transfer music from one iPhone to another.
1. Launch Dr.Fone toolkit and select the "Phone Manager" feature. Also, connect your source and target iOS device to the system. If you are connecting a device for the first time, you might get a prompt like this. In order to proceed, tap on the “Trust” button from your iPhone.
2. Once your source and target devices are detected by the application, you can view them by the top left dropdown menu on the interface. Select the source device to proceed.

3. Now, go to its “Music” tab. As you know, this contains a listing of all the music files stored on the device.
4. To transfer music to iPhone, select all the media files that you wish to move.
5. After making your selection, go to the Export icon from the toolbar. This will provide various destinations to export the data, like PC, iTunes, and the connected devices.
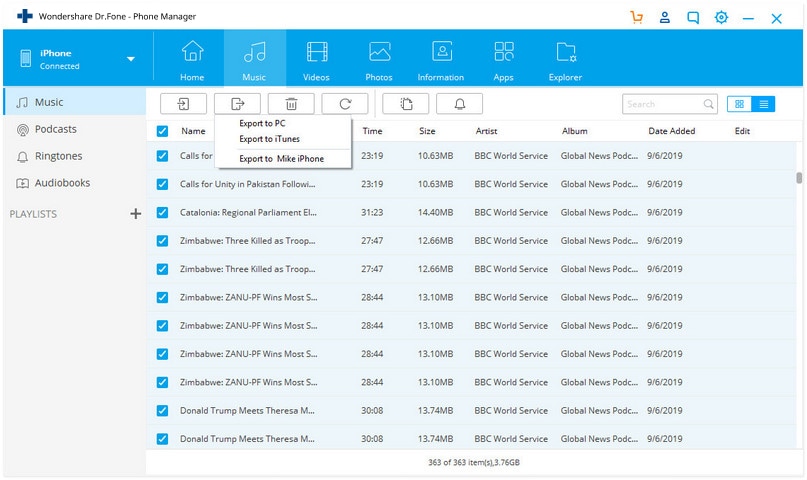
6. Select the target iPhone from here to transfer songs to iPhone directly from your source device.
As you can see, Dr.Fone - Phone Manager (iOS) provides numerous ways to transfer music to iPhone directly. You can learn how to transfer songs to iPhone from the local file system, iTunes, or any other Android/iOS device. The tool works on all the leading versions of iOS devices (iOS 13 supported) and will let you manage your iPhone without any trouble. Just have a try and make the most of your iPhone without having to jailbreak it.
Dr.Fone Basic:
Better Control for Your Phone
Manage, transfer, back up, restore, and mirror your device
iPhone Music
- Download Music to iOS
- 1. Download Music to iPhone
- 2. Download Songs on iPhone/iPad/iPod
- 3. Download Free Music on iPhone
- 4. Download on iPhone without iTunes
- Make iPhone Ringtones
- 1. Set Voice Memo a Ringtone on iPhone
- 2. Ringtone Apps to Download Ringtones
- 3. Add Custom Ringtones to iPhone
- 4. iPhone Ringtone Apps
- 5. Ringtone Maker Apps for iPhone
- 6. Change iPhone Alarm Volume
- 7. Set A Ringtone on iPhone
- 8. Set MP3 As Ringtone iPhone
- 9. Set Ringtone iPhone
- 10. Make Custom Text Tones for iPhone
- 11. Websites for Free iPhone Ringtones
- 12. Move Ringtone from iPhone to Android
- 13. Popular iPhone Ringtone Remix
- Transfer Audio Media to iPhone
- 1. Send Ringtone from iPhone to iPhone
- 2. Transfer MP3 to iPhone
- 3. Transfer Audiobook from PC to iPhone
- 4. Transfer Songs from CD to iPhone
- 5. Put Ringtones on iPhone
- Transfer Music from iPhone
- 1. Transfer Music from iPhone to computer
- 2. Transfer Music from iPhone to iCloud
- 3. Transfer Music from iPhone to Android
- 4. Transfer Music from iPhone to iPod
- 5. Put Music on iPhone from Computer
- 6. Add Music to iPhone from Computer
- 7. Sync Apple Music Library
- Transfer Music from iTunes
- 1. Transfer Music from iTunes to iPhone
- 2. Transfer Music from Mac to iPhone
- 3. Transfer Music from Laptop to iPhone
- Transfer Music to iPhone
- 1. Transfer Music from Computer to iPhone
- 2. Transfer Music from Mac to iPhone
- 3. Transfer Music from Mac to iPhone
- 4. Music from PC to iPhone
- 5. Music from PC to iPhone without iTunes
- 6. Transfer Music from Android to iPhone
- 7. Transfer Music from iPad to iPhone
- 8. Transfer Music from iPod/iPhone
- 9. Transfer Music from iPhone to iPhone
- 10. Transfer Music from External Hard Drive
- 11. Transfer to iPhone without iTunes
- 12. Transfer Music to Jailbroken iPhone
- 13. Transfer Music to iPhone
- Transfer Music to iTunes/PC
- 1. Transfer Music from iPhone to iTunes
- 2. Transfer Music from iPhone to PC
- 3. Transfer Music from iPhone to Mac
- 4. Transfer Music between PC and iPhone
- 5. Transfer Music from to PC without iTunes
- iPhone Music Problems
- 1. Song Missing After iOS Update
- 2. Music Won't Play on iPhone
- 3. iPhone Plays Music by Itself
- 4. Apple Music Song Is Not Available
- 5.Fix Apple Music Library Not Syncing
- iPhone Music Tips
- ● Manage/transfer/recover data
- ● Unlock screen/activate/FRP lock
- ● Fix most iOS and Android issues
- Transfer Now Transfer Now Transfer Now



















Alice MJ
staff Editor