How to Download Music on iPhone without iTunes?
Oct 24, 2025 • Filed to: Device Data Management • Proven solutions
Dr.Fone Basic:
Better Control for Your Phone
Manage, transfer, back up, restore, and mirror your device
There are approximately 700 million iPhones used by people all over the world. Every important update and every change have led to some great solution or great problems for iPhone users. Downloading music on an iPhone is also a great problem. If you want to download music on your iPhone, you are pretty much out of options without iTunes. In this article, I’m going to describe 5 ways to learn how to download music on the iPhone without iTunes.
- Part 1. Download music on iPhone without iTunes via Apple Music
- Part 2. Download music on iPhone without iTunes from Dropbox
- Part 3. Download music on iPhone without iTunes from Google Music
- Part 4. Transfer and manage music on iPhone without iTunes using Dr.Fone-Manager
- Part 5. Download music on iPhone without iTunes using Media Monkey
Part 1. Download music on iPhone without iTunes via Apple Music
Music streaming is awesome because you can listen to any song you want without spending any storage space from your phone. But when it comes to cellular data, streaming music can be a very costly thing.
If you have an Apple Music subscription and iCloud Music Library enabled, then you can easily download any song, playlist, or album to your iPhone for offline listening. Just follow this process to learn how to put music on iPhone without iTunes via Apple Music-
Step 1: Launch the “Music” app from the home screen of your iPhone.
Step 2: Go to the song, album, or playlist you want to download.
Step 3: Hit the “more” button, it looks like some dots on the right side of the music name.
Step 4: Tap on “Make Available Offline”.
Step 5: The downloading process will begin and you will be able to check the download status in the download bar from the top of the screen of your iPhone.

Part 2. Download music on iPhone without iTunes from Dropbox
You can easily learn how to download songs to the iPhone without iTunes from Dropbox. Just follow this process properly-
Step 1: Sign up for a Dropbox account. Because you can easily upload your songs to your Dropbox account and play them through your iPhone.
Step 2: Download and install the Dropbox software on your PC. This will create a Dropbox folder on your PC. If you keep any file in that folder, it will be automatically uploaded to your Dropbox account storage.
Step 3: Copy all the music you want to download to your iPhone and paste them to that Dropbox folder on your PC.
Step 4: Wait for the songs to upload. You will be able to see your progress from the Dropbox menu of the system tray. It fully depends on your internet connection and how many files you have uploaded.
Step 5: Download the Dropbox app on your iPhone from the app store. It’s free to download. After that, sign in to your Dropbox account from your iPhone after installing the app.
Step6: Tap on the song you like and Dropbox will start steaming it. If you want to save the song for offline listening, you need to swipe the song that you want to keep on the device from left to right and hit the “Star” to mark the song as favorite. This will save the song for offline listening.
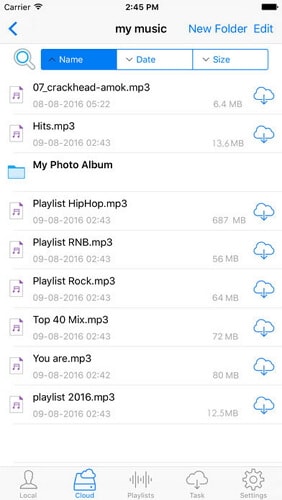
Part 3. Download music on iPhone without iTunes from Google Music
You can easily put music on iPhone without iTunes from Google Music. Just follow this easy process to learn how to put music on the iPhone without iTunes or computer –
Step 1: Sign up for a Google account if you don’t have one. If you have any Gmail or YouTube account then you already have it, no need to create a new one. One Google account will allow you to upload up to 50,000 songs to your Google Play Music account for free. Then you can stream these songs from anywhere using the Google Play Music app on your iPhone. You need to sign in to Google Play Music at music.google.com.
Step 2: Download and install the Google Music Manager tool in your PC and sign into the program using your Google account. After logging in, go to the option called “Upload songs to Google Play”.
Step 3: Select any folder that you want to scan for music.
Step 4: You can also decide if you want Google Music to automatically upload the songs. The Music Manager will always keep your music collection up to date with this automatic upload feature.
Step 5: Wait until all of your music gets uploaded properly. Then you can install Google Play Music app on your phone and sign in to your Google account on that app to listen to your music anytime. You can also download the songs for offline listening.

Part 4. Transfer and manage music on iPhone without iTunes
You can transfer and manage music on iPhone easily with Dr.Fone - Phone Manager (iOS) without iTunes. It’s a great tool that will allow you to transfer music to iPhone from PC within seconds. Please follow this process properly –
Step 1: Download Dr.Fone - Phone Manager (iOS) tool on your PC and run the program. You also need to connect your iPhone to your PC with a data cable.
Step 2: You will see an option named “Music” in the first interface of Dr.Fone, you need to click on that option and then you will see the music management window. Now you need to click on the add button and then select add file or folder.
Step 3: It’s totally up to you if you want to choose some selected songs to import on your iPhone or you want to transfer a whole folder.
Step 4: In the end, you need to browse your computer and select the songs or folders you want to import to your iPhone by clicking on the open button. The transfer will be completed automatically.

Dr.Fone - Phone Manager (iOS)
Download and Manage Music on iPhone without iTunes
- Transfer, manage, export/import your music, photos, videos, contacts, SMS, Apps, etc.
- Backup your music, photos, videos, contacts, SMS, Apps, etc. to computer and restore them easily.
- Transfer music, photos, videos, contacts, messages, etc. from one smartphone to another.
- Transfer media files between iOS devices and iTunes.
- Fully compatible with iOS 7 and later, and iPod.

Some times if you already have music on iTunes, and you want to sync iTunes library to iPhone, it is easy. Or you want to transfer music from iPhone to mac, it can be done with Dr.Fone Phone Manager too. Learn more.
Part 5. Download music on iPhone without iTunes using Media Monkey
Media Monkey is a great and famous music player and manager for the Windows platform. You can also use it to sync your music to the iPhone by following some easy steps.
Step 1: Download and install Media Monkey on your PC.
Step 2: Download some iTunes services that you will need. You can also download iTunes like normal if you want to manage your data files. You need to download the iTunes installer. Then you need to rename the file iTunesSetup.exe (or iTunes64Setup.exe) to iTunesSetup.zip (or iTunes64Setup.zip). Then you need to double-click on the .zip file to open it and find MSI (or AppleMobileDeviceSupport64.msi). Drag this file onto your desktop. Install the connection service on your PC. Now download and install QuickTime on your PC.
Step 3: Open Media Monkey on your PC while your iPhone is connected to it. Then select the iPhone from the left menu which will show you the summary of your iPhone storage.
Step 4: Now click the “Auto-Sync” tab to choose if the songs that you didn’t select to be synced with iPhone to be deleted or not and also if the iPhone should sync automatically when it’s connected.
Step 5: Check the “Options” tab to handle the settings of importing the songs, album art, and other options.
Step 6: You can add all of your music to the Media Monkey library so that you can manage them using the tools. Media Monkey will also monitor your folders to keep the library updated.
Step 7: You can sync music to your iPhone. Right, click on a song to select “Send To” and then select “Your iPhone”. Also, you can select your device from the auto-sync tab and then select artists, albums, genres, and playlists to keep them synced. Then you need to click on the “Apply” button to save your selections.

Conclusion
There are a lot of ways that you can follow to download music on the iPhone without iTunes, but the most stable and effective way without any data loss is Dr.Fone - Phone Manager (iOS). This tool is an all in one solution when you want to transfer or manage data to your iPhone or Android device. This article gives you 5 easy and useful ways that you can easily use for downloading music on your iPhone without using iTunes. And you can explore more from the Wondershare Video Community.
Dr.Fone Basic:
Better Control for Your Phone
Manage, transfer, back up, restore, and mirror your device
iPhone Music
- Download Music to iOS
- 1. Download Music to iPhone
- 2. Download Songs on iPhone/iPad/iPod
- 3. Download Free Music on iPhone
- 4. Download on iPhone without iTunes
- Make iPhone Ringtones
- 1. Set Voice Memo a Ringtone on iPhone
- 2. Ringtone Apps to Download Ringtones
- 3. Add Custom Ringtones to iPhone
- 4. iPhone Ringtone Apps
- 5. Ringtone Maker Apps for iPhone
- 6. Change iPhone Alarm Volume
- 7. Set A Ringtone on iPhone
- 8. Set MP3 As Ringtone iPhone
- 9. Set Ringtone iPhone
- 10. Make Custom Text Tones for iPhone
- 11. Websites for Free iPhone Ringtones
- 12. Move Ringtone from iPhone to Android
- 13. Popular iPhone Ringtone Remix
- Transfer Audio Media to iPhone
- 1. Send Ringtone from iPhone to iPhone
- 2. Transfer MP3 to iPhone
- 3. Transfer Audiobook from PC to iPhone
- 4. Transfer Songs from CD to iPhone
- 5. Put Ringtones on iPhone
- Transfer Music from iPhone
- 1. Transfer Music from iPhone to computer
- 2. Transfer Music from iPhone to iCloud
- 3. Transfer Music from iPhone to Android
- 4. Transfer Music from iPhone to iPod
- 5. Put Music on iPhone from Computer
- 6. Add Music to iPhone from Computer
- 7. Sync Apple Music Library
- Transfer Music from iTunes
- 1. Transfer Music from iTunes to iPhone
- 2. Transfer Music from Mac to iPhone
- 3. Transfer Music from Laptop to iPhone
- Transfer Music to iPhone
- 1. Transfer Music from Computer to iPhone
- 2. Transfer Music from Mac to iPhone
- 3. Transfer Music from Mac to iPhone
- 4. Music from PC to iPhone
- 5. Music from PC to iPhone without iTunes
- 6. Transfer Music from Android to iPhone
- 7. Transfer Music from iPad to iPhone
- 8. Transfer Music from iPod/iPhone
- 9. Transfer Music from iPhone to iPhone
- 10. Transfer Music from External Hard Drive
- 11. Transfer to iPhone without iTunes
- 12. Transfer Music to Jailbroken iPhone
- 13. Transfer Music to iPhone
- Transfer Music to iTunes/PC
- 1. Transfer Music from iPhone to iTunes
- 2. Transfer Music from iPhone to PC
- 3. Transfer Music from iPhone to Mac
- 4. Transfer Music between PC and iPhone
- 5. Transfer Music from to PC without iTunes
- iPhone Music Problems
- 1. Song Missing After iOS Update
- 2. Music Won't Play on iPhone
- 3. iPhone Plays Music by Itself
- 4. Apple Music Song Is Not Available
- 5.Fix Apple Music Library Not Syncing
- iPhone Music Tips
- ● Manage/transfer/recover data
- ● Unlock screen/activate/FRP lock
- ● Fix most iOS and Android issues
- Transfer Now Transfer Now Transfer Now





















James Davis
staff Editor