Top 6 Ways to Transfer Text Messages from Android to Android
Jul 12, 2024 • Filed to: Data Transfer Solutions • Proven solutions
- Part 1: Best free apps to transfer text messages from Android to Android
- Part 2: Great software Dr.Fone - Phone Transfer to transfer text messages from Android to Android (Recommended)
- Part 3: Manage Text Messages from Android to Android using Dr.Fone - Phone Manager
Part 1: Best free apps to transfer text messages from Android to Android
When you are planning to upgrade your phone from one Android version to another, and you want to transfer all your existing SMS’s from one phone to another, then there are several free applications that are available on the Play Store that can make your life easy.
1. SMS Backup and Restore App
One of the best and easiest ways to transfer text messages from your old Android device to new Android device is by using the SMS Backup and Restore App available on the Play Store. You don’t have to worry about any data cable connections. It just needs data connection and your attention. In order to transfer text messages from Android to Android, follow the below-mentioned steps.
Step 1 - Open the Backup app on the device from which you want to transfer the text messages.
Step 2 - Click on “Set Up A Backup” once you check-in the app.
Step 3 - Select Messages from the options you receive on the next tab and click on “Next”.

Step 4 - Select where you want to create your backup. And click on “Next”.

Step 5 - Once you click on next, you will be prompted to select one option from Hourly, Weekly or Daily which will set the frequency of the backup. Click on “Back Up Now” to start taking the backup of SMS.

Note: All this you need to do when you feel that your backups should be taken at regular intervals.
Step 6 - Once the backup file is ready, share it on the device where you need to copy the backup. Once that is done, download the same app on the device.
Step 7 - Click on the “Restore” button from the side menu.
Step 8 - Click on the “storage location” where you have saved your file.
Step 9 - Select the message option from the two options displayed and click on “Restore”.

Upon completion of the process, transfer of messages from one Android to another Android phone is carried out successfully.
2. Super Backup & Restore
Another and a simpler way to transfer text messages from one Android to another Android is by using the Super Backup & Restore app. It will not take much time of yours and will create backup in seconds. You just need to follow the steps as directed below.
Step 1 - Open the app and click on “SMS”.

Step 2 - Click on “Backup All”. Once done, now click on the “Ok” button when you receive a pop-up. It will then start taking a backup of all your text messages.

Step 3 - Share the generated .xml file generated on the Android device where you want to restore the backup.
Step 4 - Now download the same app on another device where you have shared the .xml file.
Step 5 - Click on “SMS”, then click on the “Restore” button. It will ask you to select the .xml file which you had saved in step #3.

Step 6 - It will start restoring all your SMS’s.

3. Smart Switch (Samsung)
Whether you are switching from iPhone or from any Android phone to Samsung Galaxy phone, the transfer of data like image, text messages, videos, etc. is done easily and smoothly using Samsung smart switch. In order to do so, please follow the steps discussed below on how to transfer text messages from Android to Android using Smart Switch.
Step 1 – Install and Open Smart Switch app on both the devices.
Step 2 - Click on “Send” data on your old smartphone and click on “Receive” data on your new Galaxy phone.

Step 3 - Connect with the “Wireless” connection on both the devices.
Step 4 - Select the content you want to transfer to the Galaxy device and click on “Send” button to start transferring the content from one device to another.

Part 2: Great software Dr.Fone - Phone Transfer to transfer text messages from Android to Android (Recommended)
Every user in this world is looking out for the easiest way to tackle the task. Let’s say that you want to transfer text messages from Android to Android. And in order to do so, you are searching for an app which is secured, powerful, and user-friendly. Then Dr.Fone - Phone Transfer (iOS&Android) will be the best option. It is compatible across platforms like iOS and Android. Moreover, it can effectively transfer data between cross platform devices in just matter of one click.
Step by Step Tutorial
Here are the steps on how you can transfer text messages from Android to Android using Dr.Fone - Phone Transfer.

Dr.Fone - Phone Transfer
Transfer Everything from Android/iPhone to New iPhone in 1 Click.
- It supports all the leading iOS devices, including devices running on iOS 11.
- The tool can transfer your photos, videos, contacts, messages, music, call logs, notes, bookmarks, and so much more.
- You can transfer all your data or select the type of content you wish to move.
- It is compatible with Android devices as well. This means you can easily perform a cross-platform transfer (e.g. iOS to Android).
- Extremely user-friendly and fast, it provides a one-click solution
Step 1 - First of all, download the tool going on the official site. Once it is done, you just need to launch your application. Now click on the “Switch” option from the main screen.

Step 2 - Now, you need to connect your devices with your PC using the USB cable to transfer the text messages from the old Android to new Android device. If the source and destination positions are not correct, do it using the Flip button available at the bottom center.

Step 3 – Simply select the files you want to transfer.

Step 4 - Once you have selected the files, click on start. This will quickly and easily transfer the files from the source device to the destination device.

Part 3: Manage Text Messages from Android to Android using Dr.Fone - Phone Manager
The app named Dr.Fone - Phone Manager (Android) is a smart way to transfer text messages from Android to Android. If you are trying to transfer your files from a mobile device to a computer, from a computer to a mobile device, etc. Dr.Fone - Phone Manager is yet another powerful option available at present. You can also transfer data from iTunes backup to Android. It is fully compatible with all Android and iOS devices.
Step by Step Tutorial
Whether you want to transfer data, i.e. images or videos or text messages, the steps that are mentioned below remains the same.
Step 1: Grab your copy of the Dr.Fone - Phone Manager (Android) from its official website and then install it over your PC. Now, launch the tool and then opt for the “Transfer” tab from the main screen. Meanwhile, get your “Source” device connected with your PC using the genuine USB cable only.

Step 2: Next, once your device is detected by the tool, you need to get into the required data section from the navigation panel at the top. For instance, “Information” in this case. Meanwhile, get your target device connected to the PC too.
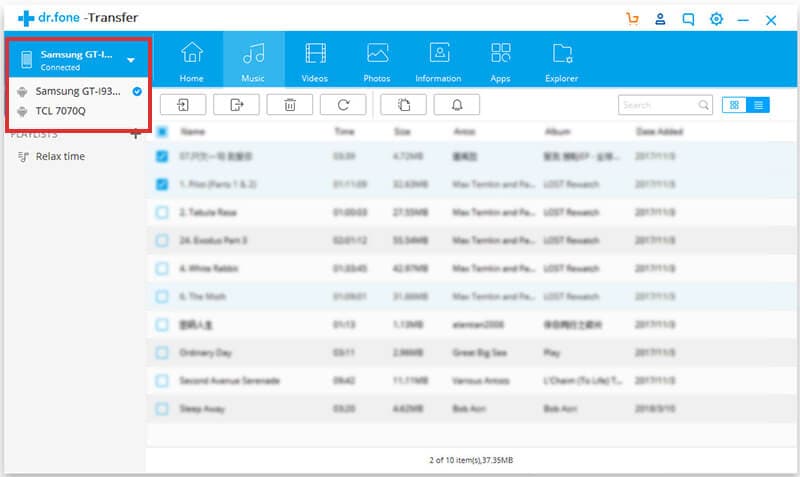
Step 3: Now, get into the “SMS” section from the left panel. Then, hit on the “Export” icon followed by the “Export to [Device Name]” option.

Step 4: [Optional] Once done, repeat the process for all other data types. In a short span of time, you’ll get all your data transferred to your target device without any hassles.
Bottom Line
People take this transfer work as burdensome as it takes some additional time from their busy schedule to transfer messages from Android to Android. But, now understanding the ways of transferring the files, it will be quite easy and faster for you to transfer messages from Android to Android.
We hope we have answered all your queries regarding phone to phone transfer in details. All the best!
Other Popular Articles From Wondershare
Android Transfer
- Android to Android
- 1. Transfer Files to Android
- 3. Transfer Contacts to Android
- 4. Data Transfer Apps to Switch Phone
- 5. Transfer Data to Android
- 6. Transfer Text Messages to Android
- 7. Transfer Music to Android
- 8. Transfer Contacts Using Bluetooth
- 9. Transfer Apps to Another Android
- 10. Migrate Data to New Android
- 11. Best Clone Apps for Android
- Android to iPad/iPod
- Android to iPhone
- 1. Transfer Files to iPhone 13
- 2. Transfer Contacts to iPhone 13
- 3. Transfer Music to iPhone
- 4. Transfer Contacts to iPhone
- 5. Android to iPhone Transfer Apps
- 6. Transfer Text Messages to iPhone
- 7. Transfer Photos to iPhone
- 8. Transfer Messages to iPhone 13
- 9. Transfer Contacts to iPhone XS/11
- 10. Transfer Messages to iPhone 12
- 11. FaceTime for Android and iPhone
- 12. Move Data From Android to iPhone After Setup
- 13. Transfer Data from OnePlus to iPhone
- 14. Move Contacts From Android to iPhone
- 15. Transfer Data From Android To iPhone
- 16. Top Apps To Transfer Data From Android To iPhone
- Contacts Transfer
- 1. Sync Contacts to Gmail
- 2. Transfer Contacts from Outlook
- 3. Transfer Contacts to Outlook
- 4. Import Contacts from Excel
- 5. Import Contacts to Android
- 6. Export Contacts to Android Phones
- 7. Merge Contacts in Phones
- 8. Export CSV Contacts for Android
- iOS to Android
- 1. Transfer Files from iPad
- 2. Move Custom Ringtones from iPhone
- 3. Transfer Data from iPhone
- 4. Transfer Music from iPhone
- 5. Transfer Contacts from iPhone
- WhatsApp Transfer
- 1. Transfer WhatsApp from Android
- 2. Transfer WhatsApp Messages
- 3. Transfer WhatsApp Messages to PC
- 4. Transfer Messages to Android
- 5. Transfer WhatsApp Data to Android
- Transfer Tips
- 1. Android USB File Transfer Software
- 2. Android Apps to Transfer Files
- 3. Android Sync Managers
- 4. Android File Transfer Apps
- 5. Fix Transfer Files Not Working
- 6. Simplify Android File Transfer
- 7. Transfer Photos to USB
- 8. Transfer Data to BlackBerry
- 9. Transfer Data From ZTE
- 10. Transfer Data From Windows phone
- 11. Clone Phone and Copy Data
- 11. 12 Best Phone Clone Apps
- 12. Move Google Photos to My Gallery
- 13. Send Large Files Through Outlook
- ● Manage/transfer/recover data
- ● Unlock screen/activate/FRP lock
- ● Fix most iOS and Android issues
- Transfer Now Transfer Now







Selena Lee
chief Editor