How To Send Large Files Through Outlook?
Jul 12, 2024 • Filed to: Mirror Phone Solutions • Proven solutions
Need to email a large file but running into size limits? Outlook makes it easy to send large attachments and files up to 150MB in size. In this article, we'll cover different methods to send big files through Outlook email including adjusting your Outlook settings, leveraging cloud storage, and more. With the right techniques, you can safely and easily email large files and attachments without running into errors, bounce backs, or blocked messages. Follow along as we outline step-by-step instructions for sending big files using Outlook.
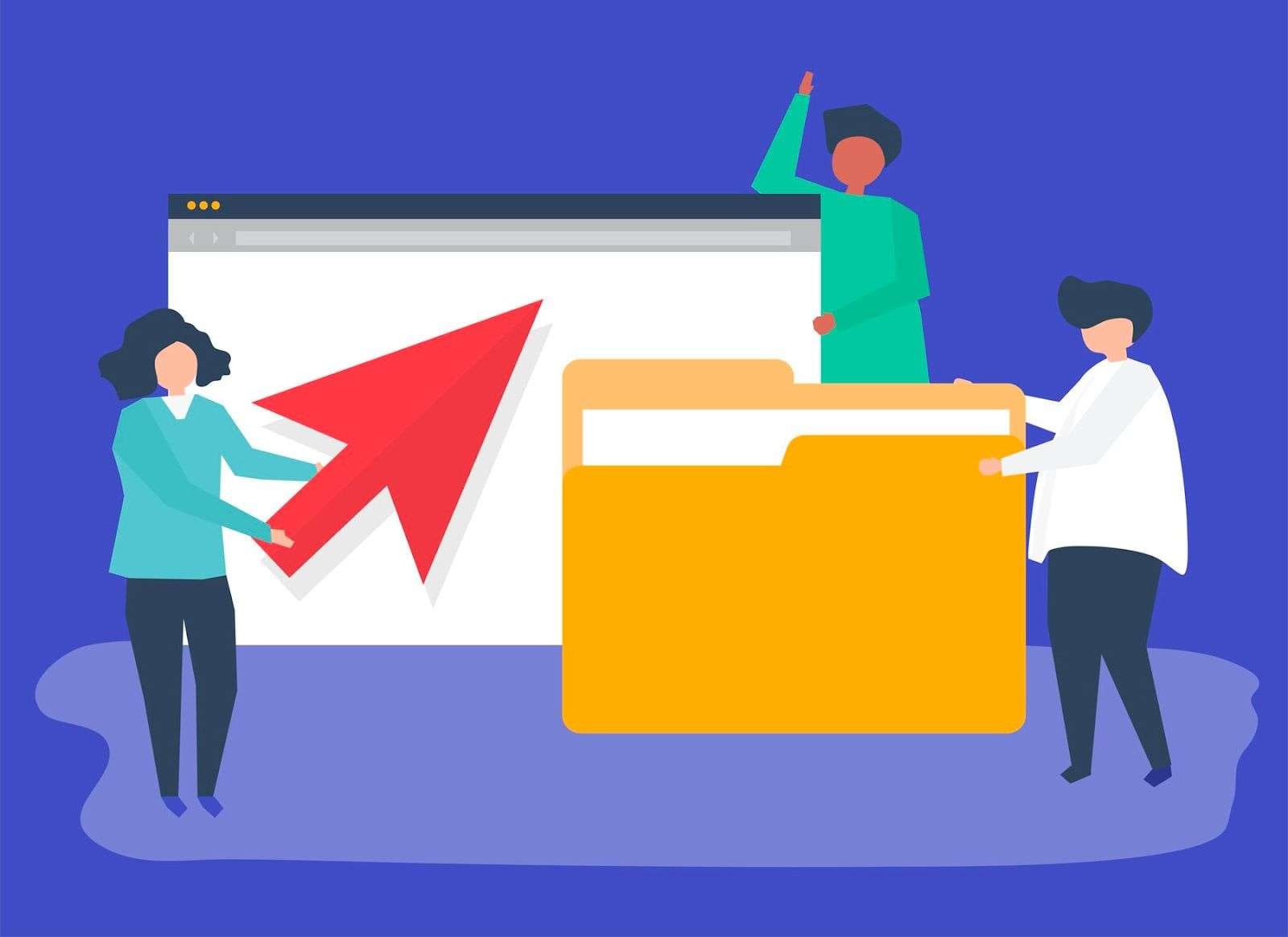
Part I: Send Large Files Through Outlook Using OneDrive
Sending large files and attachments through email can be a hassle. Email providers usually have limits on attachment sizes, which means your 10MB video or 50MB presentation likely won't make it to the intended recipient. But don't panic! With Outlook and OneDrive, you can easily share large files up to 100GB in size.

We’ll walk you through how to use OneDrive to send massive files via Outlook in just a few quick steps. This method allows you to bypass Outlook's attachment size limits by uploading your file to OneDrive and sharing a Image name rather than attaching the file directly.
Step 1: Upload your large file to OneDrive
- First, you'll want to upload your large file to OneDrive. OneDrive is Microsoft's cloud storage service that integrates directly with Outlook.
- To upload your file, log into your OneDrive account online or through the OneDrive app on your desktop. Then simply drag and drop your large file into the OneDrive folder you want to store it in.
- Once your file is uploaded fully, you're ready to move on to sharing it via Outlook.
Step 2: Get the file Image name in OneDrive
- Now that your file is safely stored in OneDrive, you need to get a shareable Image name to it.
- To get the Image name, open OneDrive online or the desktop app and navigate to the file. Right click on the file and select "Get Image name" or "Copy Image name". This copies the unique URL to access the file.
- If you're using the OneDrive app, you can also click the "Share" button and email the Image name to yourself to easily paste it into your Outlook email.
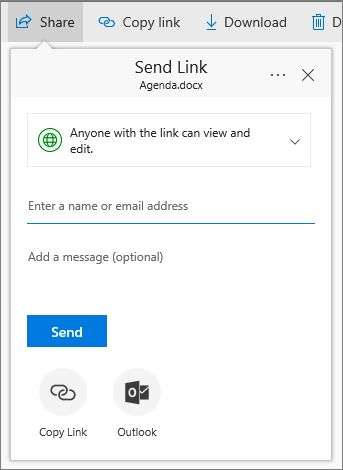
Step 3: Paste the OneDrive Image name into your Outlook email
- With the shareable Image name in hand, you're ready to complete the file transfer process through Outlook.
- Open a new email in Outlook. Where you'd normally attach a file, instead paste the Image name you copied from OneDrive.
- You can also add a brief note: "Here is the Image name to download the large video file I mentioned. Please let me know if you have any trouble accessing it."
- And that's it! Send your email and the recipient will be able to simply click the Image name to download or view the large file from OneDrive.
Using OneDrive to send huge files through Outlook takes just minutes and saves you all kinds of headaches compared to traditional attachments. With this handy trick, you can share files of virtually unlimited size, bypassing Outlook's attachment limits.
Part II: Send Large Files Through Outlook Using Other Cloud Storage Services
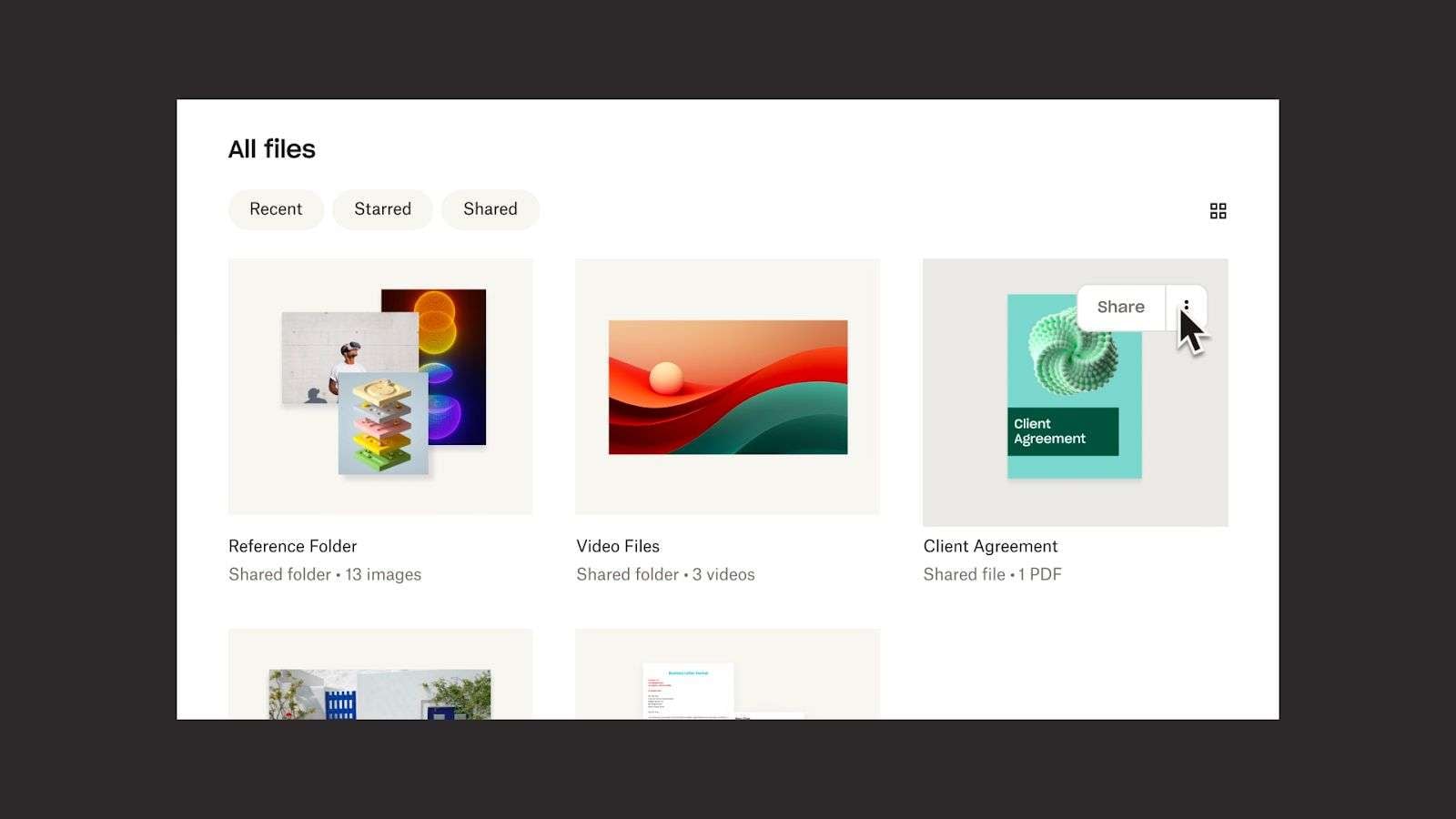
Trying to email a massive file but keep getting error messages from Outlook? An easy fix is to use a cloud storage service like Google Drive or Dropbox to share large attachments up to 2GB in size or more.
By uploading your oversized files to the cloud and sharing a download Image name, you can bypass Outlook's attachment limits. Follow these simple steps to seamlessly send huge files through Outlook using any major cloud storage platform.
Step 1: Upload your file to a cloud storage service
- First, you'll need to upload your large file to a cloud storage platform like Google Drive, Dropbox, or Microsoft OneDrive.
- To do this, simply go to your chosen platform's website or app.
- Then select the option to upload a file from your computer.
- Find the large file you want to share and upload it to a folder in your cloud storage account.
Step 2: Get a shareable Image name
- Once your file finishes uploading, it's time to get a shareable Image name to it.
- In Google Drive, right click the file and select "Get shareable Image name". I
- n Dropbox, click "Share" and then "Copy Image name".
- The process is similar for other cloud platforms.
- This generates a unique URL that anyone can use to access the file.
Step 3: Paste the Image name into your Outlook email
- Now simply open a new email in Outlook, skip attaching a file, and instead paste in the shareable Image name from your chosen cloud service.
- When you send the email, recipients can just click the Image name to instantly download or view the file!
Using cloud storage to send large Outlook attachments takes just minutes. With massive storage limits and seamless sharing options, you can easily send huge files up to 2GB or more in size without any hassle. Give it a try next time you need to email an oversized file!
Part III: Send Large Files Through Outlook As An Attachment
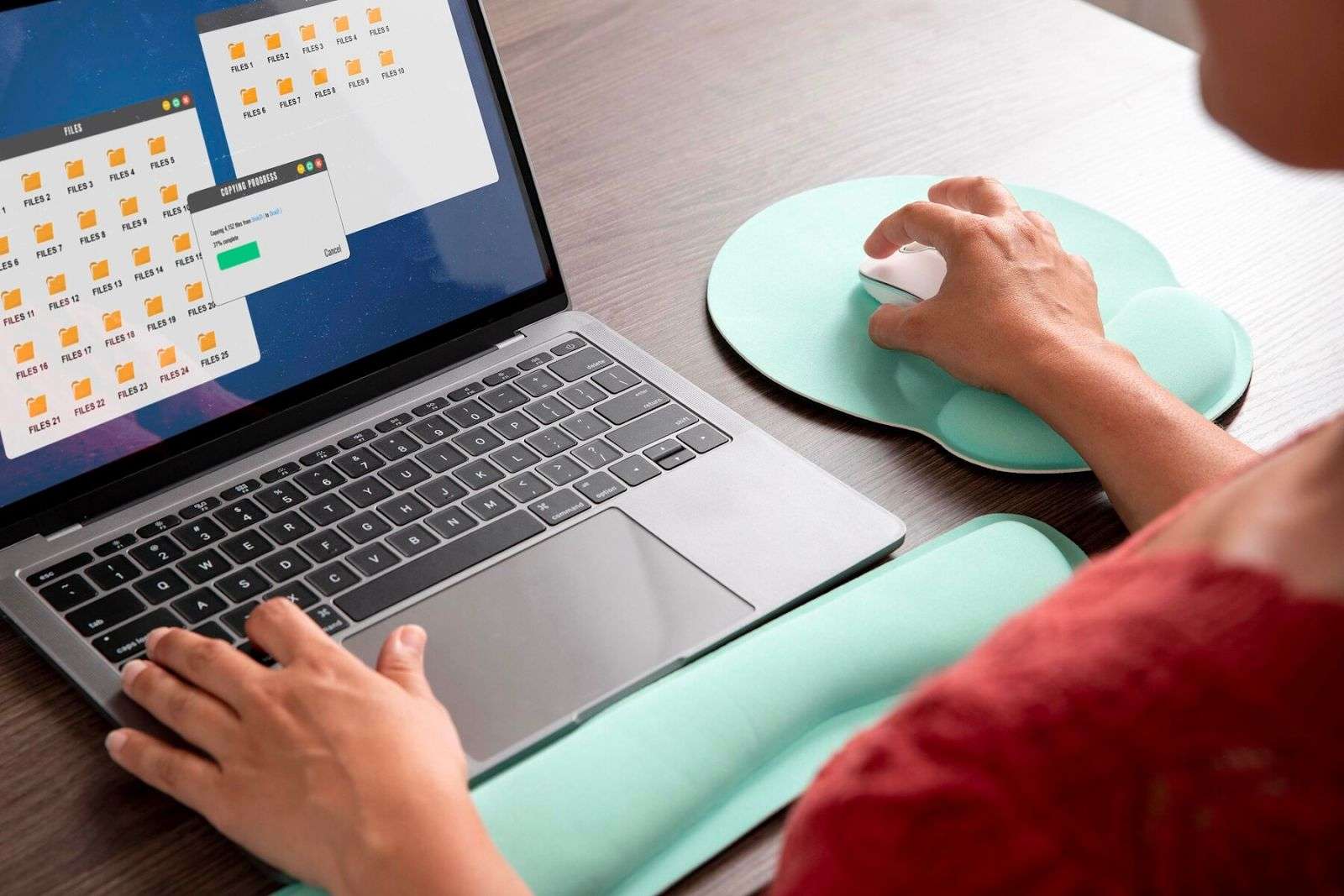
Trying to email a massive presentation or video file, but Outlook won't let you attach it due to size limits? With a few quick tweaks, you can configure Outlook to send ginormous file attachments up to 150MB in size.
Here's what you need to know to start sending large attachments through Outlook without headaches or bouncebacks.
Step 1: First, your email service provider (like Office 365) and the recipient's email system both need to support sending oversized attachments beyond the usual 10-20MB limit.
If you use Exchange Server, the IT admin can adjust settings to allow for approximately 150MB attachments. Here's how:
- Adjust Exchange Server Settings
- As the Exchange Server admin, go to the Exchange admin center within Office 365.
- Click "Recipients" then "Mailboxes".
- Locate the three dots next to "Message size restrictions" and click "Set default message size restrictions."
- Increase the "Sent messages" max setting to 150MB to permit gigantic Outlook attachments.
- Apply the changes.
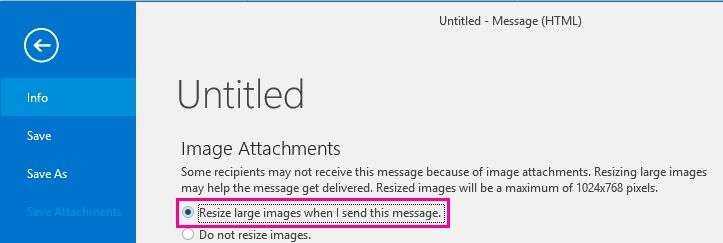
This raises the limit for all users. The recipient's Exchange Server needs comparable settings.
Send Big Attachments from Outlook Desktop
With Exchange Server limits raised, Outlook desktop users can now send large attachments, but first some client-side tweaks are required.
- You must edit the Windows registry to override the default 20MB cap, following Microsoft's guidance.
- This is an advanced process, so proceed carefully or ask your IT department for assistance.
- Once configured, you can attach and send files up to 150MB in size through Outlook desktop.
Use Outlook Web and Mobile Apps
The Outlook web app and Outlook mobile apps for iOS and Android allow for larger attachments without any special settings changes.
- The Outlook mobile apps permit attachments up to 33MB.
- Outlook Web App allows whopping 112MB attachments out of the box.
- So if you need to email big files from your phone or through the Outlook website, you're all set without adjustments.
With these tips, you can finally attach and share massive files seamlessly via Outlook. Configure Exchange Server and Outlook desktop to send outrageous 150MB attachments, or use the web and mobile apps for 33-112 MB attachments anytime.
Part IV: Alternative Method: Share Large Files With a Powerful Software – Dr.Fone
Trying to email enormous files from Outlook but bumping up against annoying size restrictions? While you can tweak Outlook settings to squeeze bigger attachments through, an easier solution is to use a specialized file transfer tool. You can now seamlessly share large Outlook attachments of any size using Wondershare Dr.Fone.
Outlook caps attachment sizes around 20-50MB by default. With some technical gymnastics, you can sometimes push that limit up to 150MB. But for massive files, that's still not nearly enough.
That's where software like Dr.Fone comes to the rescue. Dr.Fone removes all file size restrictions so you can quickly and easily transfer huge attachments from your computer to email or mobile devices.

Dr.Fone - Basic
One - Stop Solution to Manage and Transfer Data&Files on Your Phone
- Transfer and manage all data like photos, videos, music, messages, etc. on your phone.
- Supports the transfer of medium files between iTunes and iOS/Android.
- Works smoothly on the newest iOS and Android devices.
- Manage your iOS and Android device on the computer.
- Intuitive guidance on the screen to ensure zero-error operations.
Here are some of the awesome features Dr.Fone offers for sharing big Outlook email attachments:
1. Export Unlimited Files from Computer to Mobile
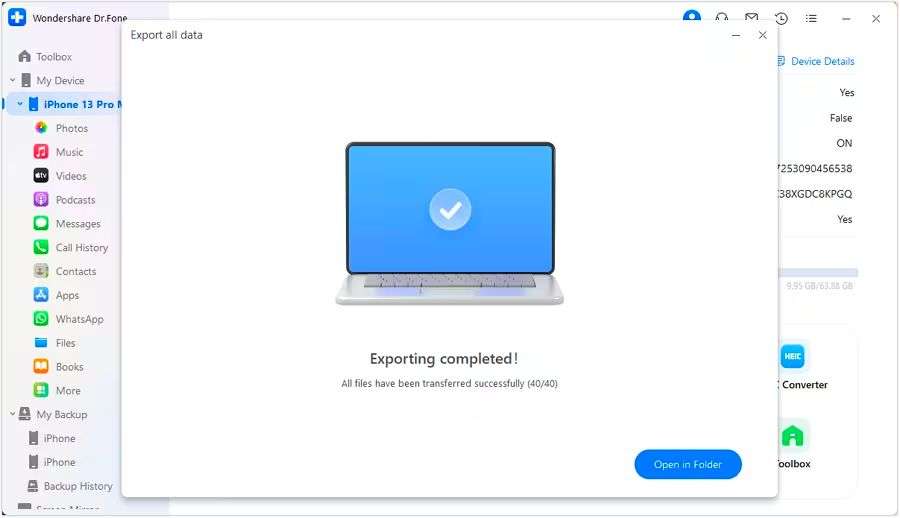
Dr.Fone's "Export" module allows one-click transfer of any files from your computer to a connected Android or iOS device.
Simply connect your phone to your computer via USB, open Dr.Fone, select "Export", and all of your computer files and folders will appear. Drag and drop files to your heart's content without worrying about size limits.
You can transfer videos, photos, music, documents, presentations, and any other files to your mobile apps seamlessly. It's a great way to access big Outlook attachments from your phone on the go.
2. Quick Transfer from Computer to Mobile
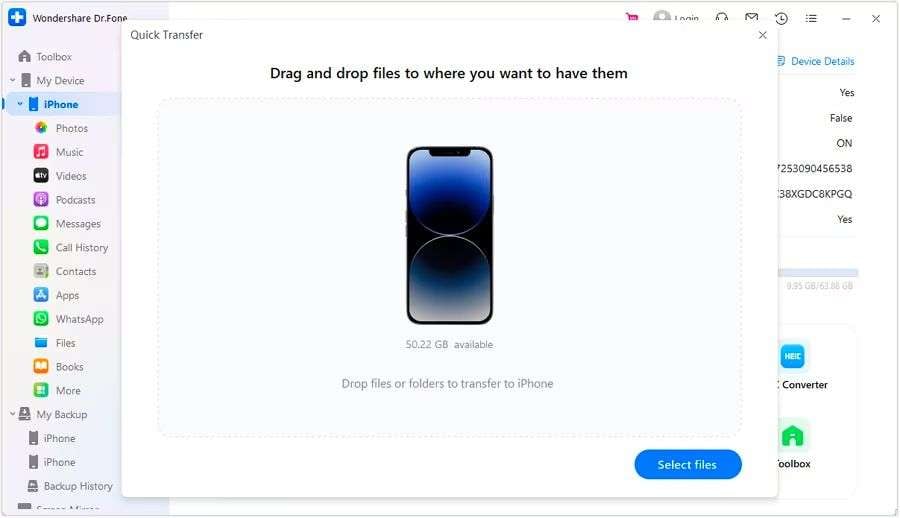
You can also use Dr.Fone's "Quick Transfer" feature to rapidly send individual files from your PC to a connected phone or tablet.
Just drag and drop files to the Quick Transfer window. Within seconds, the files are transferred to your mobile device's storage. Much faster than emailing attachments!
3. Backup and Restore Data Between Devices
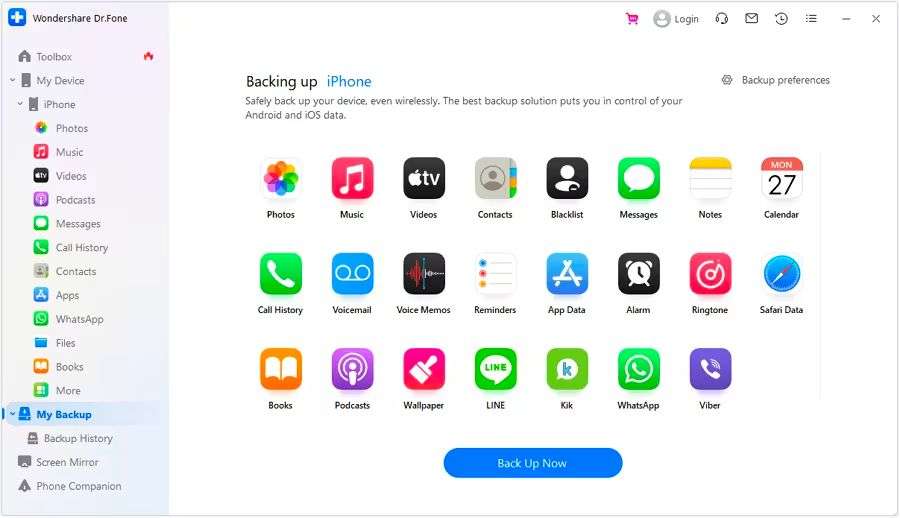
Before migrating to a new phone, Dr.Fone can back up your entire device including files and settings. Then when you get your new device, simply restore the backup and it's like your old phone was cloned to the new one.
This allows you to transfer huge files, photos, videos, apps and more during a device switch. No need to redownload Outlook attachments one by one.
Dr.Fone is a must-have tool for anyone who needs to reliably transfer enormous files as compared to Outlook. With no file size or number limits, you can finally share and access massive attachments, presentations, videos and anything else with ease.
Conclusion
Sending large attachments and files through Outlook is easy with the right tools like Dr.Fone Basic. By adjusting Outlook settings, leveraging cloud storage, and employing dedicated file transfer software, you can share huge files up to 150MB in size or more. Follow these tips to seamlessly email oversized files that would normally get blocked by Outlook.
Android Transfer
- Android to Android
- 1. Transfer Files to Android
- 3. Transfer Contacts to Android
- 4. Data Transfer Apps to Switch Phone
- 5. Transfer Data to Android
- 6. Transfer Text Messages to Android
- 7. Transfer Music to Android
- 8. Transfer Contacts Using Bluetooth
- 9. Transfer Apps to Another Android
- 10. Migrate Data to New Android
- 11. Best Clone Apps for Android
- Android to iPad/iPod
- Android to iPhone
- 1. Transfer Files to iPhone 13
- 2. Transfer Contacts to iPhone 13
- 3. Transfer Music to iPhone
- 4. Transfer Contacts to iPhone
- 5. Android to iPhone Transfer Apps
- 6. Transfer Text Messages to iPhone
- 7. Transfer Photos to iPhone
- 8. Transfer Messages to iPhone 13
- 9. Transfer Contacts to iPhone XS/11
- 10. Transfer Messages to iPhone 12
- 11. FaceTime for Android and iPhone
- 12. Move Data From Android to iPhone After Setup
- 13. Transfer Data from OnePlus to iPhone
- 14. Move Contacts From Android to iPhone
- 15. Transfer Data From Android To iPhone
- 16. Top Apps To Transfer Data From Android To iPhone
- Contacts Transfer
- 1. Sync Contacts to Gmail
- 2. Transfer Contacts from Outlook
- 3. Transfer Contacts to Outlook
- 4. Import Contacts from Excel
- 5. Import Contacts to Android
- 6. Export Contacts to Android Phones
- 7. Merge Contacts in Phones
- 8. Export CSV Contacts for Android
- iOS to Android
- 1. Transfer Files from iPad
- 2. Move Custom Ringtones from iPhone
- 3. Transfer Data from iPhone
- 4. Transfer Music from iPhone
- 5. Transfer Contacts from iPhone
- WhatsApp Transfer
- 1. Transfer WhatsApp from Android
- 2. Transfer WhatsApp Messages
- 3. Transfer WhatsApp Messages to PC
- 4. Transfer Messages to Android
- 5. Transfer WhatsApp Data to Android
- Transfer Tips
- 1. Android USB File Transfer Software
- 2. Android Apps to Transfer Files
- 3. Android Sync Managers
- 4. Android File Transfer Apps
- 5. Fix Transfer Files Not Working
- 6. Simplify Android File Transfer
- 7. Transfer Photos to USB
- 8. Transfer Data to BlackBerry
- 9. Transfer Data From ZTE
- 10. Transfer Data From Windows phone
- 11. Clone Phone and Copy Data
- 11. 12 Best Phone Clone Apps
- 12. Move Google Photos to My Gallery
- 13. Send Large Files Through Outlook
- ● Manage/transfer/recover data
- ● Unlock screen/activate/FRP lock
- ● Fix most iOS and Android issues
- Transfer Now Transfer Now







James Davis
staff Editor