How to Transfer Data from ZTE to Android
Aug 20, 2025 • Filed to: Data Transfer Solutions • Proven solutions
Congratulations for having a brand new Android phone! Actually, this is not a new greeting for a person who just bought a new phone since the technology is rapidly changing. As you can see, huge manufacturers of the industry release new models every year, which shortens the gap of changing gadgets. For some people, setting up a new phone is fun. But If you need to transfer some important data from your old ZTE phone to Android, this is going to be one of the most difficult tasks.
Back then, there are common ways you can do to transfer data from ZTE to Android. Other than the Bluetooth, many people tried using Android Beam to transfer data. With Android Beam, you can transfer the photos, web pages, data, and videos from your old phone to your new phone, by bringing the devices together when Android Beam is turned on. Compared to Bluetooth, Android Beam was preferred since it can transfer large data. It has also been reported that Bluetooth transfer carries limitations, and is risky at times.
- Part 1: Ways to Transfer Data from ZTE to Android Using Android Beam
- Part 2: Transfer data From ZTE to Android devices in One Click
Part 1: Ways to Transfer Data From ZTE to Android Using Android Beam
• Check NFC Support
Make sure that both devices are supporting NFC. In order to check, go to Settings screen, tap more, and see under Wireless & networks. If you haven’t seen an NFC label, it means no hardware or support is found. This is common for for old versions, or platforms not supported by Android. For additional information, NFC was just recently introduced.

• Open the Data You Want to Share
In this step, you need to navigate the data you want to share. Most people go to the SD card to locate the data, but when you previously changed the location, try searching the files in that specific location. Close to NFC, try to check the box to enable data exchange as your phone touches another device.

• Touch Android Beam

• Slide the switch to On or Off
When NFC connection is established, you should hear a sound. Then on the screen, you’ll see Touch to beam. Touch it to appear on the other’s screen.
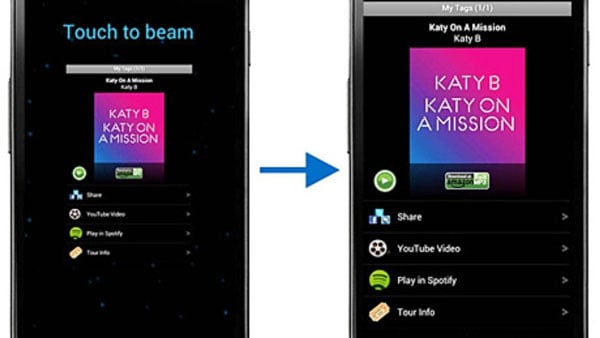
Downfall: For data transfer to work, both of your devices must support and have Near Field Communication - so NFC availability is the first downfall. The next downfall is the chips’ location. Though there are many instructions which can be found online, you still have to find and put these 2 chips together. According to the forums and research, this is the most intimidating part. To prevent hassles, try to choose a more professional tool to save time and effort. MobileTrans is the perfect choice when it comes to transferring data from ZTE to Android Phone.
Part 2: Transfer data from ZTE to Android devices in One click
Dr.Fone - Phone Transfer is a tool that is capable to transfer data between Android devices, and other platforms. It can easily transfer text messages, contacts, call logs, photos, apps, music and videos from ZTE to Android with just one click.

Dr.Fone - Phone Transfer
Transfer data from ZTE to Android in 1 click!
- Easily transfer photos, videos, calendar, contacts, messages and music from ZTE phone to other Android phones.
- Enable to transfer from HTC, Samsung, Nokia, Motorola and more to iPhone 15/14/13/13/12/11/10/X and former.
- Works perfectly with Apple, Samsung, HTC, LG, Sony, Google, HUAWEI, Motorola, ZTE, Nokia and more smartphones and tablets.
- Fully compatible with major providers like AT&T, Verizon, Sprint and T-Mobile.
- Fully compatible with iOS 17 and Android 13
- Fully compatible with Windows 10 and Mac 14.
Transfer data from ZTE to Android devices Using Dr.Fone - Phone Transfer
ZTE supports Android, so it can be transferred using the Android to Android principle. Using Dr.Fone - Phone Transfer to transfer data is fast and hassle-free. You just need a functioning USB cable, computer, your ZTE phone, and your new Android Phone.
Step 1: Install Android data transfer tool Dr.Fone - Phone Transfer
On your computer, install and launch the Dr.Fone. The primary window should appear as the sample below. If you are done,click "Phone Transfer" mode.

Step 2: Connect ZTE to Android Phone to your Computer
Connect both your ZTE to Android to the same computer using USB cables. Dr.Fone must be detected immediately, and once detected, ensure that both Source and Destination are in the proper position. If not, click the "Flip" button to exchange.

Step 3: Transfer data from ZTE to Android phone
After checking the data or contents you want to transfer, click "Start Transfer". It will appear in pop-up window. Once done, click OK.

The Verdict
If you just bought your new Android Phone, and is planning to sell, donate or keep your ZTE phone, do not forget to save and transfer what you have started. While there are other methods to transfer data, why not opt for the easiest, safest and most efficient way to transfer data? Thanks to this innovative Dr.Fone - Phone Transfer technology for helping the users to transfer data from ZTE phone to Android Phone easily. What’s more interesting is that, you can transfer data between devices which have totally different platforms, such as iPhone’s iOS, Nokia’s Symbian, and Samsung’s Android.
In the age of mobile data, smartphones are used to read articles, browse sites, watch movies, save photos, play games, and listen to music. The advancement of technology has paved the way of the devices to transfer data. Through Wondershare MobileTrans, you can easily transfer videos, contact lists, pictures, messages, call logs and favorite playlists between your ZTE phone and Android Phone. This makes your data safer, and makes your life easier. If you have just changed your ZTE Phone to Android Phone, save your precious data by following the steps above.
Poll: Which ZTE devices do you use?
These are the lists of top ten ZTE devices in the USA
• ZTE Grand™ X Max+
• ZTE Imperial™ II
• ZTE Speed™
• ZTE ZMAX™
• ZTE Blade S6 Plus
• ZTE Nubia Z9 Max
• ZTE Blade S6 Lux
• ZTE Blade S6
• ZTE Nubia Z9 Mini
• ZTE Blade L3
Android Transfer
- Android to Android
- 1. Transfer Files to Android
- 3. Transfer Contacts to Android
- 4. Data Transfer Apps to Switch Phone
- 5. Transfer Data to Android
- 6. Transfer Text Messages to Android
- 7. Transfer Music to Android
- 8. Transfer Contacts Using Bluetooth
- 9. Transfer Apps to Another Android
- 10. Migrate Data to New Android
- 11. Best Clone Apps for Android
- Android to iPad/iPod
- Android to iPhone
- 1. Transfer Files to iPhone 13
- 2. Transfer Contacts to iPhone 13
- 3. Transfer Music to iPhone
- 4. Transfer Contacts to iPhone
- 5. Android to iPhone Transfer Apps
- 6. Transfer Text Messages to iPhone
- 7. Transfer Photos to iPhone
- 8. Transfer Messages to iPhone 13
- 9. Transfer Contacts to iPhone XS/11
- 10. Transfer Messages to iPhone 12
- 11. FaceTime for Android and iPhone
- 12. Move Data From Android to iPhone After Setup
- 13. Transfer Data from OnePlus to iPhone
- 14. Move Contacts From Android to iPhone
- 15. Transfer Data From Android To iPhone
- 16. Top Apps To Transfer Data From Android To iPhone
- Contacts Transfer
- 1. Sync Contacts to Gmail
- 2. Transfer Contacts from Outlook
- 3. Transfer Contacts to Outlook
- 4. Import Contacts from Excel
- 5. Import Contacts to Android
- 6. Export Contacts to Android Phones
- 7. Merge Contacts in Phones
- 8. Export CSV Contacts for Android
- iOS to Android
- 1. Transfer Files from iPad
- 2. Move Custom Ringtones from iPhone
- 3. Transfer Data from iPhone
- 4. Transfer Music from iPhone
- 5. Transfer Contacts from iPhone
- WhatsApp Transfer
- 1. Transfer WhatsApp from Android
- 2. Transfer WhatsApp Messages
- 3. Transfer WhatsApp Messages to PC
- 4. Transfer Messages to Android
- 5. Transfer WhatsApp Data to Android
- Transfer Tips
- 1. Android USB File Transfer Software
- 2. Android Apps to Transfer Files
- 3. Android Sync Managers
- 4. Android File Transfer Apps
- 5. Fix Transfer Files Not Working
- 6. Simplify Android File Transfer
- 7. Transfer Photos to USB
- 8. Transfer Data to BlackBerry
- 9. Transfer Data From ZTE
- 10. Transfer Data From Windows phone
- 11. Clone Phone and Copy Data
- 11. 12 Best Phone Clone Apps
- 12. Move Google Photos to My Gallery
- 13. Send Large Files Through Outlook
- ● Manage/transfer/recover data
- ● Unlock screen/activate/FRP lock
- ● Fix most iOS and Android issues
- Transfer Now Transfer Now



















Alice MJ
staff Editor