
How To Transfer Data From Android To iPhone? 2025 Ultimate Guide
Oct 13, 2025 • Filed to: Data Transfer Solutions • Proven solutions
Switching from an Android device to an iPhone can be exciting, but also daunting when you realize just how much personal data you'll need to transfer. Moving your contacts, photos, videos, messages and more from one device to another may sound tedious, but it doesn't have to be.
In this guide, we'll cover everything you need to know to painlessly move your data from Android to iOS. We'll share step-by-step instructions for using certain transfer methods, as well as recommend the best third-party apps to assist with the process.
- Part I: Transfer Data From Android To iPhone Using Move To iOS
- Part 2: Transfer Data From Android To iPhone Using Google Drive
- Part 3: Transfer Data From Android To iPhone Using Dropbox

- Part 4: Transfer Data From Android To iPhone Using Mail
- Part 5: Transfer Data From Android To iPhone Using Finder/iTunes
- Part 6: Transfer Data From Android To iPhone Using Google Settings
- Part 7: Transfer Data From Android To iPhone Using The Shareit App

- Part 8: Recommended – Use Dr.Fone To Transfer Data From Android To iPhone Seamlessly!
Part I: Transfer Data From Android To iPhone Using Move To iOS
Switching from your trusty Android phone to a slick new iPhone can feel a bit overwhelming. Thankfully, you don't have to start totally fresh after you unwrap that new iPhone! Use the “Move to iOS” app to help you easily move your important stuff from Android to iOS.
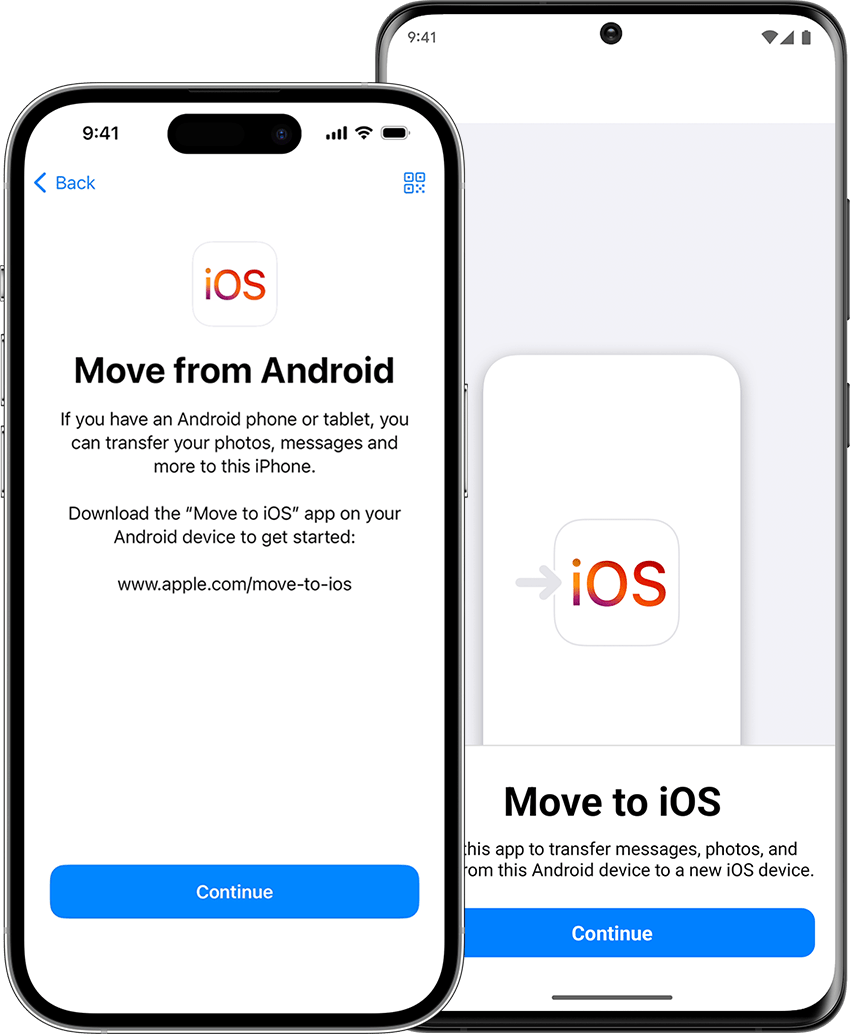
Step 1: First things first - go download the free Move to iOS app from the Google Play Store on your Android phone.
Step 2: When you get to the Apps & Data screen, select "Move Data from Android".
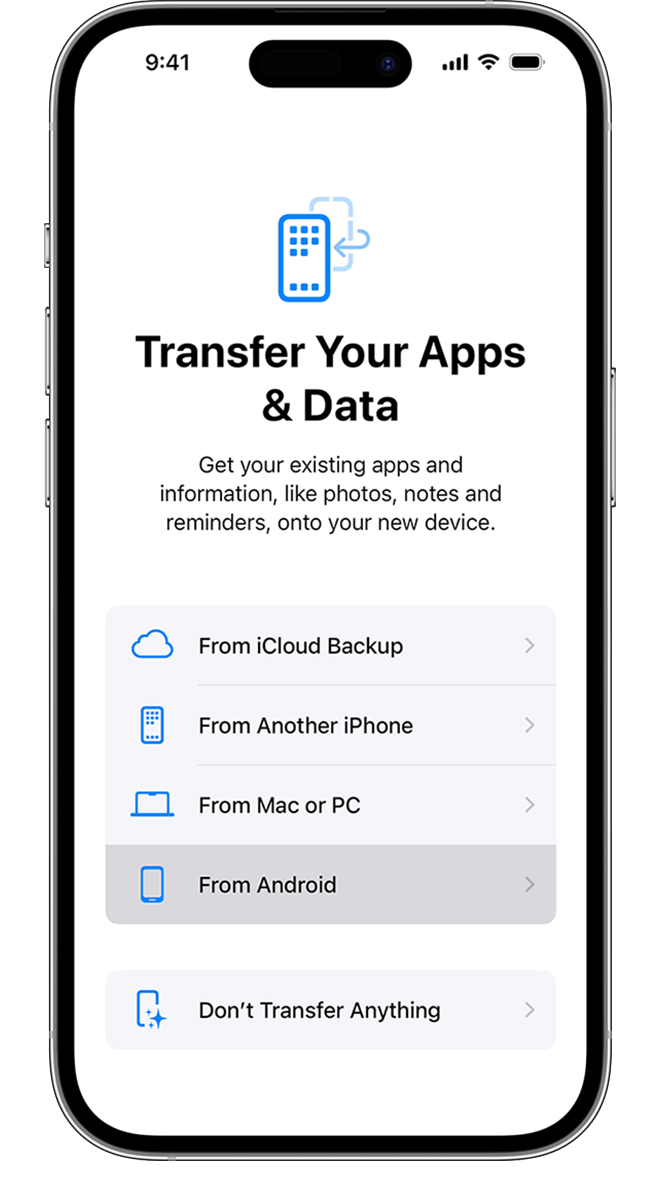
Step 3: Now, whip out your Android phone, open up the Move to iOS app you just downloaded, and tap "Continue" to proceed.
Step 4: Carefully read the Terms & Conditions and tap "Agree" to consent and continue with the data transfer.
Step 5: Back to the iPhone - tap "Continue" on the setup screen to generate a one-time security code.
Step 6: Pop that code into the Move to iOS app on your Android when prompted. Then, select the data types you want to transfer over. Tap transfer and let the magic happen!
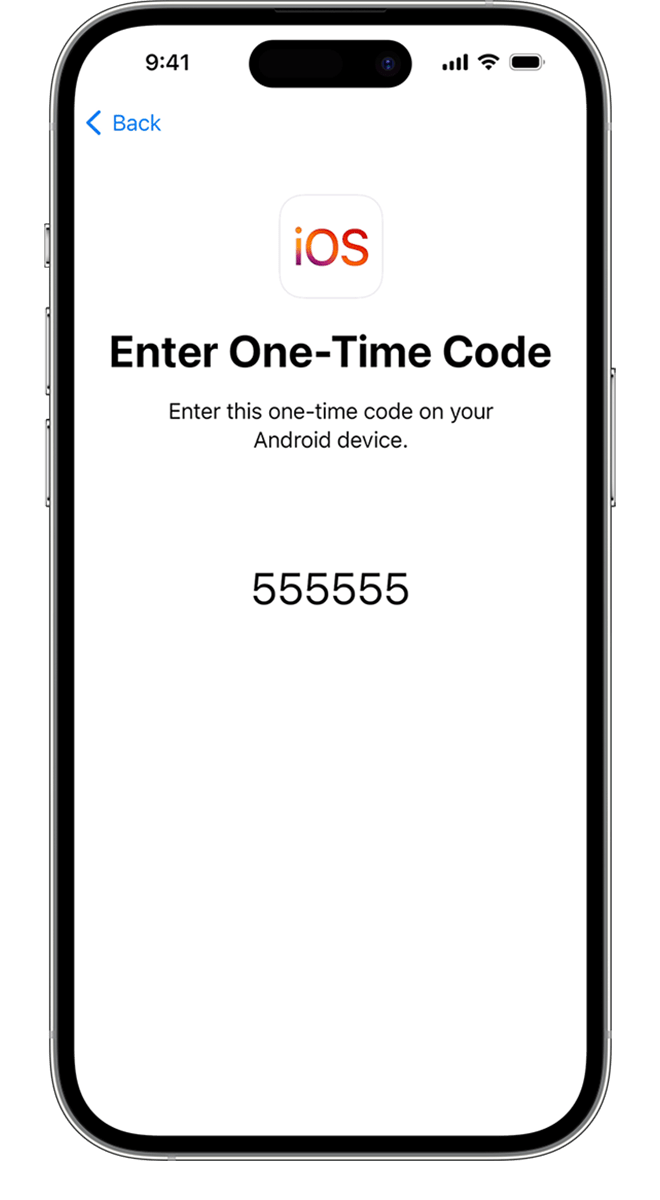
Step 7: Finally, once the transfer completes, wrap up the remaining iOS setup prompts to get to your new iPhone home screen with all your important backed-up Android content!
Dr.Fone Unlock Online - Free IMEI Check
iPhone 17 Is Here. Is Your Old Phone Ready to Sell?
Quickly check your iPhone or Android device status for free: Verify Blacklist, iCloud, Carrier Lock, and Warranty Status in Seconds. Ad-free, and globally.
Part 2: Transfer Data From Android To iPhone Using Google Drive
Instead of facing a totally blank slate on that glossy new iPhone, follow these steps to restore your Android photos, contacts, videos and more using the magic of the cloud:
Step 1: On the Android device, go to Settings > System > Backup and toggle on Backup to Google Drive. Be sure to select all the data you want to transfer later - messages, images, contacts etc. Then let your phone sync everything to the cloud.
Step 2: Next, download the Google Drive app from the iOS App Store and log in with the same Google account used on your Android.
Step 3: Open Google Drive and tap Menu > Backups to view files saved from your Android phone. Select the most recent backup.
Step 4: Tap Restore to start transferring your data like contacts, photos and videos from Google's servers to your iPhone.
Step 5: Once restoration completes, you'll find all your important backed up Android content!
Part 3: Transfer Data From Android To iPhone Using Dropbox
Follow these steps to securely transfer files from there to here using the magic of the cloud:
Step 1: Install and open the Dropbox app on your Android device first. Sign in to your account if prompted.
Step 2: Select Upload Files, then choose the photos, videos, docs or other content you want to transfer from internal storage.
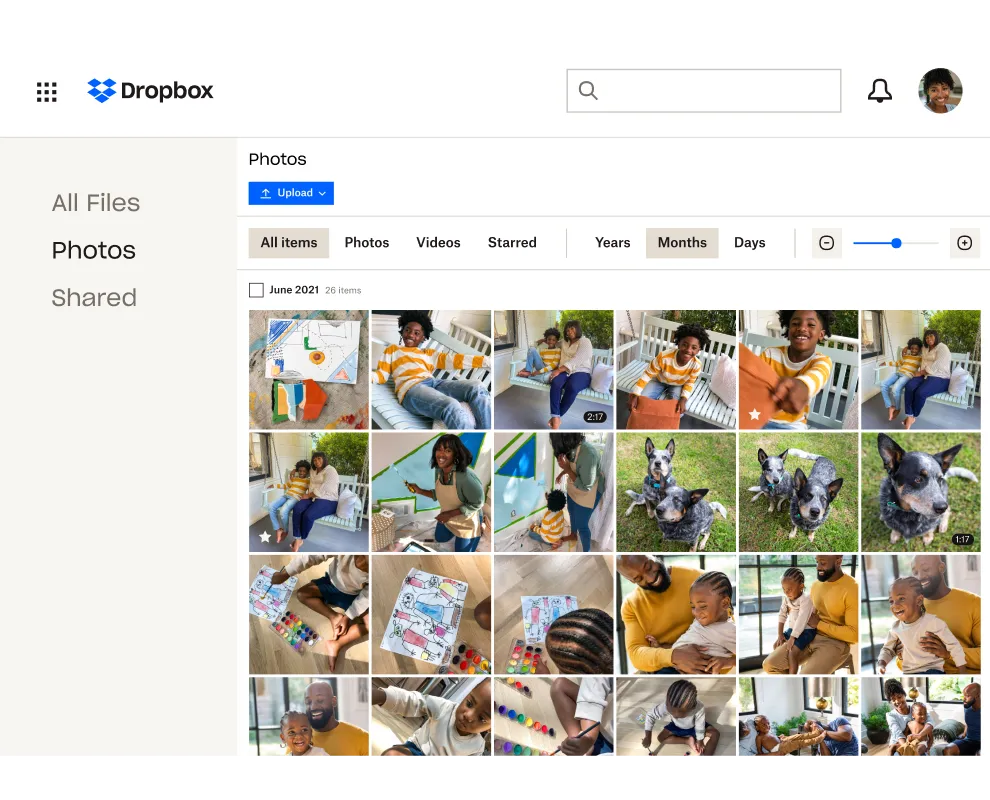
Step 3: Now bust out your new iPhone, download Dropbox from the App Store and sign into the same account used on your Android.
Step 4: Open the Files tab within the Dropbox app and find the uploads from your Android.
Step 5: Select each file or folder you need to transfer, tap the download arrow and let synchronization work its magic!
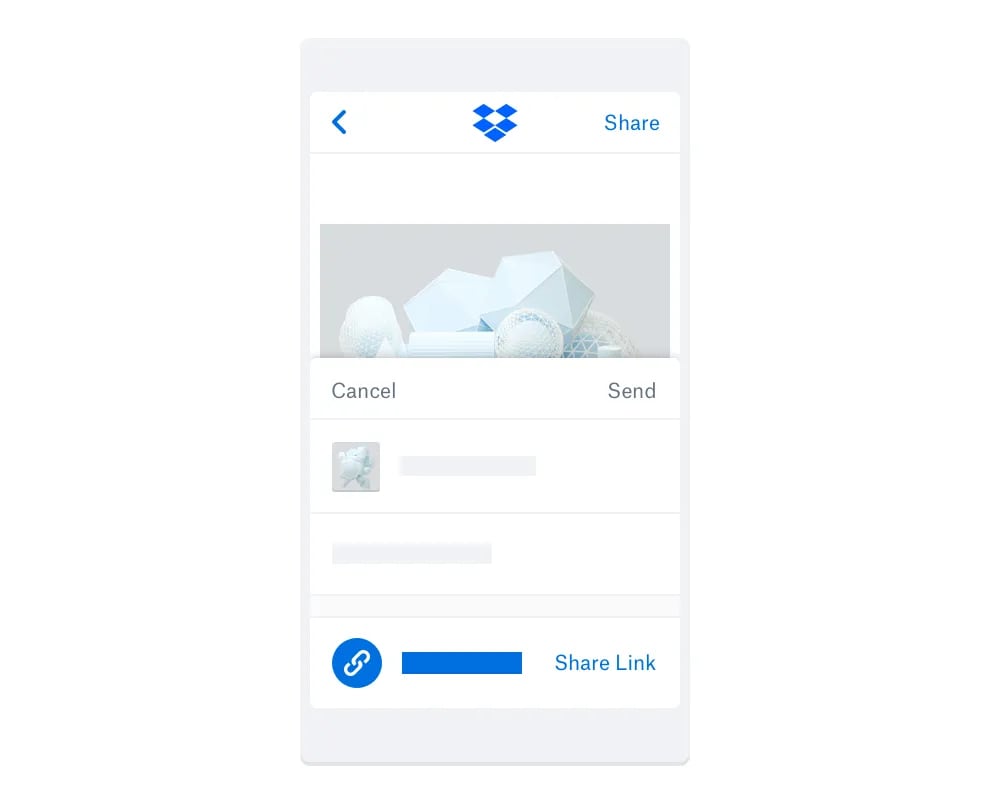
Part 4: Transfer Data From Android To iPhone Using Mail
Follow these straightforward steps to offload files from your Android and receive them on your iOS device via email:
Step 1: On your Android device, launch your preferred email app and tap Compose New Email (or the plus icon) to start a fresh message.
Step 2: Next, tap the Attach File button right next to the send button at the top.
Step 3: Browse internal storage or SD card to select the files you want to transfer from Android. Tap the files, then hit Open or Choose File.
Step 4: The file(s) will now be attached to your email composition. Add the recipient's email address and any message, then tap Send when ready.
Step 5: Now, head to your iPhone to pull down that email with the Android file attachments. Open each file from the message to download locally.
Part 5: Transfer Data From Android To iPhone Using Finder/iTunes
While it does take some maneuvering, you can use iTunes or Mac Finder to import your Android music, photos, videos and more to your Apple device.
Here's how to gingerly transfer Android data using desktop software:
Step 1: First, connect your Android phone to your computer and install any recommended software like Android File Transfer for Mac.
Step 2: Use this software to copy over the Android content you want to import into iTunes/Finder. Save it all in a dedicated folder somewhere easy to find on your computer.
Step 3: Now disconnect your Android and plug your iPhone into the computer's USB port instead. Open iTunes/Finder.
To Import Music:
Step 1: In iTunes/Finder, click File > Add Folder to Library and select that handy folder you saved everything in earlier from your Android. This adds it to iTunes.
Step 2: Click the Phone icon, go to the Music section and enable Sync Music. Choose specific tunes or your entire library and hit Apply!
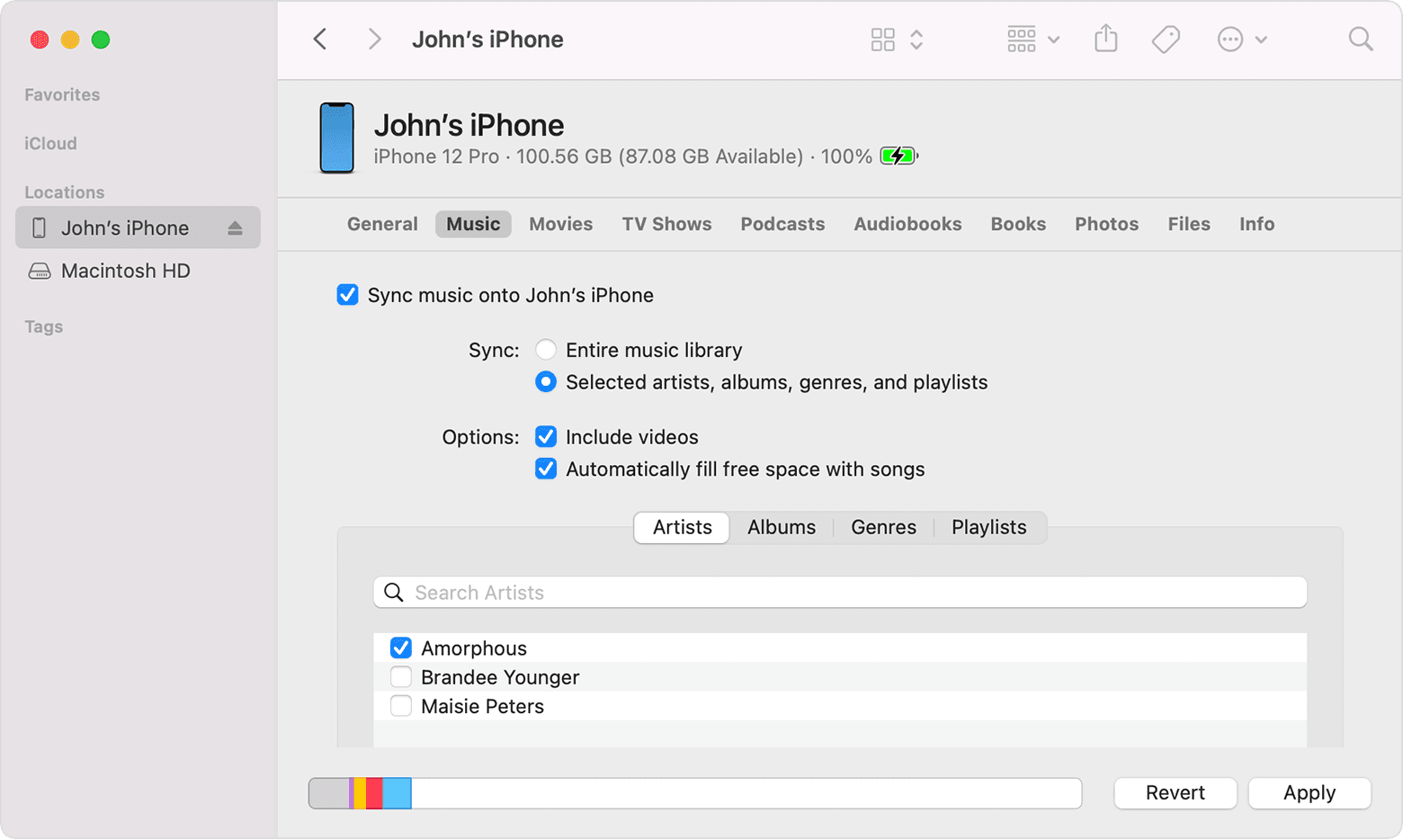
For Photos/Videos:
Step 1: Just like with music, use File > Add Folder to Library in iTunes/Finder to bring the photos/videos in.
Step 2: Click the Phone icon, go to Photos and toggle Sync Photos on.
Step 3: Select your image folder under music, enable Include Videos and Apply!
Part 6: Transfer Data From Android To iPhone Using Google Settings
Here's how to enable automated Android backup before making the device swap:
Step 1: On your Android device, open the Settings app and select Google.
Step 2: Tap Backup and toggle it on - this allows data to sync across Google products and services.
Step 3: Under Backup details, expand Google Account data to double check what's being copied - app data, call history, contacts, device settings and more.
Step 4: Once backup enables, leave your Android device alone for a bit to give the process time to complete. Don't switch phones until everything syncs!
Part 7: Transfer Data From Android To iPhone Using The Shareit App
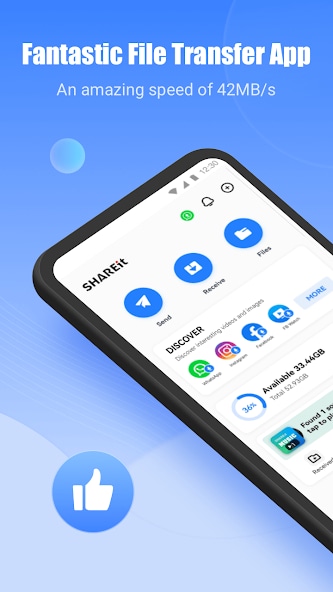
Switching phone ecosystems doesn't mean losing all your precious memories and files. Use the Shareit App to transfer all your data!
Step 1: Download and install the Shareit app on both your Android and iPhone.
Step 2: Connect both devices to the same Wi-Fi network and open the apps.
Step 3: On Android, tap Send to select files like photos or videos you want to transfer.
Step 4: On iPhone, tap Receive to ready Shareit for incoming content from the Android device.
Step 5: The app will automatically detect the other device on the same Wi-Fi and prompt you to begin sending files from the Android to the iPhone.
Part 8: Recommended – Use Dr.Fone To Transfer Data From Android To iPhone Seamlessly!

Migrating your precious photos, messages, and media from Android to your shiny new iPhone doesn't have to be a chore.
Dr.Fone Phone Transfer tool lets you quickly shift files between devices without complications. Just connect your Android phone and iPhone to your computer, select the content you want to move over, and Dr.Fone handles the backup, restore and transfer entirely for you. Dr.Fone makes switching smartphone ecosystems a total breeze.
Dr.Fone - Phone Transfer
1 Click to Copy One Phone to Another
- Move data between devices with different OSs, i.e. iOS to Android.
- Transfer contacts, SMS, photos, videos, music, and more types.
- Simple, click-through process
- Compatible with Android 14 (Win) and the latest iOS 17.
And here are the steps using simple, friendly language:
Step 1: Open Dr.Fone and launch the Phone Transfer tool.
Step 2: Connect your Android phone and iPhone to your computer using USB cables. Select Android as the Source, iPhone as Destination.
Step 3: Check the file types like photos, messages, music you want to transfer from your Android to iPhone.

Step 4: Click Start Transfer! Now Dr.Fone securely shifts your selected data between phones.

Step 5: When complete, Dr.Fone displays "Success!" Disconnect phones and enjoy your Android content on your iPhone.

Conclusion
Switching to an iPhone doesn't mean losing your Android memories. Using wireless transfer apps, iTunes, built-in tools or reliable third-party tools like Dr.Fone to seamlessly move your photos, messages, videos, contacts, media and more during your ecosystem change. Follow our step-by-step walkthroughs for stress-free Android to iPhone data transfer - now you can upgrade phones with confidence.
Android Transfer
- Android to Android
- 1. Transfer Files to Android
- 3. Transfer Contacts to Android
- 4. Data Transfer Apps to Switch Phone
- 5. Transfer Data to Android
- 6. Transfer Text Messages to Android
- 7. Transfer Music to Android
- 8. Transfer Contacts Using Bluetooth
- 9. Transfer Apps to Another Android
- 10. Migrate Data to New Android
- 11. Best Clone Apps for Android
- Android to iPad/iPod
- Android to iPhone
- 1. Transfer Files to iPhone 13
- 2. Transfer Contacts to iPhone 13
- 3. Transfer Music to iPhone
- 4. Transfer Contacts to iPhone
- 5. Android to iPhone Transfer Apps
- 6. Transfer Text Messages to iPhone
- 7. Transfer Photos to iPhone
- 8. Transfer Messages to iPhone 13
- 9. Transfer Contacts to iPhone XS/11
- 10. Transfer Messages to iPhone 12
- 11. FaceTime for Android and iPhone
- 12. Move Data From Android to iPhone After Setup
- 13. Transfer Data from OnePlus to iPhone
- 14. Move Contacts From Android to iPhone
- 15. Transfer Data From Android To iPhone
- 16. Top Apps To Transfer Data From Android To iPhone
- Contacts Transfer
- 1. Sync Contacts to Gmail
- 2. Transfer Contacts from Outlook
- 3. Transfer Contacts to Outlook
- 4. Import Contacts from Excel
- 5. Import Contacts to Android
- 6. Export Contacts to Android Phones
- 7. Merge Contacts in Phones
- 8. Export CSV Contacts for Android
- iOS to Android
- 1. Transfer Files from iPad
- 2. Move Custom Ringtones from iPhone
- 3. Transfer Data from iPhone
- 4. Transfer Music from iPhone
- 5. Transfer Contacts from iPhone
- WhatsApp Transfer
- 1. Transfer WhatsApp from Android
- 2. Transfer WhatsApp Messages
- 3. Transfer WhatsApp Messages to PC
- 4. Transfer Messages to Android
- 5. Transfer WhatsApp Data to Android
- Transfer Tips
- 1. Android USB File Transfer Software
- 2. Android Apps to Transfer Files
- 3. Android Sync Managers
- 4. Android File Transfer Apps
- 5. Fix Transfer Files Not Working
- 6. Simplify Android File Transfer
- 7. Transfer Photos to USB
- 8. Transfer Data to BlackBerry
- 9. Transfer Data From ZTE
- 10. Transfer Data From Windows phone
- 11. Clone Phone and Copy Data
- 11. 12 Best Phone Clone Apps
- 12. Transfer Torrents from PC to Phone
- 13. Send Large Files Through Outlook
- ● Manage/transfer/recover data
- ● Unlock screen/activate/FRP lock
- ● Fix most iOS and Android issues
- Transfer Now Transfer Now



















James Davis
staff Editor