How to Easily Export and Import CSV Contacts for Android Phones
Oct 24, 2025 • Filed to: Device Data Management • Proven solutions
Dr.Fone Basic:
Better Control for Your Phone
Manage, transfer, back up, restore, and mirror your device
Just ditch your old Android phone for a new one while don't want to loose your precious contacts? You just needs to import all contacts from a CSV file. Look for ways to export Android contacts to a CSV file, so you can backup, easily print it out or upload to your Google, Outlook, Windows Address Book accounts? Here, I will show you how to export Android Contacts to CSV files and import your CSV contacts to Android in easiest way. Now, follow my steps.
Part 1. How to Export Android Contacts to CSV
To export Android contacts as a CSV file, I would like to recommend you an easy-to-use software – Dr.Fone - Phone Manager (Android). It's a specially designed super mobile toolbox, which helps to simplify your Android life. With it, you can save all or selected contacts as a CSV file easily and effortlessly.

Dr.Fone - Phone Manager (Android)
One Stop Solution to Manage Your Mobile Contacts
- Transfer files between Android and computer, including contacts, photos, music, SMS, and more.
- Manage, export/import your music, photos, videos, contacts, SMS, Apps etc.
- Transfer iTunes to Android (vice versa).
- Manage your Android device on computer.
- Fully compatible with Android 8.0.
The part below shows you how to transfer contacts from Android to a CSV file. Follow this part and try it on your own.
Step 1. Run Dr.Fone and Connect Your Android Phone to Computer.
At first, download and install this software on your Windows computer. Run it and select "Phone Manager" from the primary window. Plug into a USB cable to computer to get your Android phone connected.

Step 2. Save and Backup Android Contacts as a CSV File
Navigate to Information and click Contacts in the left sidebar. In the contact management window, choose a contact category, like Phone. Then, choose contacts you want to export and click Export. In its drop-down menu, choose Export selected contacts to computer or Export all contacts to computer.
Then you get 6 choices: to vCard file, to CSV file, to Outlook Express, to Outlook 2010/2013/2016, to Windows Address Book, to Windows Live Mail. Choose to CSV file. In the pop-up file browser window, select a place to save the CSV file and click Save.

Now, you successfully save Android contacts as a CSV file. Isn't it easy? You can import and restore the contacts to any device.

Download and Try Download and Try
Part 2. How to Import CSV Contacts to Android
It's no brainer to import CSV Contacts to Android. All you need is a Gmail account. Just upload the CSV file to your Gmail account, and then sync the account on your Android phone. How easy it is. Below is the step-by-step guide. Follow it.
Step 1. Open Brower on your computer and land to Gmail. Sign in your Gmail account.
Step 2. Go to the left column and click Gmail. In its drop-down menu, choose Contacts.
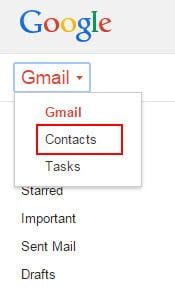
Step 3. Click More… In its drop-down menu, choose Import…

Step 4. This brings up a dialog. Click Choose File. In the pop-up file browser window, navigate to the place where the CSV file is saved. Choose it and click Open > Import to upload the CSV file to your Gmail account.
Step 5. Now, all contacts in the CSV file are uploaded to your Gmail account.
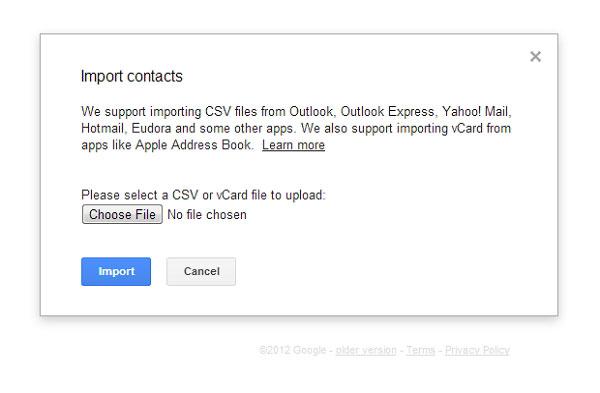
Step 6. Sign in your Google account on your Android phone. Then, go to Settings > Accounts & sync. Find your Google account and tap it. Then, tick Sync Contacts > Sync now. When it's complete, all CSV contacts will be imported to your Android phone.

Step 7. It doesn't matter if you don't have a google account on your Android phone. You can still import CVS to Android.
Just skip step 6 and click More… > Export… Select the group where all the CSV contacts are saved. Then, choose to save as vCard format. Click Export to download the vCard file on your computer.


Step 8. Mount your Android phone as an external hard drive. Once detected successfully, go to Computer and find your Android phone.

Step 9. Open your Android phone. All folders and files saved on the SD card are displayed in front of you. Just copy and paste the vCard file here.
Step 10. On your Android phone, tap Contacts app. Tap Contacts category and click the virtual button left to the main button to show the menu. Choose Import/Export > Import from usb storage > Import from SD card (It means the external SD card.)

Step 11. A dialog comes out, asking you to save contacts to Phone or your accounts. Select one and your Android phone begins to search for the vCard file. When it's done, choose Import vCard file > OK. Then, all contacts in the vCard file will be import to your Android phone.
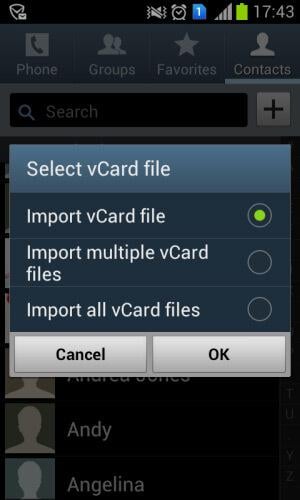
Dr.Fone Basic:
Better Control for Your Phone
Manage, transfer, back up, restore, and mirror your device
Android Transfer
- Android to Android
- 1. Transfer Files to Android
- 3. Transfer Contacts to Android
- 4. Data Transfer Apps to Switch Phone
- 5. Transfer Data to Android
- 6. Transfer Text Messages to Android
- 7. Transfer Music to Android
- 8. Transfer Contacts Using Bluetooth
- 9. Transfer Apps to Another Android
- 10. Migrate Data to New Android
- 11. Best Clone Apps for Android
- Android to iPad/iPod
- Android to iPhone
- 1. Transfer Files to iPhone 13
- 2. Transfer Contacts to iPhone 13
- 3. Transfer Music to iPhone
- 4. Transfer Contacts to iPhone
- 5. Android to iPhone Transfer Apps
- 6. Transfer Text Messages to iPhone
- 7. Transfer Photos to iPhone
- 8. Transfer Messages to iPhone 13
- 9. Transfer Contacts to iPhone XS/11
- 10. Transfer Messages to iPhone 12
- 11. FaceTime for Android and iPhone
- 12. Move Data From Android to iPhone After Setup
- 13. Transfer Data from OnePlus to iPhone
- 14. Move Contacts From Android to iPhone
- 15. Transfer Data From Android To iPhone
- 16. Top Apps To Transfer Data From Android To iPhone
- Contacts Transfer
- 1. Sync Contacts to Gmail
- 2. Transfer Contacts from Outlook
- 3. Transfer Contacts to Outlook
- 4. Import Contacts from Excel
- 5. Import Contacts to Android
- 6. Export Contacts to Android Phones
- 7. Merge Contacts in Phones
- 8. Export CSV Contacts for Android
- iOS to Android
- 1. Transfer Files from iPad
- 2. Move Custom Ringtones from iPhone
- 3. Transfer Data from iPhone
- 4. Transfer Music from iPhone
- 5. Transfer Contacts from iPhone
- WhatsApp Transfer
- 1. Transfer WhatsApp from Android
- 2. Transfer WhatsApp Messages
- 3. Transfer WhatsApp Messages to PC
- 4. Transfer Messages to Android
- 5. Transfer WhatsApp Data to Android
- Transfer Tips
- 1. Android USB File Transfer Software
- 2. Android Apps to Transfer Files
- 3. Android Sync Managers
- 4. Android File Transfer Apps
- 5. Fix Transfer Files Not Working
- 6. Simplify Android File Transfer
- 7. Transfer Photos to USB
- 8. Transfer Data to BlackBerry
- 9. Transfer Data From ZTE
- 10. Transfer Data From Windows phone
- 11. Clone Phone and Copy Data
- 11. 12 Best Phone Clone Apps
- 12. Move Google Photos to My Gallery
- 13. Send Large Files Through Outlook
- ● Manage/transfer/recover data
- ● Unlock screen/activate/FRP lock
- ● Fix most iOS and Android issues
- Transfer Now Transfer Now



















James Davis
staff Editor