Step by step guide to transfer WhatsApp data from windows phone to android
Jul 12, 2024 • Filed to: Manage Social Apps • Proven solutions
Windows smartphone has lost its popularity due to the existence of Android and Apple devices, but the users who are still having it may face trouble in the transfer of data. Because of the lack of any inbuilt feature, windows phone users cannot transfer data to an Android device without using a third-party tool. We receive many media files and documents from our loved ones, and some even get files from their office on WhatsApp. If you want to transfer them from Windows to your new Android phone, like Samsung S22 Ultra, go through this guide on how to transfer WhatsApp from Windows phone to Android. This article will give you insights and tools that will help to transfer WhatsApp history from Windows Phone to Android.
Part 1: Use WazzapMigrator to Transfer WhatsApp data from Windows Phone to Android
There is no precise way to transfer WhatsApp history from Windows phone to Android, but it does not mean that you cannot do it. It gets pretty complex in the case when you have to transfer WhatsApp Windows phone to Android. You can deal with this complexity on how I transfer WhatsApp data from Windows phone to Android by using the WazzapMigrator tool.
Let’s learn now how to transfer WhatsApp messages from Windows phone to Android using the WazzapMigrator tool. It offers a convenient way to transfer WhatsApp from Windows to Android, but the only drawback is that it can’t let the users restore WhatsApp messages from Google drive.
Step 1: Unlock Developer Options
First of all, install the WazzapMigrator tool, but for this, you have to activate the developer option on your Windows phone because we have to install it from a third-party source. Unlock your windows device and tap on “Settings” > “For Developers” and turn on the “Developer Options” given there.
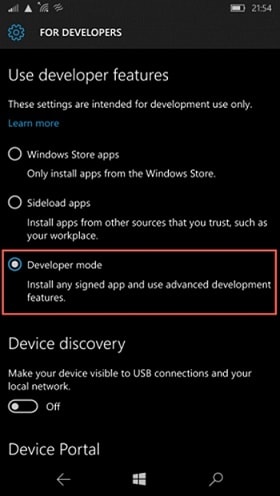
Step 2: Launch the Interop tool
For getting access to WhatsApp backup, install the Interop Tools application on your Windows device. After enabling it, it becomes easy to download the Interop installer from here. In the download folder, search the compressed zip file of the saved tool. Now, open the “Microsoft App Store” and install the 8zip app to unzip it. Install the Interop Tool app from the unzipped folder, run it, and give the required permissions. Activate the Interop Unlock, and the Engine Unlock features from the Interop unlock setting.
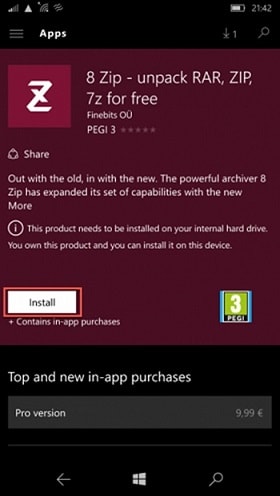
Step 3: Create a WhatsApp backup
Use an App Data Manage tool to create a Windows backup on your Windows phone. This creates a backup without using the encryption service. Go to the “Apps” section to initiate the backup process. Here, you will get a list of the apps installed on your Windows phone. Choose “WhatsApp” from the given list and click on the “Create Backup” option. Do not let WhatsApp run in the background while performing this step and wait for some time to finish the process.
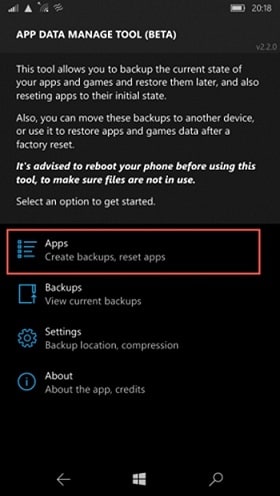
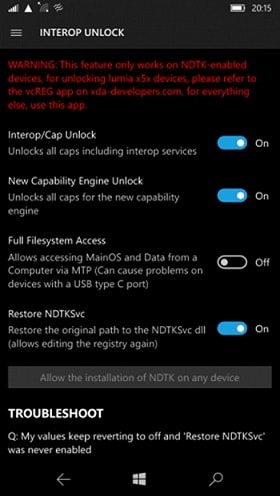
Step 4: Transfer the backup
Run “File Manager” on your phone to transfer WhatsApp chats from windows phone to android. Thereafter, choose the “Data” file and extract everything. After the extraction of data finishes, explore and tap on the “messages.db” file. Select, share it, and send it to OneDrive or you can email it.
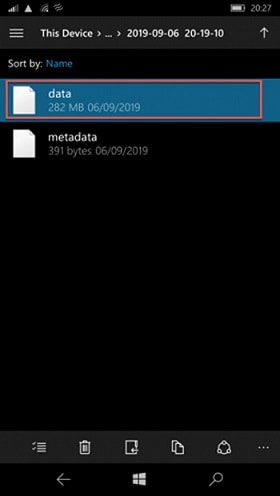
Step 5: Extract WhatsApp backup on your Android
Next, unlock your Android device and uninstall WhatsApp if it is already installed. Open the “Play Store” and install WazzapMigrator” program on your android phone. Besides, you have to download the WhatsApp backup on your Android that you have sent to OneDrive or by email earlier. Moreover, another thing you have to do is save it on the device's internal storage > database folder. This time when you will run WhatsApp, it will read the existing backup and restore it automatically.
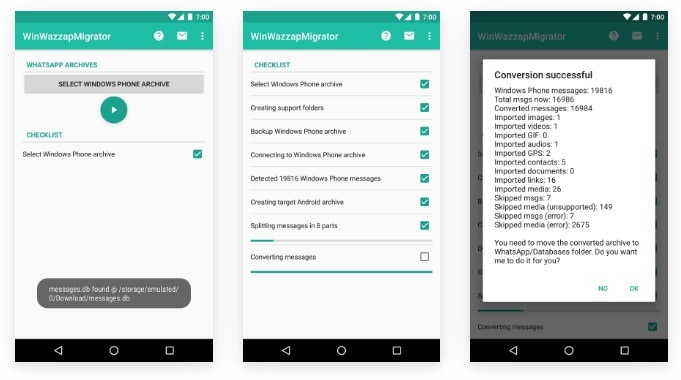
Part 2: Backup WhatsApp data from Windows phone
Still, if you are unable to get how to transfer WhatsApp messages from Windows phone to Android, keep these tips in your mind to backup WhatsApp data from Windows phone.
- Windows 10 users can backup WhatsApp to OneDrive first and then restore it to the phone of their choice.
- Use a reliable third-party tool to perform the transfer process. Better would be to choose the given one here.
Bonus Tip: How to Transfer WhatsApp between Android and iOS
Now, you should have transferred WhatsApp from a windows phone to android successfully. This part will give you more information about WhatsApp data transfer in case you need to transfer WhatsApp between Android and iOS in the future. We always stand by your side! As we all know, WhatsApp does not have any feature that can help in the backup of transfer of WhatsApp data from one device to another automatically. Regardless of the number of devices you own, there is a great application to assist you to transfer WhatsApp backup from iPhone to Android. It is Dr.Fone – WhatsApp Transfer that enables users to transfer around 15 file types effortlessly. Break all the limitations and hurdles that come in the process of learning how to transfer WhatsApp history from iOS devices to Android. This compact tool boasts transfer, backup, and restoration of data.
Key Features:
- Transfer WhatsApp chat history and data from iOS to android
- Backup data of other social media apps such as Line/Viber/Kit/WeChat, and so on
- Every transfer is processed just after one click
- Backup the data of your usual WhatsApp or WhatsApp business account
Video Tutorial:
Step by Step Tutorial:
Step 1: Download the tool
Click the following button to download it on your computer (Win or Mac). Install and launch it. From the home interface, choose “WhatsApp transfer” from the given options. Connect your Android and iPhone device now to begin. On the given left bar, click on “WhatsApp”, which will show you various WhatsApp features for your device.
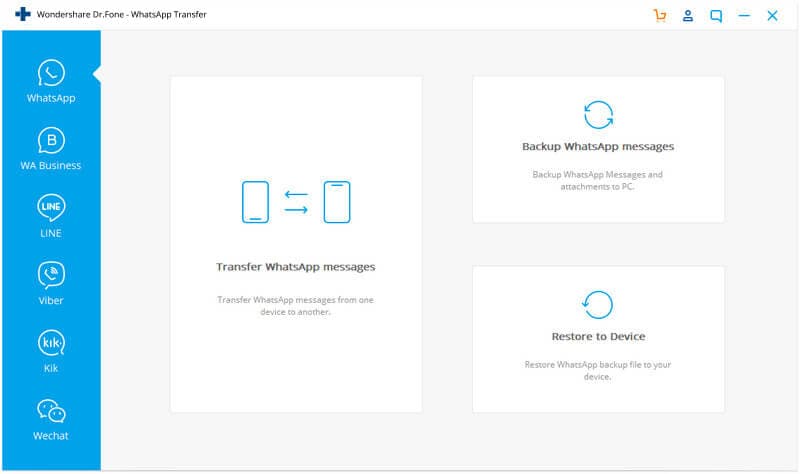
Step 2: Connect the devices
To find out how to transfer WhatsApp from iPhone to Android or Android to iPhone, click on the "Transfer WhatsApp messages", and check the source and destination device are connected properly or not. If no, hit “Flip” to change their position and click on “Transfer”. After that, it will check the WhatsApp state, backup WhatsApp on the source device, and so on.
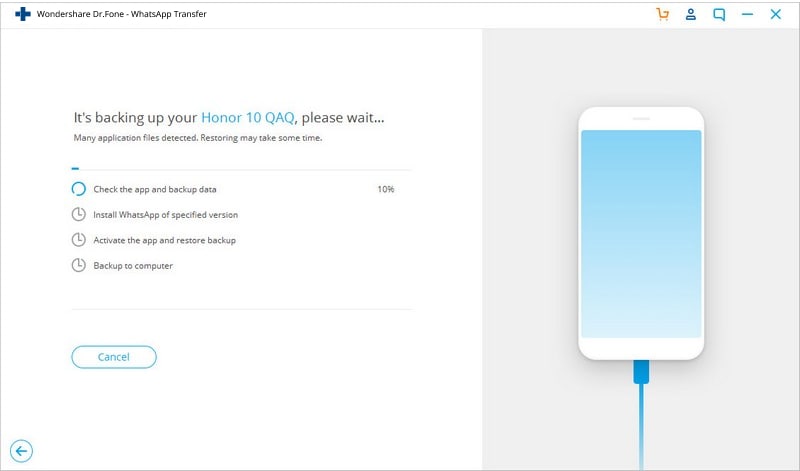
Step 3: Complete the WhatsApp transfer to Android/iPhone
Make sure that the devices are connected well for the successful transfer of the WhatsApp data. Now, check and set up everything on WhatsApp on your Android device/iPhone.

Final Words
Hope you know now and understand how to transfer all the WhatsApp conversations from a windows phone to a new android phone in an effortless manner. It is quite simple to learn how to transfer WhatsApp from Windows phone to Android with the right guidance that we tried to provide you here.
Android Transfer
- Android to Android
- 1. Transfer Files to Android
- 3. Transfer Contacts to Android
- 4. Data Transfer Apps to Switch Phone
- 5. Transfer Data to Android
- 6. Transfer Text Messages to Android
- 7. Transfer Music to Android
- 8. Transfer Contacts Using Bluetooth
- 9. Transfer Apps to Another Android
- 10. Migrate Data to New Android
- 11. Best Clone Apps for Android
- Android to iPad/iPod
- Android to iPhone
- 1. Transfer Files to iPhone 13
- 2. Transfer Contacts to iPhone 13
- 3. Transfer Music to iPhone
- 4. Transfer Contacts to iPhone
- 5. Android to iPhone Transfer Apps
- 6. Transfer Text Messages to iPhone
- 7. Transfer Photos to iPhone
- 8. Transfer Messages to iPhone 13
- 9. Transfer Contacts to iPhone XS/11
- 10. Transfer Messages to iPhone 12
- 11. FaceTime for Android and iPhone
- 12. Move Data From Android to iPhone After Setup
- 13. Transfer Data from OnePlus to iPhone
- 14. Move Contacts From Android to iPhone
- 15. Transfer Data From Android To iPhone
- 16. Top Apps To Transfer Data From Android To iPhone
- Contacts Transfer
- 1. Sync Contacts to Gmail
- 2. Transfer Contacts from Outlook
- 3. Transfer Contacts to Outlook
- 4. Import Contacts from Excel
- 5. Import Contacts to Android
- 6. Export Contacts to Android Phones
- 7. Merge Contacts in Phones
- 8. Export CSV Contacts for Android
- iOS to Android
- 1. Transfer Files from iPad
- 2. Move Custom Ringtones from iPhone
- 3. Transfer Data from iPhone
- 4. Transfer Music from iPhone
- 5. Transfer Contacts from iPhone
- WhatsApp Transfer
- 1. Transfer WhatsApp from Android
- 2. Transfer WhatsApp Messages
- 3. Transfer WhatsApp Messages to PC
- 4. Transfer Messages to Android
- 5. Transfer WhatsApp Data to Android
- Transfer Tips
- 1. Android USB File Transfer Software
- 2. Android Apps to Transfer Files
- 3. Android Sync Managers
- 4. Android File Transfer Apps
- 5. Fix Transfer Files Not Working
- 6. Simplify Android File Transfer
- 7. Transfer Photos to USB
- 8. Transfer Data to BlackBerry
- 9. Transfer Data From ZTE
- 10. Transfer Data From Windows phone
- 11. Clone Phone and Copy Data
- 11. 12 Best Phone Clone Apps
- 12. Move Google Photos to My Gallery
- 13. Send Large Files Through Outlook
- ● Manage/transfer/recover data
- ● Unlock screen/activate/FRP lock
- ● Fix most iOS and Android issues
- Transfer Now Transfer Now





Alice MJ
staff Editor