3 Ways to Merge Contacts in Samsung/Android Phones
Oct 24, 2025 • Filed to: Device Data Management • Proven solutions
Dr.Fone Basic:
Better Control for Your Phone
Manage, transfer, back up, restore, and mirror your device
When you have multiple names of a same person and each name of that person has different contact number saved in your Android mobile phone, you may want to remove the duplicate names from the contacts list and save all the numbers of the person under a single name.
Also, when your mobile has identical entries (same person with same number) saved multiple times in the contacts list, removing all the duplicate entries from the list becomes necessary. Such process is sometimes also referred to as merging the contacts.
You can merge the duplicate contacts in your Samsung/Android mobile’s contact list in the following three different ways:
Part 1. Merge Android contacts in One Click
Using Dr.Fone - Phone Manager is one of the easiest ways to merge duplicate contacts on your Android smartphone. All you need to do is, go to the links section given below, download and install the latest version of Dr.Fone according to the platform of the operating system you are using (Windows or Mac), and merge the contacts. All it takes are few mouse clicks.

Dr.Fone - Phone Manager (Android)
One Stop Solution to Merge Android Contacts in One Click
- Easily merge contacts in your Android and iPhone
- Transfer files between Android and computer, including contacts, photos, music, SMS, and more.
- Manage, export/import your music, photos, videos, contacts, SMS, Apps etc.
- Transfer iTunes to Android (vice versa).
- Fully compatible with Android 8.0.
Step-by-step instruction to merge contacts in Samsung/Android phones
Step 1. After downloading and installing Dr.Fone on your computer, double-click its shortcut icon to launch the program.
Step 2. Connect your Android phone to the PC using the data cable that shipped along with it.
Step 3. On your phone, when prompted, on the Allow USB debugging box, tap to check the Always allow this computer checkbox. Then tap OK to allow your phone to trust your computer to which it is connected.
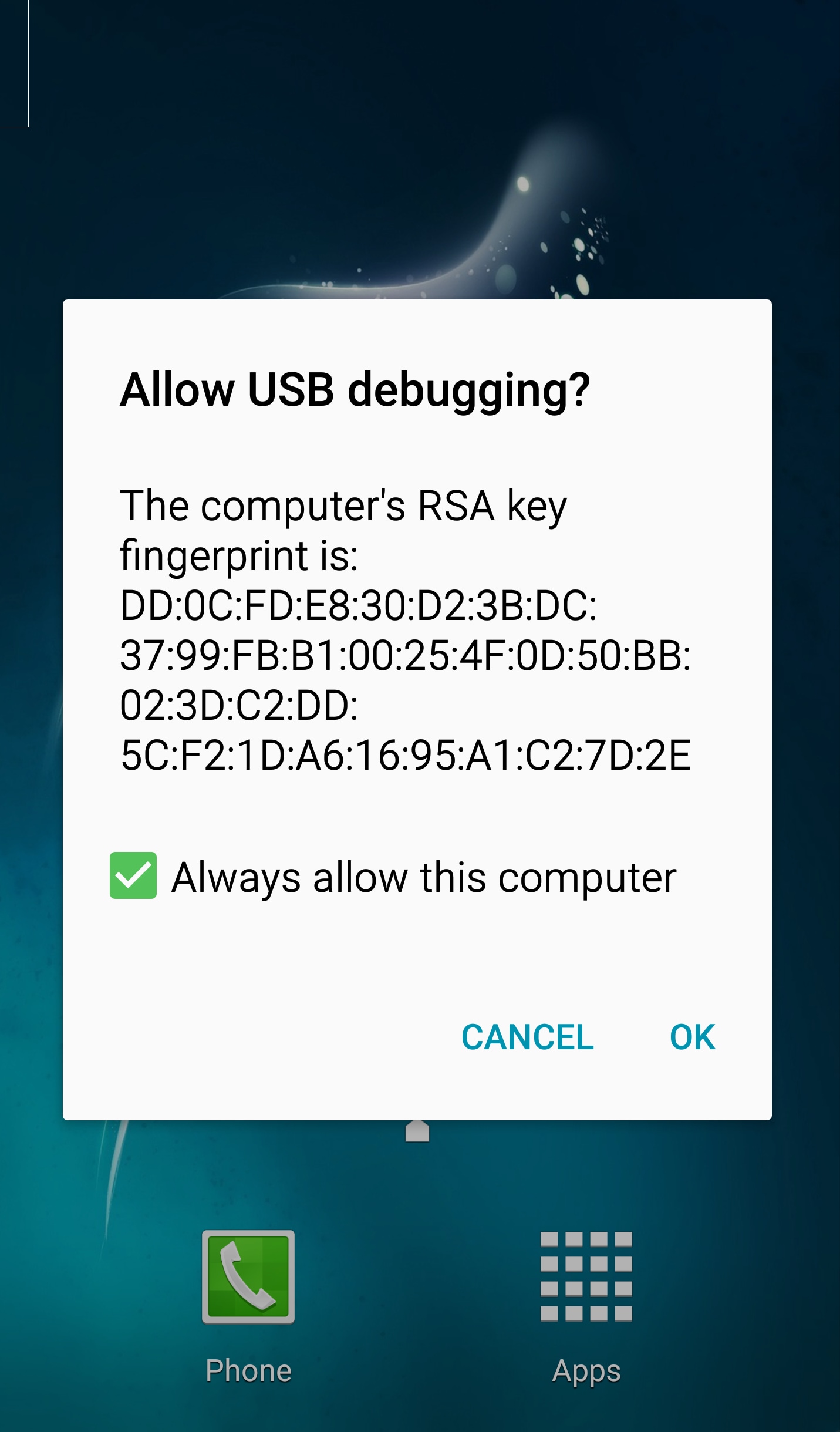
Step 4. On the opened Dr.Fone’s interface, click "Phone Manager".

Step 5. Click Information tab. In the contact management window, click Merge.
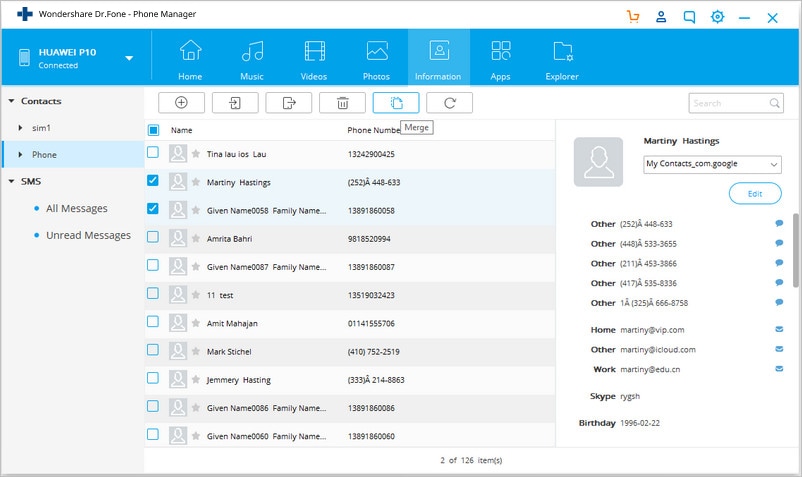
Step 6. All duplicate contacts that have the same name, phone number or email will appear for your review. Select a match type to find duplicate contacts.
Note: It is advisable to leave all the checkboxes checked for better synchronization.
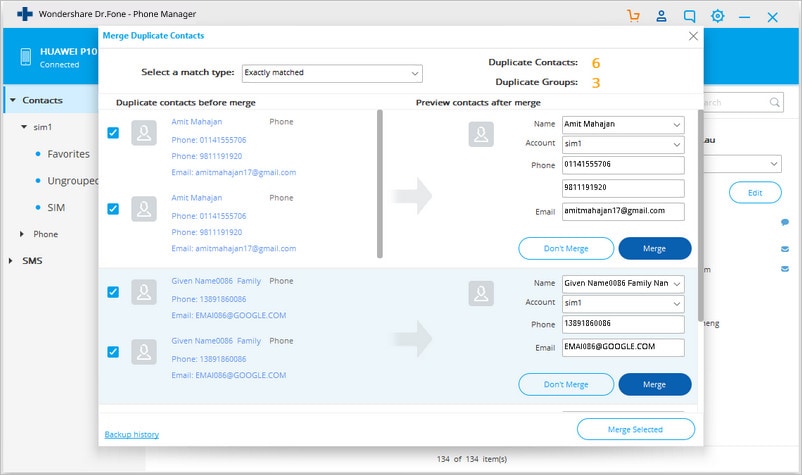
Step 7. Once the scanning is complete, from the displayed results, check the checkboxes representing the duplicate contacts that you want to merge. Click Merge Selected to merge all the contacts or Merge selected contacts one by one.
Part 2. Merge Contacts in Samsung/Android Phones using Gmail
Another way of merging the duplicate contacts on your phone is using Gmail. Since your Gmail account is automatically synced with your phone as soon as it is added, any changes that you make in the contacts list on your Gmail account are synchronized on your Android smartphone as well.
You can follow the steps given below to merge the duplicate contacts using your Gmail account:
Step 1. On your PC, open your preferred web browser.
Step 2. Sign-in to your Gmail account.
Step 3. From the top-left corner, click Gmail.
Step 4. From the displayed options, click Contacts.

Step 5. Once you are on the Contacts page, from the top of the right pane, click More.
Step 6. From the displayed options, click Find & merge duplicates.

Step 7. On the Merge duplicate contacts page, from the displayed list, uncheck the checkboxes representing the contacts that you don’t want to merge. (Optional)
Step 8. Click Merge from the bottom of the page to complete the process.

Part 3. Android Apps to Merge contacts in Samsung/Android Phones
In addition to the above procedures, you can also merge the contacts using any efficient Android app. A few free apps that have been appreciated by many Android users are listed below.
Contacts Optimizer (Star Rating: 4.4/5)
Contacts Optimizer is more of a contacts manager app which also has a built-in feature of finding and merging the duplicate entries on your Android smartphone. The app performs deep analysis of your phone’s contacts and manages them efficiently to give a well-arranged contacts list.

Some key features that Contacts Optimizer has include:
- Detects duplicate contacts and merges them.
- Removes identical contacts entered multiple times.
- Moves individual or multiple contacts to different accounts.
- Removes empty fields of the saved contacts.
Simpler Merge Duplicates (Star Rating: 4.4/5)
Simpler Merge Duplicates is yet another Android app to merge duplicate contacts on your phone in a few easy steps. The program is available in multiple languages and can be downloaded directly from Google Play Store by following the link given below:

Some key features that Contacts Optimizer has include:
- Simple and straightforward user interface.
- Scans and merges duplicate contacts quickly.
- Available in 15 different languages.
- Manages your entire address book easily.
Merge + (Star Rating: 3.7/5)
Merge + is another Android app to find and merge duplicate contacts in your phone’s contacts list in a few easy steps, even with your voice command. In addition to this, the app has a few decent features that many of its competitors don’t. The program is free and can be downloaded from Google Play Store by following the link given below:

Some key features that Merge + has include:
- Supports voice commands to merge duplicate contacts.
- Supports Android Wear which means you can merge the duplicate contacts from your Android smartwatch as well.
- Merge suggestions can be viewed directly on your Android smartwatch.
- Accepts voice commands even on your Android smartwatch and executes them efficiently.
Conclusion
Merging duplicate contacts becomes extremely important when you are socially popular and use your Gmail account extensively for communication. Using any of the above methods, you can manage your phone’s contacts and can merge the duplicate ones with ease.
Dr.Fone Basic:
Better Control for Your Phone
Manage, transfer, back up, restore, and mirror your device
Android Transfer
- Android to Android
- 1. Transfer Files to Android
- 3. Transfer Contacts to Android
- 4. Data Transfer Apps to Switch Phone
- 5. Transfer Data to Android
- 6. Transfer Text Messages to Android
- 7. Transfer Music to Android
- 8. Transfer Contacts Using Bluetooth
- 9. Transfer Apps to Another Android
- 10. Migrate Data to New Android
- 11. Best Clone Apps for Android
- Android to iPad/iPod
- Android to iPhone
- 1. Transfer Files to iPhone 13
- 2. Transfer Contacts to iPhone 13
- 3. Transfer Music to iPhone
- 4. Transfer Contacts to iPhone
- 5. Android to iPhone Transfer Apps
- 6. Transfer Text Messages to iPhone
- 7. Transfer Photos to iPhone
- 8. Transfer Messages to iPhone 13
- 9. Transfer Contacts to iPhone XS/11
- 10. Transfer Messages to iPhone 12
- 11. FaceTime for Android and iPhone
- 12. Move Data From Android to iPhone After Setup
- 13. Transfer Data from OnePlus to iPhone
- 14. Move Contacts From Android to iPhone
- 15. Transfer Data From Android To iPhone
- 16. Top Apps To Transfer Data From Android To iPhone
- Contacts Transfer
- 1. Sync Contacts to Gmail
- 2. Transfer Contacts from Outlook
- 3. Transfer Contacts to Outlook
- 4. Import Contacts from Excel
- 5. Import Contacts to Android
- 6. Export Contacts to Android Phones
- 7. Merge Contacts in Phones
- 8. Export CSV Contacts for Android
- iOS to Android
- 1. Transfer Files from iPad
- 2. Move Custom Ringtones from iPhone
- 3. Transfer Data from iPhone
- 4. Transfer Music from iPhone
- 5. Transfer Contacts from iPhone
- WhatsApp Transfer
- 1. Transfer WhatsApp from Android
- 2. Transfer WhatsApp Messages
- 3. Transfer WhatsApp Messages to PC
- 4. Transfer Messages to Android
- 5. Transfer WhatsApp Data to Android
- Transfer Tips
- 1. Android USB File Transfer Software
- 2. Android Apps to Transfer Files
- 3. Android Sync Managers
- 4. Android File Transfer Apps
- 5. Fix Transfer Files Not Working
- 6. Simplify Android File Transfer
- 7. Transfer Photos to USB
- 8. Transfer Data to BlackBerry
- 9. Transfer Data From ZTE
- 10. Transfer Data From Windows phone
- 11. Clone Phone and Copy Data
- 11. 12 Best Phone Clone Apps
- 12. Move Google Photos to My Gallery
- 13. Send Large Files Through Outlook
- ● Manage/transfer/recover data
- ● Unlock screen/activate/FRP lock
- ● Fix most iOS and Android issues
- Transfer Now Transfer Now



















Bhavya Kaushik
contributor Editor