How to View iPhone Backup Files on Mac and Windows
iPhone Backup
- iPhone Data Backup
- 1. Back up iPhone in Recovery Mode
- 2. Back Up iPhone With/Without iTunes
- 3. Back up iPhone to Mac
- 4. Back up iPhone/iPad to Computer
- 5. Back up iPhone to Mac Catalina
- 6. Back up Jailbreak Apps And Restore
- 7. iPhone Backup Software
- 8. Back up iPhone/iPad Easily
- 9. Back up iPhone/iPad in DFU Mode
- 10. Back up iPhone Apps and App Data
- 11. Back up Notes on iPhone and iPad
- 12. Back up iOS to External Hard Drive
- 13. Export Notes from iPhone to PC/Mac
- 14.Back up iPhone Photos to Google Photos
- 15. Back Up Your iPhone Voicemails
- 16. Back Up to External Drive
- 17.How to Back Up to NAS
- 18.Back Up iPhone With Broken Screen
- 19.Back Up iPhone to Google Drive
- 20.Buy Used iPhones
- 21.Sell Used Phone for Cash
- 22.Sell Used iPhone for Dollar
- 23.How Much is My iPhone Worth
- iPhone Data Recovery
- 1. Recover iPhone Data Without Backup
- 2. Restore Calendar on iPhone
- 3. Recover Call History on iPhone
- 4. Recover iPhone Lost Data
- 5. Restore iPhone in Recovery Mode
- 6. Undelete iPhone Backup Files
- 7. Recover Deleted iPhone Messages
- iPhone Data Restore
- 1. Restore iPhone from iTunes Backup
- 2. Restore iPhone after Downgrade
- 3. Restore iPhone from Backup
- 4. Restore iPhone from iPad Backup
- 5. Restore iPhone from DFU Mode
- 6. Restore iPhone Deleted Text Message
- iPhone Backup Problems
- 1. Find iPhone Backup Location on Mac
- 2. iPhone Backup Password Never Set
- 3. iPhone Backup Password Forget
- 4. iCloud Backup Taking Forever
- 5. iPhone Won't Backup to iCloud
- 6. iTunes Won't Backup iPhone
- iPhone Restore Problems
- 1. iTunes Stuck on Verifying iPhone
- 2. Not Space to Restore iPhone Backup
- 3. iTunes Backup Not Restoring
- 4. iPhone Won't Restore
- WhatsApp Backup & Restore
- 1. WhatsApp from Google Drive to iOS
- 2. Restore Old WhatsApp Backup
- 3. Restore WhatsApp Chat on iPhone
- 4. Retrieve WhatsApp Chat History
- 5. See Deleted Messages on WhatsApp
- 6. Restore WhatsApp Stuck on iPhone
- 7. iPhone WhatsApp to Google Drive
- 8. Back Up WhatsApp on iPhone
- 9. Backup WhatsApp Data before Changing Number
- iPhone Backup Tips
- 1. Extract Data From iPhone
- 2. Encrypt iPhone Backup
- 3. Reset iPhone Backup Password
- 4. Extract iPhone Backup in Win 10
- 5. How Long take iPhone to Backup
- 6. Find iPhone Backup Location
- 7. iPhone Backup Password
- 8. View iPhone Backup on Computer
- 9. iPhone Backup with iTunes/iCloud
- 10.Check Last Backup on iPhone
- 11.How To Encrypt iPhone Backup
- 12. Best Backup Chargers for iPhone
- 13. Speed Up Your iPhone Backups
- 14. Save Data When iPhone Disabled
- ● Manage/transfer/recover data
- ● Unlock screen/activate/FRP lock
- ● Fix most iOS and Android issues
- Back up Now Back up Now Back up Now
Oct 24, 2025 • Filed to: Backup & Restore Solutions • Proven solutions
Dr.Fone Basic:
Better Control for Your Phone
Manage, transfer, back up, restore, and mirror your device
How to View iPhone Backup on Mac
To view iPhone backup straightly on Mac, you can take Dr.Fone (Mac) - Data Recovery (iOS) as a try. This iPhone backup viewer can easily view iPhone backup files from iTunes backup and iCloud backup straightly. Currently, you can use Dr.Fone to read up to 11 files types from iPhone backup on Mac, including photos, videos, contacts, messages, call history, Safari bookmarks, notes, calendars, etc.

Dr.Fone (Mac) - Data Recovery (iOS)
Directly View iTunes backup and iCloud backup in 3 steps!
- Selectively preview and extract iPhone data from iCloud backup and iTunes backup as you want.
- Allows you to view contacts, SMS, notes, call logs, photos, video, etc.
- Supported iPhone 15 and former that run iOS 17 and former.
- Fully compatible with Mac 14.
Steps to view iPhone backup on Mac
Step 1. After installing Dr.Fone on your Mac, you need to select "Recover from iTunes backup" on the top of the main window. Then all iTunes backup files of your device will be displayed in the window. Select the one for your device and click "Scan" to extract contents from it.
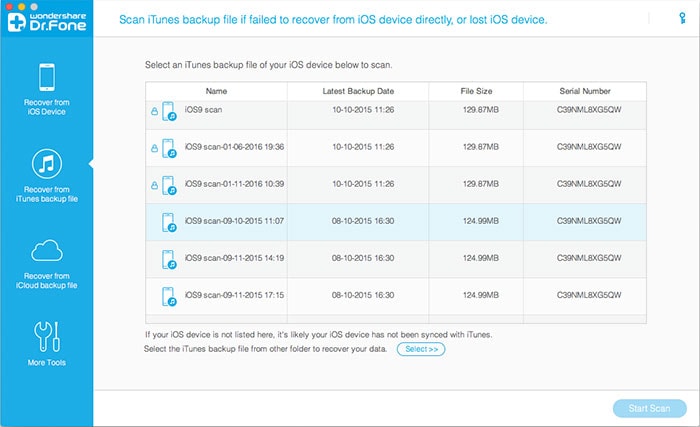
Step 2. When the scan is over, the contents inside iTunes backup will be listed in categories like "Message", "Contacts", "Video", "Call History", etc. Then you can click files one by one to view iTunes backup on your Mac.
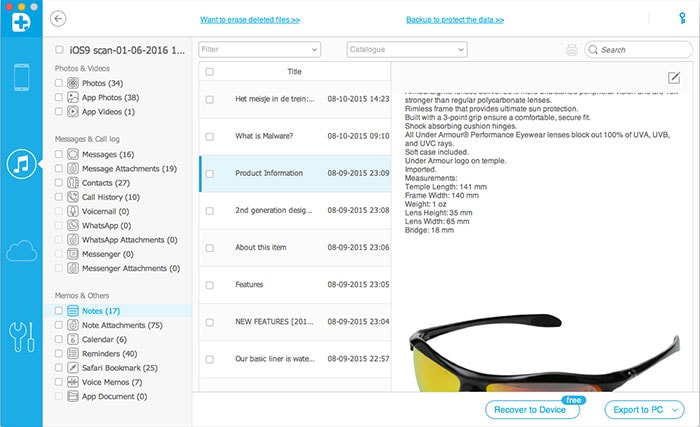
Tips:
1. You can use trial version to extract iTunes backup and preview them. If you want to keep them on your Mac, you need to purchase the full version of Dr.Fone.
2. Except from reading iPhone backup on Mac, Wondershare Dr.Fone (Mac) - Data Recovery (iOS) is more like an iPhone/iPad/iPod touch data recovery program. It empowers you to recover data from both iTunes backup or directly from iPhone 3GS/4/4S/5, all iPads and iPod touch 4/5.
3. You can also access iCloud backup to view it with the feature "Recover from iCloud backup file" of Dr.Fone. The steps are similar to "view iTunes backup"
How to view iPhone backup on Windows
From the above introduction, we can know that the iPhone backup viewer - Dr.Fone has its Mac version and Windows version. So if you'd like to view iPhone backup on Windows, you can just try Dr.Fone - Data Recovery (iOS). It can help you to access and view iTunes backup and iCloud backup easily. And the operation is almost the same as that of Dr.Fone (Mac) - Data Recovery (iOS), So here we don't repeat the similar steps again.
Conclusion
Well, it is easy to view iPhone backup or iTunes backup on Windows or Mac with Dr.Fone. If you are going to extract and view iTunes backup, then you can try this iPhone backup viewer to help you finish it within 3 steps.
Dr.Fone Basic:
Better Control for Your Phone
Manage, transfer, back up, restore, and mirror your device



















Alice MJ
staff Editor