
2025 Guide-Retrieve Your WhatsApp Chat History
iPhone Backup
- iPhone Data Backup
- 1. Back up iPhone in Recovery Mode
- 2. Back Up iPhone With/Without iTunes
- 3. Back up iPhone to Mac
- 4. Back up iPhone/iPad to Computer
- 5. Back up iPhone to Mac Catalina
- 6. Back up Jailbreak Apps And Restore
- 7. iPhone Backup Software
- 8. Back up iPhone/iPad Easily
- 9. Back up iPhone/iPad in DFU Mode
- 10. Back up iPhone Apps and App Data
- 11. Back up Notes on iPhone and iPad
- 12. Back up iOS to External Hard Drive
- 13. Export Notes from iPhone to PC/Mac
- 14.Back up iPhone Photos to Google Photos
- 15. Back Up Your iPhone Voicemails
- 16. Back Up to External Drive
- 17.How to Back Up to NAS
- 18.Back Up iPhone With Broken Screen
- 19.Back Up iPhone to Google Drive
- 20.Buy Used iPhones
- 21.Sell Used Phone for Cash
- 22.Sell Used iPhone for Dollar
- 23.How Much is My iPhone Worth
- iPhone Data Recovery
- 1. Recover iPhone Data Without Backup
- 2. Restore Calendar on iPhone
- 3. Recover Call History on iPhone
- 4. Recover iPhone Lost Data
- 5. Restore iPhone in Recovery Mode
- 6. Undelete iPhone Backup Files
- 7. Recover Deleted iPhone Messages
- iPhone Data Restore
- 1. Restore iPhone from iTunes Backup
- 2. Restore iPhone after Downgrade
- 3. Restore iPhone from Backup
- 4. Restore iPhone from iPad Backup
- 5. Restore iPhone from DFU Mode
- 6. Restore iPhone Deleted Text Message
- iPhone Backup Problems
- 1. Find iPhone Backup Location on Mac
- 2. iPhone Backup Password Never Set
- 3. iPhone Backup Password Forget
- 4. iCloud Backup Taking Forever
- 5. iPhone Won't Backup to iCloud
- 6. iTunes Won't Backup iPhone
- iPhone Restore Problems
- 1. iTunes Stuck on Verifying iPhone
- 2. Not Space to Restore iPhone Backup
- 3. iTunes Backup Not Restoring
- 4. iPhone Won't Restore
- WhatsApp Backup & Restore
- 1. WhatsApp from Google Drive to iOS
- 2. Restore Old WhatsApp Backup
- 3. Restore WhatsApp Chat on iPhone
- 4. Retrieve WhatsApp Chat History
- 5. See Deleted Messages on WhatsApp
- 6. Restore WhatsApp Stuck on iPhone
- 7. iPhone WhatsApp to Google Drive
- 8. Back Up WhatsApp on iPhone
- 9. Backup WhatsApp Data before Changing Number
- iPhone Backup Tips
- 1. Extract Data From iPhone
- 2. Encrypt iPhone Backup
- 3. Reset iPhone Backup Password
- 4. Extract iPhone Backup in Win 10
- 5. How Long take iPhone to Backup
- 6. Find iPhone Backup Location
- 7. iPhone Backup Password
- 8. View iPhone Backup on Computer
- 9. iPhone Backup with iTunes/iCloud
- 10.Check Last Backup on iPhone
- 11.How To Encrypt iPhone Backup
- 12. Best Backup Chargers for iPhone
- 13. Speed Up Your iPhone Backups
- 14. Save Data When iPhone Disabled
- ● Manage/transfer/recover data
- ● Unlock screen/activate/FRP lock
- ● Fix most iOS and Android issues
- Back up Now Back up Now Back up Now
Aug 20, 2025 • Filed to: Social App Management • Proven solutions
Solving the issue on how to get chat backup in whatsapp is a seamless process with various methods at your disposal. Whether you're transitioning to a new device, faced with data loss, or simply curious about past conversations, understanding the intricacies of WhatsApp chat restoration is crucial.
In this comprehensive guide, we will walk you through detailed, step-by-step instructions on how to restore your WhatsApp chats from different backups, ensuring your precious messages remain intact.
Part 1. Restore WhatsApp Backup on iPhone use iCloud Backup
For iPhone users wondering on how to get chat backup on whatsapp, iCloud serves as the haven for backup data, ensuring the secure storage and retrieval of your WhatsApp conversations. Here are the Step-by-Step Guide to Restoring WhatsApp from iCloud on iPhone:
Step 1: Confirm Backup on WhatsApp
On your iPhone, open WhatsApp and go to "Settings." From there, navigate to "Chats" and select "Chat Backup." Confirm the presence of a recent backup to ensure your WhatsApp data is securely stored on iCloud.

Step 2: Delete and Reinstall WhatsApp (if necessary)
If you are setting up WhatsApp on a new device or facing issues, consider deleting and reinstalling the WhatsApp application on your current iPhone or installing it on your new device. This step ensures you have a fresh installation to initiate the restoration process.
Step 3: Verify and Sign In
Upon reinstalling WhatsApp, verify your phone number and sign in with your iCloud ID. Make sure the credentials used for verification match the ones associated with the iCloud backup.

Step 4: Restore Chat History
During the setup process, you may encounter a prompt to restore how to get whatsapp chat history. Choose the "Restore Chat History" option to initiate the restoration process. This will retrieve your messages and data from the iCloud backup, repopulating your WhatsApp conversations.

Tip: To transfer chats from iCloud to an Android device, consider using a dedicated transfer tool like MobileTrans. These tools are designed for smooth cross-platform moves, ensuring a hassle-free transition between iPhone and Android devices.
By following these steps on how to get chat history of whatsapp, you can easily restore your WhatsApp conversations from iCloud on your iPhone, whether you are setting up on a new device or recovering from any issues.
Part 2. Restore WhatsApp Backup on Android use local backup
Wondering on how to get history chat on whatsapp using a local backup, well, your Android phone acts as a secure vault for your WhatsApp chats, diligently creating backups daily. Whether you're migrating to a new device or recovering from a glitch, the restoration process is straightforward.
Step 1: Install a Reliable File Manager App
Ensure your Android phone is equipped with a reliable file manager app. If your device lacks one, download and install a suitable file manager from the Google Play Store.

Step 2: Navigate to "Databases" Folder
Open the file manager app and navigate to the "Databases" folder. This folder is typically located within the "internal storage" or "main storage" on your Android device.

Step 3: Transfer the Most Recent Backup
Within the "Databases" folder, identify the most recent backup file. Once located, initiate the transfer of this backup file to the "Databases" folder on your new Android phone. This can be achieved through various methods such as using a USB cable, cloud storage, or any other preferred file transfer method.
Step 4: Install WhatsApp and Restore
On your new device, proceed to install the WhatsApp application from the Google Play Store. After installation, open the app, verify your phone number, and when prompted, select the "RESTORE" option. This will initiate the restoration process, importing your recent chats and data from the transferred backup file.

By following these steps, you can seamlessly restore your WhatsApp chats on a new Android device or recover them in case of a glitch, utilizing the daily backups created by your phone.
Important Note: Restoring chats from a local backup might require additional tools such as a computer or an SD Card.
Part 3. Restoring WhatsApp Backup from Google Drive to Android
Google Drive offers a secure and efficient way to store your WhatsApp backups, especially useful when transitioning between Android devices or restoring after data loss.
Step-by-Step Guide to Restoring WhatsApp Backup from Google Drive to Android:
Step 1: Uninstall and Reinstall WhatsApp
Begin by uninstalling WhatsApp from your Android phone. Next, reinstall the application from the Google Play Store to ensure you have the latest version.

Step 2: Verify and Restore
After reinstalling WhatsApp, open the application. Follow the on-screen prompts, including verifying your phone number during the setup process. It is crucial to use the same phone number that was used for the original Google Drive backup.

Step 3: Restore from Google Drive
During the setup, you will likely encounter a prompt asking if you want to solve how to get the chat history in whatsapp, including the media, from Google Drive. To proceed with the restoration, tap on the "Restore" option.

Step 4: Complete the Restoration
Once the restoration process begins, allow it to run until completion. Afterward, press "Next" to finalize the setup. Your chats will gradually populate as the initialization finishes, followed by the restoration of media files.

Note: If, for any reason, a Google Drive backup isn't found, WhatsApp will automatically attempt to restore from a local backup file instead. Ensure that your Google Drive account is properly set up and the backup is available for a seamless restoration.
Part 4. Recommended-Restore WhatsApp Backup via Dr.Fone
When you have a backup file on your computer, Dr.Fone WhatsApp Transfer offers a versatile and user-friendly way to restore your WhatsApp chats to any device.

Dr.Fone - WhatsApp Transfer
One-click to transfer WhatsApp messages from Android to iPhone
- Transfer WhatsApp messages from Android to iOS, Android to Android, iOS to iOS, and iOS to Android.
- Backup WhatsApp messages from iPhone or Android on your PC.
- Allow restoring any item from the backup to iOS or Android.
- Completely or selectively preview and export WhatsApp messages from iOS backup to your computer.
- Support all iPhone and Android models.
Step-by-Step Guide to How Can I Get Whatsapp Chat History Using Dr. Fone - WhatsApp Transfer:
Step 1: Download and Install Dr. Fone
Download Dr.Fone for Windows by visiting the official site, clicking "Download Now" or "Try for Free," and following the on-screen instructions. Ensure your system meets the requirement of Windows 7 or newer.
Install the downloaded Dr.Fone file by locating it in your browser's Downloads list. Click on the file, then on the prompt window, click "Install." Customize language and installation path if needed. Once installed, click "Start Now" to open Dr.Fone. Now select “WhatsApp Transfer” in the window.

Step 2: Start WhatsApp Restoration
As you go directly back to the WhatsApp Transfer tool homepage, select "Restore to Device" to restore the backup to your Android device.

Step 3: Select Backup File to Restore
On the next screen, select the backup file you wish to restore and click View to preview it on a new screen.

Step 4: Preview and Select Data to Restore
Go through all the WhatsApp backup data and view it thoroughly. You can select as much data as you want to restore. After selecting the data, click the Restore to Device button to proceed toward the restoration.
Step 5: Initiate Device Restoration
The next screen prompts the restoration process, which can be started by clicking the Restore button.
Step 6: Confirm Prompt For Backing Up Data and view the Progress
The restoration process initiates and is displayed with a progress bar on a new screen.

Step 7: Install WhatsApp on the Target Device and Conclude
For the proper execution of the process, the platform installs WhatsApp on the Android device automatically to restore all backup data properly.
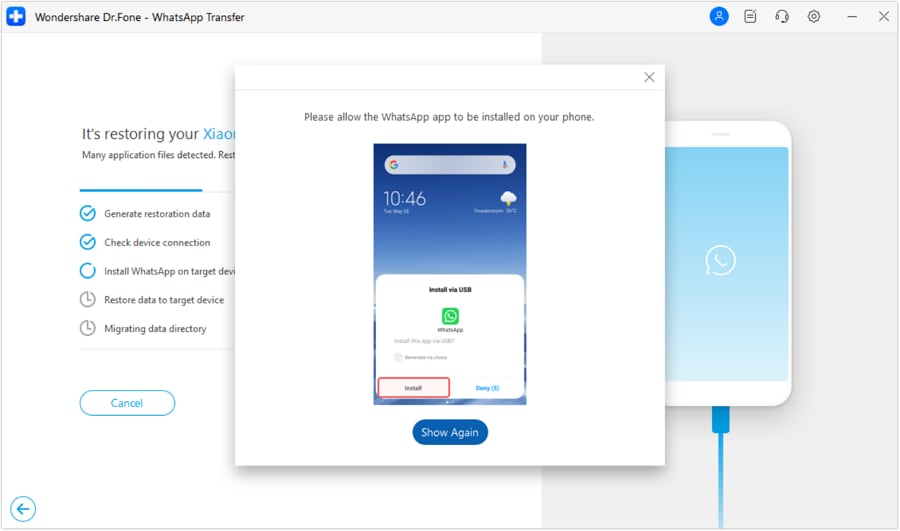
FAQs
Conclusion
In conclusion, mastering the art of how to get WhatsApp chat history is an invaluable skill in today's digital age. Whether you're switching devices, recovering from data loss, or simply revisiting old memories, understanding how to effectively restore your chats ensures that your valuable conversations are never permanently lost.
Remember, the key to successful data management is regular backups and a keen awareness of your digital environment. With efficient tools like Dr.Fone WhatsApp Transfer and knowledge at your disposal, your WhatsApp conversations, a tapestry of your personal and professional interactions, remain safe, secure, and accessible whenever you need them.




















Selena Lee
chief Editor