
2025 New Methods: How To Back Up iPhone With Broken Screen [iPhone 17 Supported]
iPhone Backup
- iPhone Data Backup
- 1. Back up iPhone in Recovery Mode
- 2. Back Up iPhone With/Without iTunes
- 3. Back up iPhone to Mac
- 4. Back up iPhone/iPad to Computer
- 5. Back up iPhone to Mac Catalina
- 6. Back up Jailbreak Apps And Restore
- 7. iPhone Backup Software
- 8. Back up iPhone/iPad Easily
- 9. Back up iPhone/iPad in DFU Mode
- 10. Back up iPhone Apps and App Data
- 11. Back up Notes on iPhone and iPad
- 12. Back up iOS to External Hard Drive
- 13. Export Notes from iPhone to PC/Mac
- 14.Back up iPhone Photos to Google Photos
- 15. Back Up Your iPhone Voicemails
- 16. Back Up to External Drive
- 17.How to Back Up to NAS
- 18.Back Up iPhone With Broken Screen
- 19.Back Up iPhone to Google Drive
- 20.Buy Used iPhones
- 21.Sell Used Phone for Cash
- 22.Sell Used iPhone for Dollar
- 23.How Much is My iPhone Worth
- iPhone Data Recovery
- 1. Recover iPhone Data Without Backup
- 2. Restore Calendar on iPhone
- 3. Recover Call History on iPhone
- 4. Recover iPhone Lost Data
- 5. Restore iPhone in Recovery Mode
- 6. Undelete iPhone Backup Files
- 7. Recover Deleted iPhone Messages
- iPhone Data Restore
- 1. Restore iPhone from iTunes Backup
- 2. Restore iPhone after Downgrade
- 3. Restore iPhone from Backup
- 4. Restore iPhone from iPad Backup
- 5. Restore iPhone from DFU Mode
- 6. Restore iPhone Deleted Text Message
- iPhone Backup Problems
- 1. Find iPhone Backup Location on Mac
- 2. iPhone Backup Password Never Set
- 3. iPhone Backup Password Forget
- 4. iCloud Backup Taking Forever
- 5. iPhone Won't Backup to iCloud
- 6. iTunes Won't Backup iPhone
- iPhone Restore Problems
- 1. iTunes Stuck on Verifying iPhone
- 2. Not Space to Restore iPhone Backup
- 3. iTunes Backup Not Restoring
- 4. iPhone Won't Restore
- WhatsApp Backup & Restore
- 1. WhatsApp from Google Drive to iOS
- 2. Restore Old WhatsApp Backup
- 3. Restore WhatsApp Chat on iPhone
- 4. Retrieve WhatsApp Chat History
- 5. See Deleted Messages on WhatsApp
- 6. Restore WhatsApp Stuck on iPhone
- 7. iPhone WhatsApp to Google Drive
- 8. Back Up WhatsApp on iPhone
- 9. Backup WhatsApp Data before Changing Number
- iPhone Backup Tips
- 1. Extract Data From iPhone
- 2. Encrypt iPhone Backup
- 3. Reset iPhone Backup Password
- 4. Extract iPhone Backup in Win 10
- 5. How Long take iPhone to Backup
- 6. Find iPhone Backup Location
- 7. iPhone Backup Password
- 8. View iPhone Backup on Computer
- 9. iPhone Backup with iTunes/iCloud
- 10.Check Last Backup on iPhone
- 11.How To Encrypt iPhone Backup
- 12. Best Backup Chargers for iPhone
- 13. Speed Up Your iPhone Backups
- 14. Save Data When iPhone Disabled
- ● Manage/transfer/recover data
- ● Unlock screen/activate/FRP lock
- ● Fix most iOS and Android issues
- Back up Now Back up Now Back up Now
Oct 24, 2025 • Filed to: Backup & Restore Solutions • Proven solutions
Dr.Fone Basic:
Better Control for Your Phone
Manage, transfer, back up, restore, and mirror your device
How can I back up a broken iPhone? If I broke my phone screen and can no longer unlock it, how can I get my photos etc. to another phone?
Smartphones have become an essential part of everyday life, storing not just our communications but also photos, videos, and important data. But accidents happen—and one of the most common issues is a broken iPhone screen. If your device, even the latest iPhone 17, suffers damage, accessing your files can be difficult. That’s why it’s always wise to back up an iPhone in advance, ensuring your data remains safe and recoverable even if the screen stops working.
There are innovative approaches now accessible that empower you to back up your broken-screen iPhone. This article will guide you through various techniques for backing up an iPhone with a broken screen. It will also provide detailed instructions on how to back up an iPhone with a broken screen.
Part 1: Why the Broken Screen Makes iPhone Backup More Difficult
When your iPhone screen is broken, trying to back up an iPhone becomes much more difficult. Touch issues, display malfunctions, or even complete screen failure can prevent you from accessing your data properly. In this section, we’ll break down the most common obstacles users face when attempting to back up an iPhone with a broken screen and explain why these problems occur.
1. Limited Accessibility
A broken screen often leads to impaired touch functionality and complete unresponsiveness. It makes it difficult to navigate the iPhone's interface. As a result, you cannot access the necessary settings for initiating a backup.
2. Visual Impairment
Cracks or shattered glass can obstruct the display. This makes it challenging to view the iPhone's screen. It stops you from accurately selecting the desired options for backing up the device.
3. Malfunctioning Display
In some cases, a broken screen may cause the iPhone's display to flicker or distort. At times, it even causes the display to fail completely. This further hinders the visibility required to perform backup operations.
4. Touchscreen In operability
When the screen is damaged, the touchscreen may stop functioning correctly. It prevents users from interacting with the device via touch gestures. Without these, it becomes hard to initiate or confirm the backup process.
📱 iPhone Frozen? Fix It in 3 Steps – No Data Loss!
Struggling with a frozen iPhone screen? 🤔 Our guide covers 6 common causes, step-by-step fixes for all models (iPhone 6s to iPhone 17), and safe data recovery. 98.6% success rate! ✨
Part 2: What Features Make the Backup iPhone With a Broken Screen Possible
A broken screen on an iPhone presents challenges. However, there are specific features that can be the answer to how to recover data from a broken iPhone without backup. This section will explore these features and explain how they can help:
1. VoiceOver
VoiceOver is an accessibility feature built into iOS. It provides spoken feedback to assist users with visual impairments or broken screens. By enabling VoiceOver, you can navigate through the iPhone's interface using touch gestures. You will receive audible descriptions of the on-screen elements. That makes it possible to access the necessary settings and initiate a backup.
2. Siri
Siri, Apple's voice-controlled virtual assistant, can be utilized to perform various tasks. One such task is initiating a backup. You can instruct your iPhone to initiate a backup by using Siri's voice commands. This becomes possible without the need for precise touch interactions.
3. Face ID
This feature can play a significant role in the backup process for iPhones equipped with Face ID. With Face ID enabled, you can use facial recognition to unlock your iPhone. This is possible even with a broken screen. Afterward, you can proceed to back up the device using alternative methods.
4. Bluetooth
Bluetooth connectivity provides an alternative means to back up. It allows you to establish a connection between your iPhone and another device. For example, you can connect to a Bluetooth touchpad or keyboard. With Bluetooth, you can also transfer data wirelessly, even if the screen is broken. This makes it possible to back up your iPhone without relying on touch interactions.
Part 3: How To Back Up iPhone With Broken Screen
When your iPhone screen is broken—whether it’s an older model or the latest iPhone 17—finding reliable ways to back up an iPhone becomes critical to avoid losing valuable data. A damaged screen can prevent normal access to your files, photos, and apps, making backups more challenging. In this section, we’ll walk you through step‑by‑step methods on how to back up an iPhone with a broken screen, ensuring your information remains safe and recoverable no matter the condition of your device.
By following these methods, you can ensure that your data remains secure and accessible. These are the different approaches available for how to back up iPhone with a broken screen. The first two methods required you to connect your broken iPhone to a device with which you connected your iPhone when your screen was working properly.
Method 1. Using Wondershare Dr.Fone
Wondershare Dr.Fone is a reliable third-party backup and iPhone management software. It provides comprehensive features to manage your iOS device. With this tool, you can easily back up your iOS device. This software also supports broken iPhones for backup, as long as it is installed on a trusted computer.
Regarding data types, it can back up over 20 types of data from your iPhone to your computer. Aside from creating backups, it also allows you to restore the backed-up data selectively. It means you can choose and restore the desired part of data on your device.
Wondershare Dr.Fone
Flexibly Back up and Restore iOS Data
- Act as an iOS device manager on PC.
- Backup iOS files wirelessly and automatically.
- Transfer media between iOS and iTunes.
- Restore iCloud backups to iOS without overwriting data.
- Supports the transfer of all data like photos, videos, contacts, etc.
Steps To Back Up Your Broken iPhone via Wondershare Dr.Fone
The process of creating device backups with Wondershare Dr.Fone is simple and requires a few clicks. Here is how you can back up your broken iPhone with ease:
- Step 1: Open Wondershare Dr.Fone on Your Computer
Use a reliable lighting cable to connect your broken iPhone to the computer. Now launch Wondershare Dr.Fone and click "My Backup" from the left side panel.

- Step 2: Create a Comprehensive Backup of Your Device
On the following screen, press the "Back Up Now" button to start the iPhone with a broken screen backup process. It will take some time, depending on your data size. Once the process is completed, use "View Backup" to check the latest backups.

Method 2. Using iTunes
iTunes, Apple’s official media management and backup tool, provides one of the most dependable ways to back up an iPhone, even if the screen is cracked or unresponsive. By simply connecting your device to a computer via USB and launching iTunes, you can create a full backup that includes photos, contacts, messages, and app data. For anyone searching how to back up an iPhone with a broken screen using iTunes, this method remains secure, straightforward, and accessible.
This section will provide you with detailed steps on how to use iTunes to back up your iPhone with a broken screen. Let's explore the process of backing up your iPhone using iTunes.
- Step 1: Initiate the process by connecting your iPhone to your computer using an Apple-certified USB cable. Launch iTunes if it doesn't open automatically. Once your iPhone is connected, click the “Device” icon to select your iPhone.
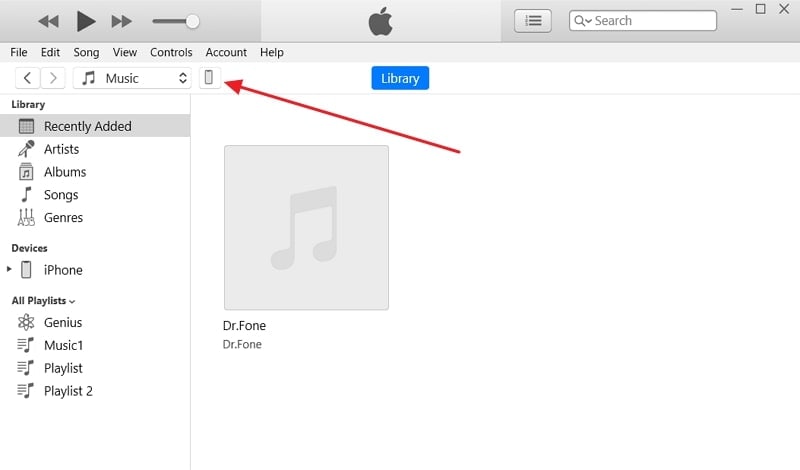
- Step 2: In the “Summary” tab, you will find various options and information about your iPhone. Under the "Automatically Back Up" section, select “This computer” to ensure the backup is locally saved. In the "Manually Back Up and Restore" section, click the "Back Up Now" button. iTunes will start the backup process, including all your important data and settings.
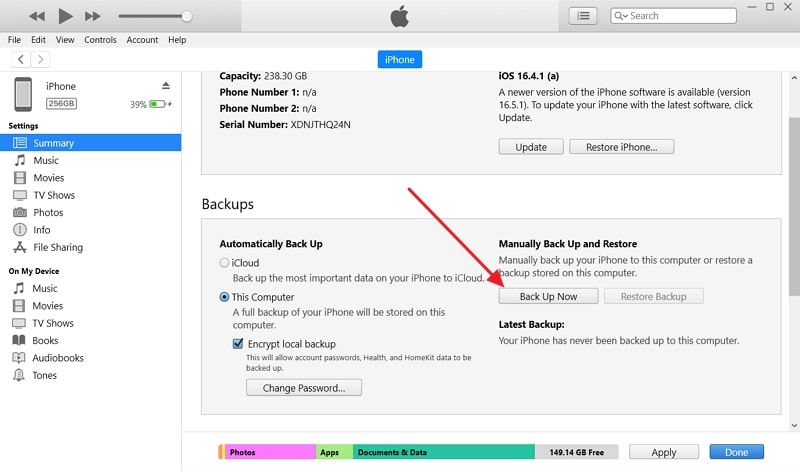
Method 3. Using iCloud
You can also use iCloud to back up your iPhone with a broken screen. If this screen is responsive, the process is easy. However, if it is completely unresponsive, you will need to use a USB keyboard to perform the iCloud backup.
To connect a USB keyboard to your iPhone, you will need to use a lightning-to-USB adaptor. Once you have gathered all the required things, use the following steps to back up iPhone with a broken screen using iCloud:
- Step 1: Start by connecting the USB keyboard to your iPhone and then enable the VoiceOver feature using Siri. You can use the “Hey, Siri, Enable VoiceOver” command for this purpose. Now command Siri to open "iCloud Settings".
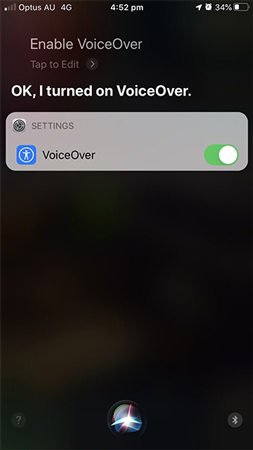
- Step 2: Now use the right cursor key from the keyboard to navigate to the "iCloud Backup". You will need to press the right cursor key multiple times to access the iCloud Backup feature. The VoiceOver feature will guide you by reading each entry aloud.
- Step 3: Here, use the "Ctrl + Alt + Space (Control + Option + Space for Mac Keyboard)" keys to enable iCloud backup if it is disabled. Press the right cursor key two to three times to access the "Back Up Now" option and use the same "Ctrl + Alt + Space (Control + Option + Space for Mac Keyboard)" command to initiate the backup process.
Dr.Fone App
Your One-Stop Expert for Screen Unlock, Smart Clean, Data Recovery, Change Location, and Phone Management of Mobile Devices!
- Effortlessly unlock various locks on your device.
- Instantly free up storage space by smart clean.
- Rapidly recover different kinds of lost phone data and information.
- Easily changes GPS location on Android devices.
- Easily manage cluttered and private device content.
Conclusion
In summary, we have explored the new methods available to back up an iPhone with a broken screen. We discussed the challenges posed by a broken screen. It also discussed the features that make backup possible such as VoiceOver, Siri, Face ID, and Bluetooth. We also used three straightforward methods for backing up an iPhone: Wondershare Dr.Fone, iTunes, and iCloud.
Among these methods, Wondershare Dr.Fone stands out as the ideal choice. It is due to its wireless auto-backup feature specifically designed for iOS devices. With Wondershare Dr.Fone, you only need to create a manual backup for the first time. Afterward, the backup will occur wirelessly whenever both devices are connected to Wi-Fi.
4,624,541 people have downloaded it
Dr.Fone Basic:
Better Control for Your Phone
Manage, transfer, back up, restore, and mirror your device




















Daisy Raines
staff Editor