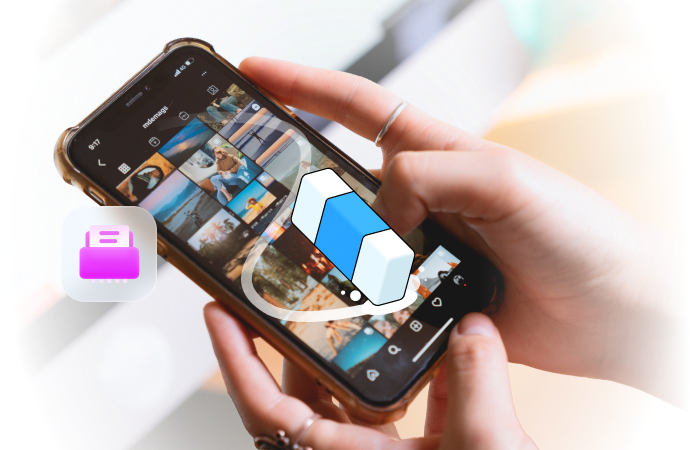
How to Delete Android Email Account
Aug 20, 2025 • Filed to: Data Wipe Solutions • Proven solutions

“Hey, I've been trying to figure out how to delete my old email account from my Android phone. Any ideas?"
If you've ever wondered how to delete an email account on your Android phone, you're not the only one. Lots of Android users have trouble handling their email accounts, particularly when they need to get rid of old or unused ones. Maybe you're cleaning up your online stuff, moving to a new email service, or just trying to make your phone use easier. Learning how to remove an email account on Android is really important.
In this detailed guide, we'll show you how to delete Android email account. We'll talk about why you might want to remove an email account, give you clear steps for different ways to do it, and also share some extra tips for managing your Android calendar.
Let's get started and make managing your Android emails clear and simple!
- Part 1: Why Remove Email From Android: Top Reasons
- Part 2: How to Delete Android Email Account
- Method 1: Use Wondershare Dr.Fone Data Eraser

- Method 2: Delete Email on Android Manually Via Settings App
- Additional Tips for Deleting Email Accounts on Android
- Part 3: BONUS: How to Delete Calendar on Android
Part 1: Why Remove Email From Android: Top Reasons
Before we talk about how to delete emails on Android phone, let's look at why people often do this:
- Cleaning Up Your Online Stuff: Having too many email accounts can be confusing. Getting rid of the ones you don't need makes your online life easier and lets you focus on what's important.
- Keeping Your Information Safe: Getting rid of old or unused accounts lowers the chance of someone getting into your personal information.
- Making Your Device Work Better: If you have fewer email accounts that are active in the background, your device will work better and the battery will last longer.
- Changing Email Services: If you're combining accounts or moving to a new email service, getting rid of old accounts makes the switch smoother.
- Getting Ready to Sell or Give Away Your Device: It's important to remove personal information, like email accounts, before you sell or give away your device.
- Fixing Email Sync Problems: Sometimes, deleting an account and adding it again can fix problems with emails not syncing properly.
Understanding these reasons will help you make informed decisions about managing your Android email accounts.
Part 2: How to Delete Android Email Account
When it comes to deleting an email account on your Android device, you have a couple of options.
We'll explore two methods for how to delete emails on Android phone: using a third-party tool called Wondershare Dr.Fone Data Eraser and the manual approach using your device's Settings app.
Method 1: Use Wondershare Dr.Fone Data Eraser
Wondershare Dr.Fone Data Eraser is a handy tool that helps you delete data from your Android phone, like email accounts, in a safe way. It's really helpful if you want to make sure your email data is totally gone and can't be found again.
Using Dr.Fone gives you the confidence that your private information is really deleted and can't be seen by people who shouldn't have access to it.
Unlike just removing the account from your device, which doesn't really delete the data, Dr.Fone's Data Eraser covers the data with new information, so it's almost impossible to get it back.

Dr.Fone - Data Eraser (Android)
Fully Erase Everything on Android and Protect Your Privacy
- Simple, click-through process.
- Wipe your Android completely and permanently.
- Erase photos, contacts, messages, call logs, and all private data.
- Supports all Android devices available in the market.
Before we start erasing data, it's very important to save any important information you want to keep. Wondershare Dr.Fone also has a backup feature that you can use to protect your important stuff before using the Data Eraser tool.
Here's how to delete an email account Android using Dr.Fone:
Step 1: Visit the official Wondershare website and download the Dr.Fone software suitable for your computer's operating system. Install the program following the on-screen instructions. With a USB lightning cable. connect your Android phone to your PC. Launch Dr.Fone and select the "Data Eraser" option from the main interface.

Step 2: As a new window launches for the particular tool, hit the “Start” button.

Step 3: To erase all data, you have to confirm the process by typing in the code that will be used to execute the process. On typing the code, click Erase Now.

Step 4: The next screen displays the entire completion process, which updates as it concludes a portion of the process. If you wish to hold off the process, click Stop.

Step 5: Once the data is erased, the window appears with the appropriate message. Click Erasure Report to check what data types have been erased.

Once the process is complete, Dr.Fone will display a confirmation message. You can then check your Android device to ensure that the selected email accounts have been removed.
This method is particularly useful if you're dealing with sensitive information or preparing your device for sale or transfer.
Method 2: Delete Email on Android Manually Via Settings App
If you prefer a more straightforward approach or don't want to use third-party software, you can delete your email account directly through your Android device's Settings app.
This method is quick and easy, but keep in mind that it may not provide the same level of data security as using a dedicated eraser tool.
Here's how to delete an email account on Android using the Settings app:
Step 1: Navigate to your Android device's home screen and tap on the "Settings" app. Scroll down and tap "Accounts".

Step 2: Tap the email account type you want to delete (e.g., Gmail, Outlook, Exchange). If you have multiple accounts of the same type, select the specific one you want to remove.
Step 3: Look for a "Remove account" option. On some devices, you might need to tap a menu icon (usually three dots) to find this option. A warning message will appear. Tap "Remove account" again to confirm. The account should now be deleted from your device.

Once you've confirmed the deletion, the email account should be removed from your Android device. You can verify this by checking the Accounts list in Settings or opening your email app to ensure the account is no longer listed.
Additional Tips for Deleting Email Accounts on Android
- Clear App Data: After removing an email account, it's a good idea to clear the associated app's data. Go to Settings > Apps > [Email App Name] > Storage > Clear Data. This ensures that no residual information from the deleted account remains on your device.
- Update Email Apps: Make sure your email apps are up to date before attempting to delete an account. Sometimes, outdated apps can cause issues with account management.
- Check for Linked Services: Before deleting an email account, check if it's linked to any other apps or services on your device. You may need to update these connections or find alternative login methods.
- Multiple Email Apps: If you use multiple email apps on your Android device, you may need to remove the account from each app separately.
- Factory Reset Alternative: If you're having trouble removing an email account or want to ensure all your data is completely erased, consider performing a factory reset on your device. Remember to back up your important data first!
By following these steps and tips, you should be able to successfully delete email on Android and remove email accounts from your device. Whether you choose to use Wondershare Dr.Fone Data Eraser for added security or opt for the manual method via the Settings app, you now have the knowledge to manage your email accounts effectively on your Android device.
Part 3: BONUS: How to Delete Calendar on Android
As promised, here's a bonus section on how to delete a calendar on your Android device. Many email accounts are linked to calendars, so you might want to remove these as well when deleting your email accounts.
Step 1: Locate and tap on the Google Calendar app on your Android device. Tap on the three-line menu icon in the top-left corner, then scroll down and select "Settings."
Step 2: Under the "Settings" menu, you'll see a list of all your calendars. Select the calendar you want to delete.

Step 3: Scroll down to the bottom of the calendar settings and tap on "Delete calendar." If this option is not available, it may be a default calendar that cannot be deleted.
Step 4: A pop-up will appear asking you to confirm the deletion. Tap "Delete" to proceed. Allow your device some time to sync the changes. You may need to restart the Calendar app to see the updates.
Remember that deleting a calendar will remove all events associated with it. If you want to keep certain events, consider moving them to another calendar before deletion.
Conclusion
Managing email accounts on Android is essential in today's digital age. Before deleting an account, back up critical data and understand the implications. For secure data removal, Wondershare Dr.Fone Data Eraser permanently erases personal information from Android devices, ensuring privacy even after deletion. By following these steps and using Dr.Fone Data Eraser, you can confidently manage email accounts and enhance your privacy. Happy email managing!
FAQs
Android Erase
- Android Diagnostics
- 1. Fix Android Microphone Issues
- 2. Test NFC on Android Device
- 3. Check Android Device in Minutes
- 4. Apps For Sensor Check Android
- 5. Apps for Testing Device's Hardware
- 6. Tools for Conducting Screen Tests
- 7. Ways to Check Phone's Vibrations
- 8. Check Mobile Signal Strength
- 9.Realme Touch Screen Test Codes
- 10.Android Codes To Test Touch Screen
- 11.Phone Processor Speed Tests
- Erase Android
- 1. Delete Browsing History on Android
- 2. Clear App Data and Cache on Android
- 3. Delete Photos from Android
- 4. Wipe Android When It's Lost
- 5. Wipe Cache Partition on Android
- 6. Delete Text Messages on Android
- 7. Delete WhatsApp Backup
- 8. Wipe Data or Factory Reset
- 9. Erase Android Data Before Selling
- 10. Delete Contacts on Android
- 11.Delete Multiple Contacts on Android
- 12.Wipe Android Phone before Selling
- 13.Delete Photos on Android
- 14.Remove Pre-installed Apps
- 15.Delete Apps on Android
- 16. Access Trash on Android
- Android Reset
- 1. Restart Phone without Power Button
- 2. Reset Phone without Volume Buttons
- 3. Factory Reset Android Phone
- 4. Hard Reset Android Phone Using PC
- 5. Hard Reset Locked Infinix Phone
- 6. Factory Reset Lenovo Phone
- 7. Factory Reset Android Tablets
- 8. Factory Reset Lenovo Tablets
- 9. Format Your Android Phone
- 10. Hard Reset Android Phones
- 11.Reset Android Without Home Button
- 12.Restart Your Android Phone
- 13.Soft Reset Android Devices
- 14.Reset Android without Losing Data
- 15.Ways to Hard Reset Tecno Spark
- 16.Updated Android Factory Reset Code
- Data Erase Apps
- 1. Speed Booster for Android
- 2. Android Cleaners to Boost Device
- 3. Data Erase Apps to Protect Privacy
- 4. Data Eraser Apps to Wipe Android
- 5. 15 Best Cleaning Apps for Android
- Sell Old Android



















James Davis
staff Editor