7 Methods To Fix AirDrop Not Working iPhone 13 and All Models
Jul 12, 2024 • Filed to: Mobile Repair Solutions • Proven solutions
Apple's AirDrop stands as a functionality designed to streamline the sharing of files among users. By simply tapping, it facilitates the smooth transmission of photos, videos, documents, and various other data types across Apple devices. A prominent benefit of utilizing AirDrop lies in its effortless interaction with other Apple apps and hardware. As an example, individuals can promptly exchange photos from their iPhone to their MacBook with minimal effort.
However, what happens when AirDrop stops working out of nowhere? This article deals with this question by going through the possible reasons behind AirDrop not working. It will also provide 7 effective solutions to fix this problem.
Part 1: Looking Into The Reasons Why AirDrop is Not Working
The frustration that arises when AirDrop won’t work can be confusing and frustrating. To shed light on this phenomenon, we delve into the reasons why AirDrop may refuse to cooperate when you need it the most.
- Connectivity Issues:AirDrop's primary function relies heavily on wireless connectivity. Issues with Wi-Fi or Bluetooth can lead to AirDrop's failure to function correctly.
- Privacy and Security Settings:AirDrop relies on proximity for file sharing. It means that privacy and security settings play a significant role. Misconfigured settings, such as restricting AirDrop to Contacts Only or Receiving Off, can stop sharing attempts.
- Software Glitches:As with any technology, AirDrop is not immune to software bugs and glitches. Updates, software conflicts, or unresolved issues in the OS can all contribute to AirDrop not working as expected.
- Storage Limitations:AirDrop requires storage space on both the sender's and receiver's devices to transfer files. Running out of storage can lead to AirDrop failures.
Part 2: How To Fix AirDrop Not Working on Your Apple Device
Now that you understand the reason why my AirDrop is not working, it is time to go through the solutions. Provided below are the top 7 fixes to resolve the AirDrop not working issue:
Fix 1. Keep Devices Awake and Close
One reason behind AirDrop's failure could be that one of the two devices is locked. You need to ensure both devices are unlocked for a successful AirDrop transfer. Moreover, in case devices are too far from each other, there is a high probability of AirDrop not working. Keep the distance between both to a reasonable degree, which translates to within 30ft or 9m.
Fix 2. Enable Wi-Fi and Bluetooth For Functioning AirDrop
AirDrop needs both Bluetooth and Wi-Fi to work its magic. If one of both is turned off, AirDrop won't work. Ensuring that these wireless technologies are enabled and function correctly is essential for a smooth AirDrop experience. You can follow these instructions to ensure both Wi-Fi and Bluetooth are enabled and working in good order:
Instructions: Tap and open the Settings app on your iOS device. First, navigate to "Bluetooth” and ensure it is toggled on. Afterward, go back to the main Settings page, access Wi-Fi, and ensure that it is turned on.
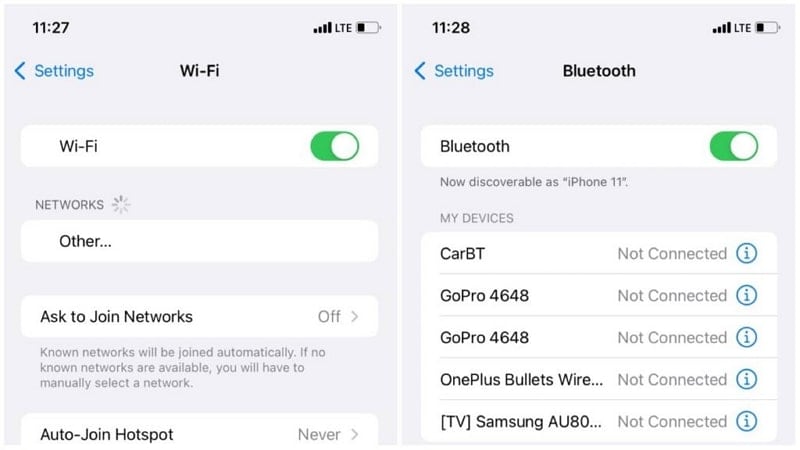
Fix 3. Turn Off Personal Hotspot
To transfer files, AirDrop creates a private wireless network between both devices. During transfer, your iPhone's personal hotspot can become a troublesome factor. It can disturb AirDrop's ability to create a network. That's why you should turn off the personal hotspot using these instructions to fix the iPhone AirDrop not working problem:
Instructions. Swipe downward from the top right corner of your device's home screen to access the Control Center. Here, move to the connectivity box, where you need to tap “Personal Hotspot” to close it.
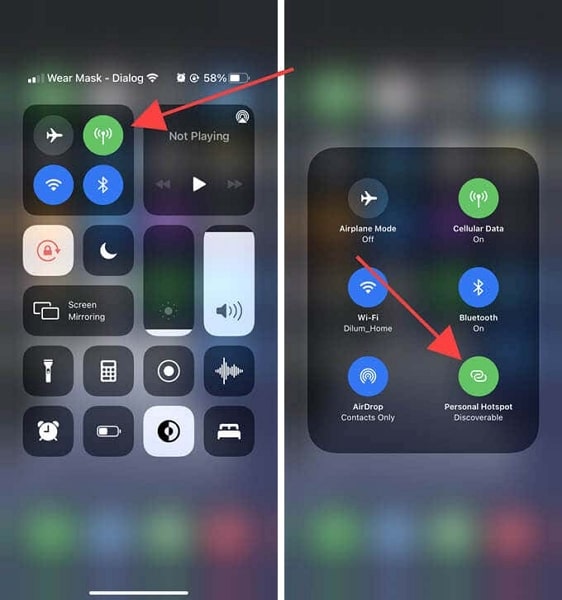
Fix 4. Turn Off Focus Mode
Focus Mode can sometimes interfere with AirDrop functionality. It is a feature introduced in iOS to help manage notifications and cut distractions. When Focus Mode is active, it may block incoming AirDrop notifications or requests. That can lead to AirDrop not working as expected. To turn off Focus Mode and ensure AirDrop operates smoothly, follow these instructions:
Instructions: Access the Control Center of your iOS device and long-press the "Focus" option. There, tap the focus mode that is enabled to deactivate it.
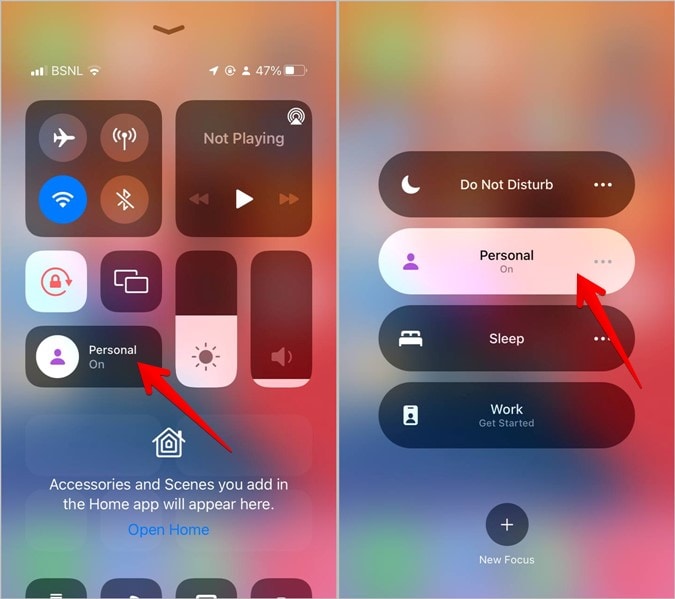
Fix 5. Keep iOS Device Updated
Your iOS device having the latest software and firmware updates are essential. This practice enables you to experience new features and enhanced performance. Follow these instructions to update your iOS device:
- Step 1. Move to "General" settings through the Settings app and tap "Software Update."
- Step 2. On the following screen, the device will check for new updates. If one is available, use "Update Now/Install Now" to initiate the updating process.
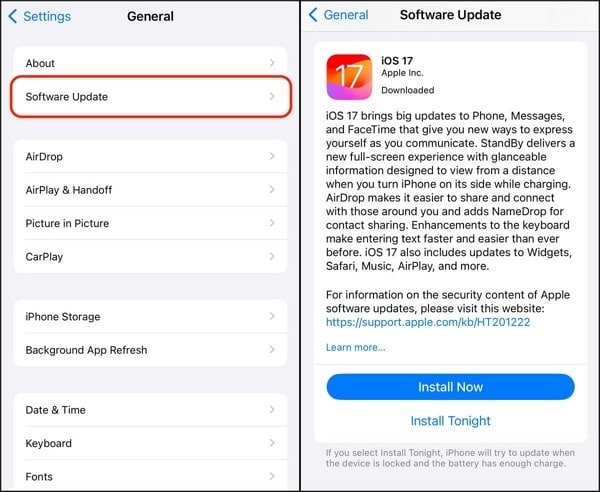
Fix 6. Look Into Mac's Firewall Settings
AirDrop is significantly influenced by the firewall settings on your Mac. This firewall serves the crucial purpose of safeguarding your computer against unauthorized access and potentially harmful network traffic. However, it can sometimes inadvertently block AirDrop connections. Here's how to check and adjust your Mac's firewall settings to fix AirDrop not working on Mac:
- Step 1. Click the Apple logo from the top left corner and choose "System Settings." Within the "System Settings," tap "Network" from the left sidebar. Here, click "Firewall" and follow it by pressing "Options."
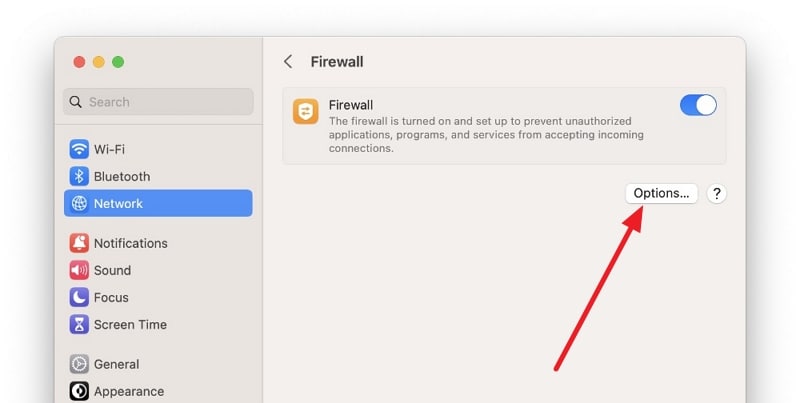
- Step 2. Within the "Options," ensure that the "Block All Incoming Connections" option is disabled. Here, also turn on the "Automatically allow built-in software to receive incoming connections" option.
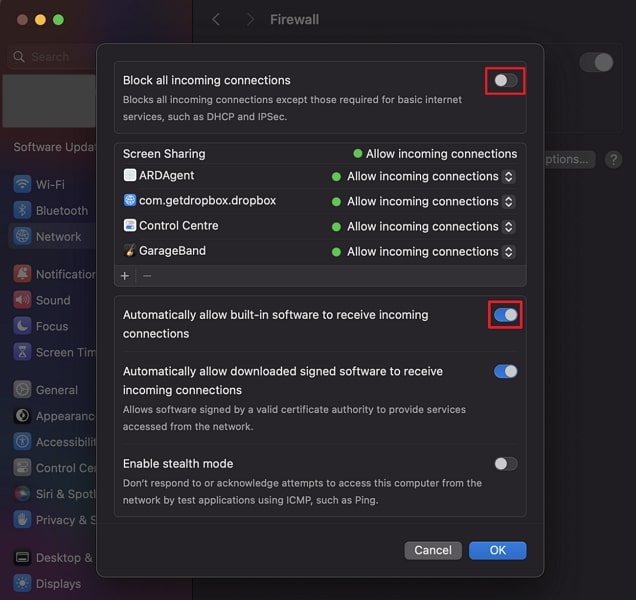
Fix 7. Reset Your iOS Device
If you've exhausted multiple solutions and find that AirDrop remains non-functional on your iOS device, you may contemplate resorting to a device reset as a final option. It's imperative to approach this step with caution, as it entails the complete erasure of all your device's data. Therefore, back up your essential files and follow these steps to reset your iOS device to fix AirDrop Not Working on iPhone 13:
- Step 1. In the Settings app of your iOS device, navigate to the "General" settings. Now, simply scroll down and select “Transfer or Reset iPhone" to proceed further.
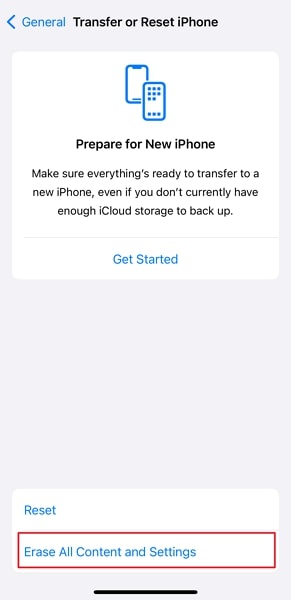
- Step 2. On the ensuing screen, select "Erase All Content and Settings." Follow the on-screen guidelines to reset your iOS device.
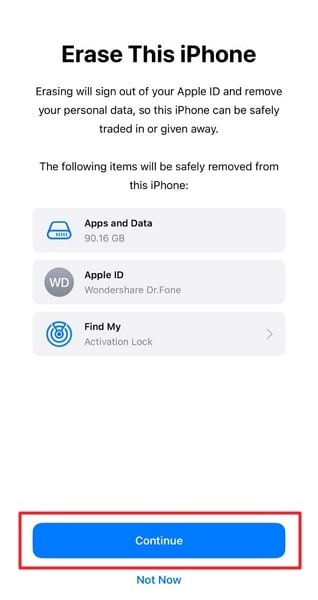
Part 3: Resolving All iOS System Issues With Wondershare Dr.Fone - System Repair (iOS)
There are times when persistent and complex iOS system issues are at the root of AirDrop problems. Here, conventional troubleshooting methods fall short. So, you need to turn to specialized software like Wondershare Dr.Fone . It is a valuable tool for resolving complex iOS issues such as boot loop, app crashing, and many more.
The great thing about this tool is that it repairs most problems without data loss. You can also use this tool to enter or exit Recovery and DFU modes using one click. The tool boasts a clean and user-friendly interface, making using it to fix problems a breeze.
Key Features of Wondershare Dr.Fone
- With Dr.Fone's help, you can upgrade or downgrade your device to the desired version.
- When upgrading or downgrading an iOS device with Dr.Fone, you don't need to jailbreak the device.
- It allows you to even upgrade your iOS devices to the latest beta version of iOS.
Steps To Fix iPhone AirDrop Not Working via Wondershare Dr.Fone
Following are the simplified step-by-step instructions you need to follow to fix iPhone AirDrop not working using Wondershare Dr.Fone:
- Step 1. Access the System Repair Feature
After downloading and starting Wondershare Dr.Fone on your device, hover the cursor towards the left-side panel and select "Toolbox." Following that, multiple tools will appear on the main screen. Click on the "System Repair" tool, and at the same time, connect your iOS device with the help of the respective connectivity cable.

- Step 2. Select Repair Type and Enable Recovery Mode
As you are performing repair for iOS, select "iPhone." You will be navigated to a different window, and within it, opt for "iOS Repair." From there, choose the "Standard Repair" option. Next, proceed to put your device into recovery mode by following the on-screen instructions.

- Step 3: Download iOS Firmware and Start Repair
The software will auto-detect the iOS firmware and show different options for it. Analyze and “Download” any firmware. Once the download is complete, click the “Repair Now” button to proceed further. After the repair is completed, click “Done” to end the iOS repair.

Conclusion
To conclude, it's evident that this innovative Apple feature can encounter hurdles. From connectivity issues to software glitches, we've covered an array of methods to get AirDrop back on track. However, there are instances when the complexities of iOS system issues prove too stubborn to overcome. Here, a specialized solution like Wondershare Dr.Fone can be a game-changer.
Wondershare Dr.Fone emerges as a powerful tool when it comes to AirDrop not working. With its clean interface and comprehensive iOS system repair capabilities, it offers a lifeline when all else fails. It provides a reliable means to restore your Apple device's full functionality.
iPhone Problems
- iPhone Hardware Problems
- iPhone Home Button Problems
- iPhone Keyboard Problems
- iPhone Headphone Problems
- iPhone Touch ID Not Working
- iPhone Overheating
- iPhone Flashlight Not Working
- iPhone Silent Switch Not Working
- iPhone Sim Not Supported
- iPhone Call Volume Low
- iPhone Software Problems
- iPhone Passcode Not Working
- Google Maps Not Working
- iPhone Screenshot Not Working
- iPhone Vibrate Not Working
- Apps Disappeared From iPhone
- iPhone Emergency Alerts Not Working
- iPhone Battery Percentage Not Showing
- iPhone App Not Updating
- Google Calendar not Syncing
- Health App Not Tracking Steps
- iPhone Auto Lock Not Working
- iPhone Screen Recorder No Sound
- Find My iPhone Not Sharing Location
- iPhone Battery Problems
- iPhone Media Problems
- iPhone Echo Problem
- iPhone Camera Black
- iPhone Won't Play Music
- iOS Video Bug
- iPhone Calling Problem
- iPhone Ringer Problem
- iPhone Camera Problem
- iPhone Front Camera Problem
- iPhone Not Ringing
- iPhone Not Sound
- iPhone Mail Problems
- Reset Voicemail Password
- iPhone Email Problems
- iPhone Email Disappeared
- iPhone Voicemail Not Working
- iPhone Can't get Mail connection
- Gmail Not Working
- Yahoo Mail Not Working
- iPhone Update Problems
- iPhone Stuck at the Apple Logo
- Software Update Failed
- iPhone Verifying Update
- Software Update Server Couldn't Be Contacted
- iOS update Problem
- iPhone Won't Update
- iPhone Connection/Network Problems




Daisy Raines
staff Editor
Generally rated4.5(105participated)