[Detailed Guide] iPhone Won't Update? Fix Now!
Jul 12, 2024 • Filed to: Mobile Repair Solutions • Proven solutions
Everyone gets excited as soon as they see new updates for their device. Unfortunately, if you're receiving a constant error for updating your iPhone to the latest version of iOS, you're not alone. An iPhone update failure is a mood spoiler and has become frequent for users. So, sway all your worries and dive in to solve the iPhone won't update issue. Let's look at all the tested fixes!
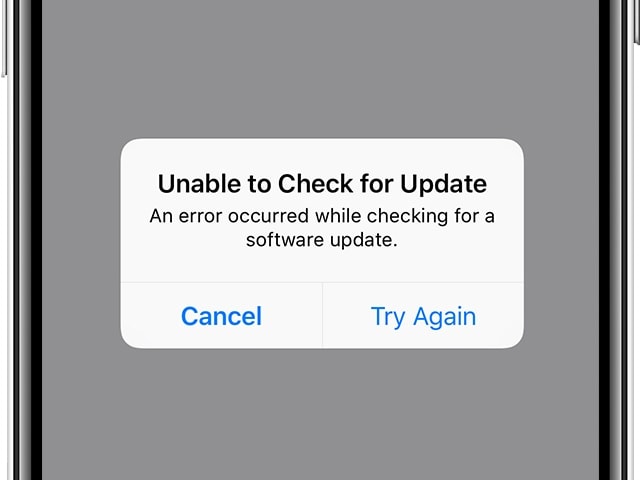
- Part 1: Make Sure Your iPhone is Compatible with the New Update
- Part 2: Make Sure the Apple Servers are Working Properly
- Part 3: Restart Your iPhone
- Part 4: Use Wi-Fi Instead of Cellular Data
- Part 5: Make Sure Your iPhone Has Enough Free Space
- Part 6: Use iTunes or Finder to Update iPhone
- Part 7: Fix iPhone Won't Update With Just one Click (without data loss)
- Part 8: Use iTunes or Finder to Restore iPhone
- Part 9: What to do if the Restore Failed? Try DFU Restore!
You can watch the video below to fix iPhone won't update problem with Wondershare Dr.Fone
Part 1: Make Sure Your iPhone is Compatible with the New Update
The answer to your question, why won't my iPhone update to iOS 15/iOS 16 can be a compatibility issue. Apple launches new iOS updates and drops support for older phones. So, check this compatibility list for iOS 15/iOS 16:
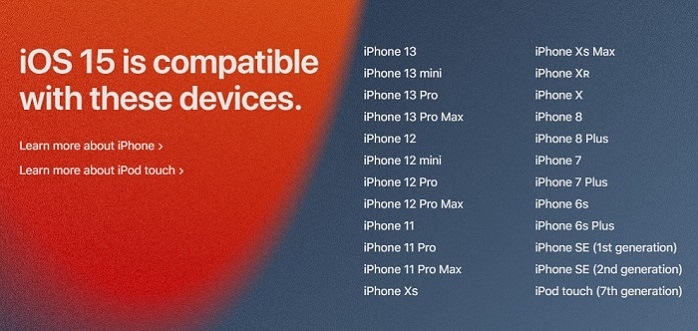
Suppose your iPhone won't update to iOS 14. In that case, the compatible devices are iPhone 11 (11 Pro, 11Pro Max), iPhone (XS, XS Max), iPhone X, iPhone XR, iPhone 8( 8Plus), iPhone 7, 7Plus, iPhone 6S, 6S Plus, iPhone SE (2016), (2020).
Lastly, if your iPhone won't update to iOS 13, then check the compatible device list here, iPhone 11 ( 11 Pro, 11Pro Max), XS, XS Max, XR, X, 8, 8 Plus, 7, 7 Plus, 6s, 6s Plus, iPhone SE, iPod touch (7th generation).
Part 2: Make Sure the Apple Servers are Working Properly
The potential reason you can't update iOS can be overloading in Apple servers. When Apple launches new software updates, millions of people at once start downloading them. This simultaneous action causes overloading in Apple servers. For example, this happened back when the iPhone 13 iOS update was launched.
So, the key is PATIENCE; you can wait for the Apple servers to function properly. Once the load is bearable, you can download your new iPhone update. Your iOS 15 not installing issue will be solved hassle-free.
Part 3: Restart your iPhone
If still, your iPhone won't update to iOS 15 or other versions, a simple restart can solve the issue. Restarting your iPhone from time to time is advised and can initiate the update instantly. To restart the iPhone:
3.1 How to Restart Your iPhone X, 11, 12, or 13
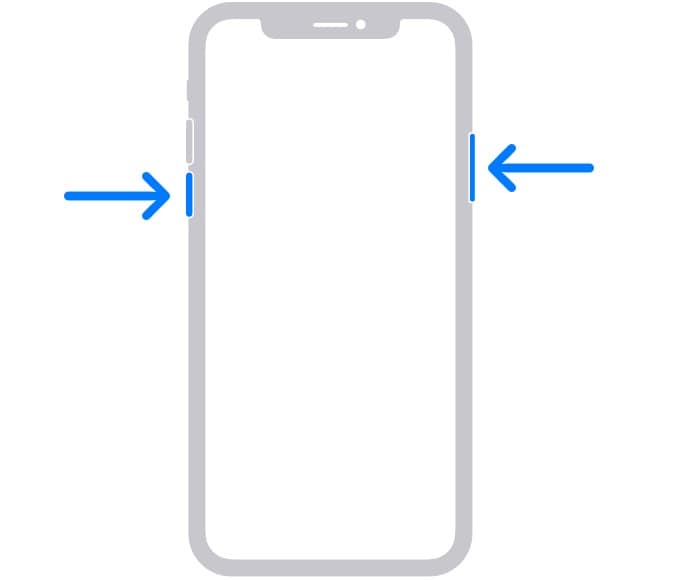
- Press and hold either the Volume Button or the Side Button.
- Power off slider appears
- Drag the slider, and after 30 seconds, your device will turn off.
- Now, to restart the device, press and hold the Side Button.
3.2 How to Restart Your iPhone SE (2nd or 3rd generation), 8, 7, or 6
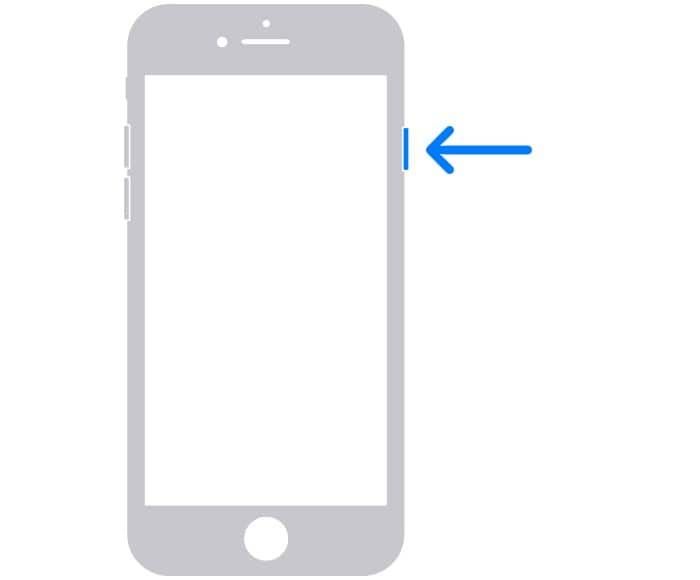
- Press and hold the Side Button till you see the power off slider.
- Next, drag the slider to turn off iPhone.
- Now, turn on your device by pressing and holding the Side Button.
3.3 How to Restart Your iPhone SE (1st generation), 5, or Earlier
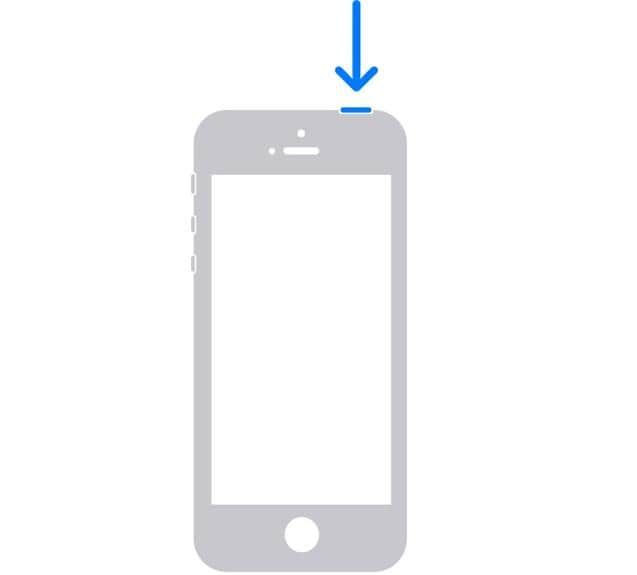
- Press and hold the Top Button till the power off slider appears
- Drag the slider to turn off the device.
- To restart the iPhone, press and hold the Top Button.
Part 4: Use Wi-Fi Instead of Cellular Data
If you're still unable to find a solution to the question, why can’t update iOS? Then it may be due to poor cellular network. As the cellular networks are sometimes slow, they can't support software download. However, turning on the Wi-Fi of your iPhone can start your download immediately.
Turn on your Wi-Fi:
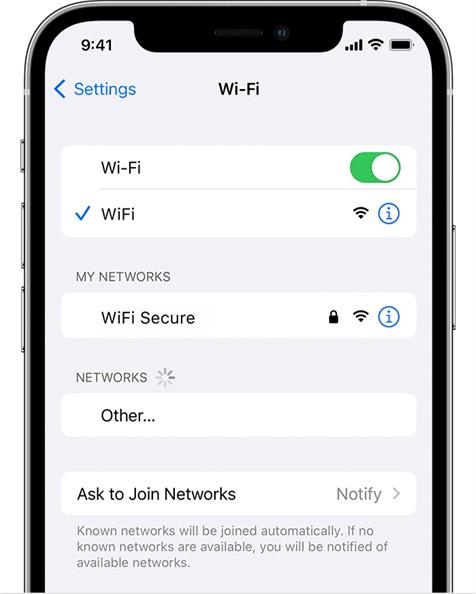
- Go to Settings, open Wi-Fi
- Turn on the Wi-Fi; it will automatically start searching for available devices.
- Tap on the desired Wi-Fi network, enter the password, and Connect.
You will notice a tick mark in front of the Wi-Fi name and a Wi-Fi signal on top of the screen. Now, start the software update, and your iPhone won't update problem will be solved.
Part 5: Make Sure Your iPhone Has Enough Free Space
Your iPhone not updating to iOS 15 can be due to a lack of storage space. Software generally requires 700-800 megabytes of space. So, this can be a very common reason you can't update iOS.
To check the storage space: Go to Settings, tap on General, and finally on [Device] Storage.
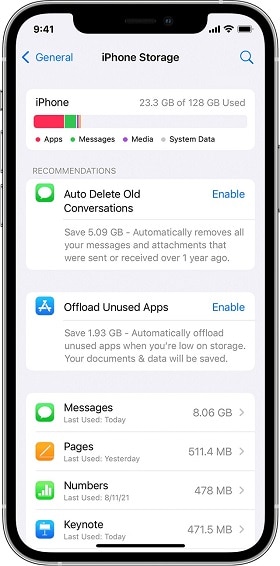
You will see a list of recommendations for optimizing your device's storage. You can erase cached data and see what's using your maximum storage and optimize and control all the storage and space by deleting unused apps. This way, you can bring in enough space, and your iPhone won't update issue will be resolved.
Part 6: Use iTunes or Finder to Update iPhone
Are you still facing iOS 15 not installing issues on your iPhone? Well, go for this fix as it will solve the issue. So, use iTunes or Finder to update the iPhone.
6.1 Update with iTunes
- Open iTunes on your PC and plug in your iPhone with the help of a lighting cable.
- Click the iPhone icon at the top of the iTunes window.
- Then, click the Update icon on the right-hand side of the screen.
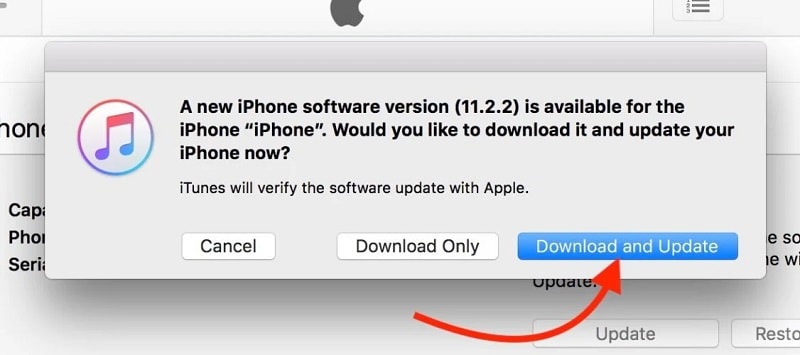
- Finally, Confirm that you want to update your iPhone by clicking Download and Update.
6.2 Updating Your iPhone in Finder
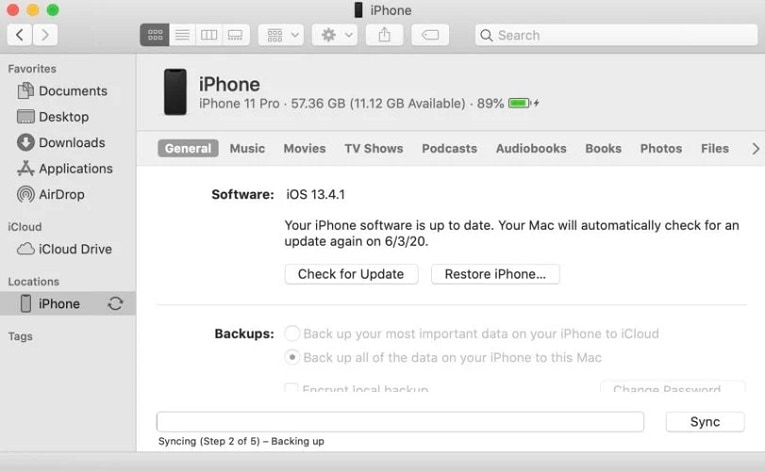
- Use a Lightning cable to connect your iPhone to your Mac.
- Launch Finder.
- Select on your iPhone under Locations.
- Click Check for Update and update the iPhone.
6.3 Try Settings App if iTunes/Finder Doesn't Work
If you tried to use iTunes or Finder to update your iPhone at the beginning, but it failed. Try this:
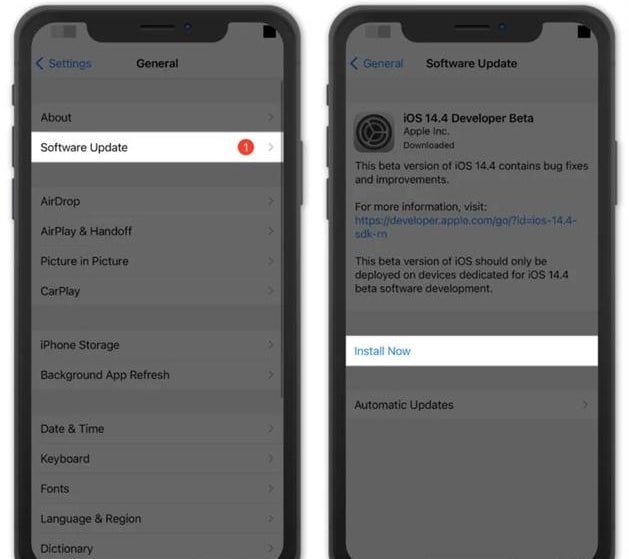
- Go to Settings.
- Tap General.
- Go to Software Update.
- Plugin your iPhone and tap the Download and Install button.
Part 7: Fix iPhone Won't Update with Just One Click (Without data loss)

Dr.Fone - System Repair
Repair iOS System Errors to Fix iPhone Won't Update Without data loss.
- Only fix your iOS to normal, no data loss at all.
- Fix various iOS system issues stuck in recovery mode, white Apple logo, black screen, looping on start, etc.
- Downgrade iOS without iTunes at all.
- Works for all models of iPhone, iPad, and iPod touch.
- Fully compatible with the latest iOS version.

One-stop solution to the iPhone won't update errors is Dr. Fone - System Repair (iOS). The best part about this handy tool is that it solves the iPhone can't update issues without data loss. Moreover, it's easy to use and fixes the problems within minutes.
Use Dr. Fone - System Repair (iOS) to Fix iPhone Won't Update:

- Install the Dr. Fone tool on your computer.
- Now, Launch Dr.Fone and choose System Repair from the main window.
Note: There are two modes; the Standard Mode fixes the iPhone without data loss. Whereas the Advanced Mode erases the iPhone's data. So, first, start with Standard Mode, and if the problem continues, then try with Advanced Mode.

- Connect your iPhone to the computer with a lighting cable and select Standard Mode.
Dr. Fone will identify your device and model number. Then, click on Start after confirming the device information
- Wait for downloading firmware to complete and verifying the firmware.
- Click on Fix Now.

After the repair completes, your iPhone should be able to update.
Part 8: Use iTunes or Finder to Restore iPhone
Restoring the iPhone with the help of iTunes or Finder will reset it to factory settings. You have to create a backup of your data first to avoid data loss. Here is the complete guide:
Restoring Your iPhone in iTunes on a Mac with macOS Mojave or earlier, or Windows PC
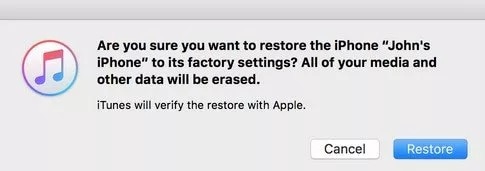
- Launch iTunes on your computer and plug in your iPhone using a Lightning cable.
- Click the Restore icon on the right side of the window.
- Click on Confirm.
- iTunes can install the latest iOS version.
Restoring Your iPhone in Finder on a Mac with macOS Catalina or later
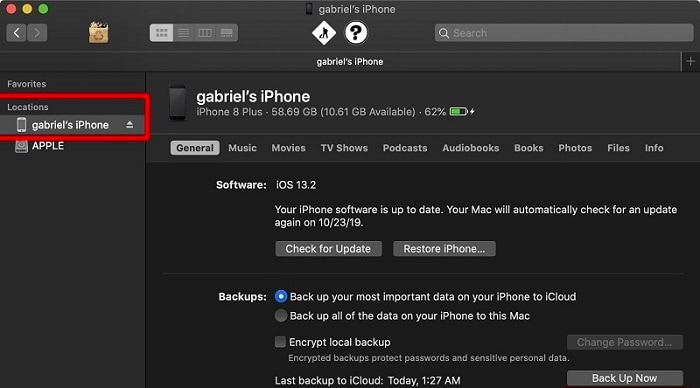
- Launch Finder on your computer and attach the iPhone with the help of a lighting cable.
- Under locations, tap on your iPhone. Then, click Restore iPhone to update it to the latest version of iOS.
Part 9: What to do if the Restore Failed? Try DFU Restore!
Due to any circumstance, if your restore through iTunes and Finder fails, there's another fix. Try DFU restore, which will wipe all software and hardware setting on your iPhone, so the iPhone won't update to iOS 15/14/13 issues may be solved.
Steps for iPhone without home button:
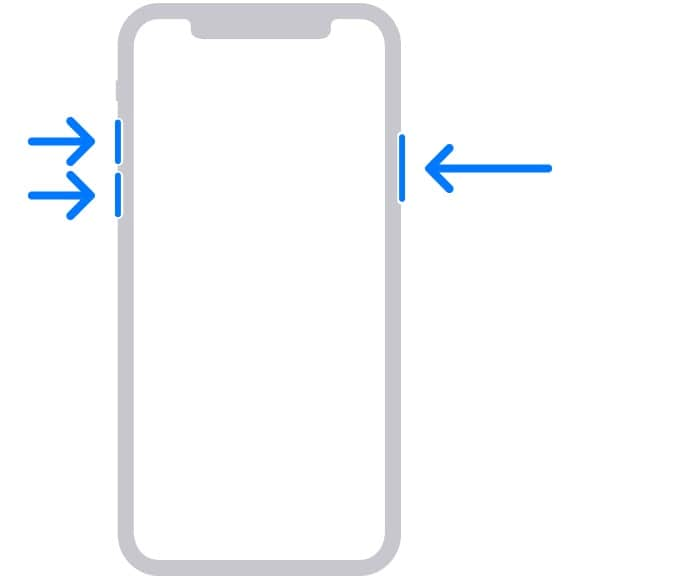
- Plug your iPhone into the computer with the help of a lighting cable.
- Open iTunes on (on PCs or Macs running macOS Mojave 10.14 or earlier) or Finder (For Mac running on macOS Catalina 10.15 or newer).
- Now, press and release the Volume Up button.
- Then, press and release the Volume Down button.
- After that, press and hold the Side Button until the iPhone's display turns black.
- When the screen turns black, press and hold the Volume down button while holding the side button. (Hold them for 5 seconds)
- Now, release the Side Button but continue to hold the Volume Down button.
- When the iPhone appears on iTunes or Finder, you can release the Volume down button.
- As soon as it appears, it's DFU mode! Now click on Restore.
This will restore the iPhone to the latest iOS version.
Steps for iPhone with home button:
- Plugin your iPhone with the home button to your Mac or Windows PC.
- Make sure either iTunes or Finder is running on your computer.
- After this, press and hold the side button for 5 seconds.
- Now, swipe the slide to power off the device.
- After this, press and hold down the side button for 5 seconds. And while pressing the side button, press and hold down the Home button for 10 seconds.
- If the screen stays black but is lit up, your iPhone is in DFU mode.
Note: It will erase all the data from your iPhone, so creating a backup is advised.
“My iPhone won't update” error is surely a very frustrating and exhausting error. So, try the fixes mentioned above, which are very effective and will surely solve the iPhone update issue. With these methods, you can easily fix iPhone won't update issue.
Upgrade & Downgrade
- iOS Beta Install
- 1. Download iOS Beta Profile
- 2. Download the iOS 13 Beta
- 3. iOS 16 Beta Download
- 4. Uninstall iOS Beta
- 5. Install iPhone Beta Profile
- 6. Install Mac Beta Profile
- 7. Install iOS 15 Beta Profile
- 8. Upgrade iPad to iOS 14
- iOS News
- 1. Update iPhone 4s to iOS 9
- 2. Cheaper iPhone
- 3. Customize iPhone Home Screen
- 4. Know About iOS 15 Lock Screen
- 5. Add Lyrics to Song on Apple Music
- iPhone Downgrade Tips
- 1. Downgrade iOS Like a Pro
- 2. Roll Back to an Older iOS Version
- 3. Downgrade to iOS 15
- 4. Install Developer Profile
- 5. Downgrade iOS without iTunes
- 6. Downgrade to iOS 14
- 7. Download and Install the iOS 16
- iPhone Update Tips
- 1. iPhone & iPad Security Updates
- 2. Undo an Update on iPhone
- 3. Update iPhone with/without iTunes
- 4. Fix iPhone Checking for Update Stuck
- 5. Fix iPad Software Update Failed
- 6. Fix iPhone Stuck On Update
- 7. Fix iPhone Won't Update
- 8. Fix Update Server Not Be Contacted
- 9. Fix iPhone Stuck on Update Requested
- 10. Resolve iPhone Cellular
- 11. Resolve iPhone Error 1110
- 12. Fix iPhone Frozen
- iOS 11/12 Problems
- 1. Fix iPhone Stuck on Waiting
- 2. Fix iPhone Can't Make Calls
- 3. Fix iPhone Stuck on Logo
- 4. Fix Photos Disappeared from iPhone
- 5. Fix iPhone Keeps Freezing
- iOS 13 Problems
- 1. Fix CarPlay Not Connecting
- 2. Fix Resolve Apps Won't Open
- 3. Fix Song/Playlist Missing
- 4. Fix iPhone Asking for Passcode
- iOS 14 Problems
- 1. Fix Map Voice Navigation Won't Work
- 2. Fix iMessage Not Working
- 3. Recover Deleted Data on iOS 14
- 4. Recover Disappeared Notes on iOS 14
- iOS 15 Problems
- iOS 16 Problems
- 1. Fix iPhone Wi-Fi Not Working
- 2. Fix iOS 16 Battery Drain Issues
- 3. Fix Screen Mirroring Not Working
- 4. Fix Apple CarPlay is Not Supported
- 5. Fix iPhone Screen Not Responding
- 6. Fix iPhone Apps Keep Crashing
- 7. Fix Call Failed iPhone Issue
- 8. Fix iPhone Stuck On Apple Logo
- 9. Counter iPhone Heating Problems
- 10. Fix iPhone Stuck in Boot Loop
- 11. Fix iPhone Bluetooth Not Working
- iOS 17 Problems
- 1. iPhone Freezing After Update
- 2. iOS 17 Wallpapers Blurry at Top
- 3. Fix iPhone Charging Slow
- 4. Enable Live Activities iOS 17
- 5. Fix iOS 17 Apps Crashing
- 6. Fix iPhone Stuck on Verifying Update
- 7. Overheating after 17 Update
- 8. Fix iOS 17 Keyboard Bug
- 9. Fix iOS 17 Green Screen Issue
- 10. iOS 17 Bugs & Fixes
- 11. No iOS 17 Update on Your iPhone
- 12. iOS 17 Unable to Download
- 13. Missing contacts with iOS 17 update






Daisy Raines
staff Editor
Generally rated4.5(105participated)