How to Solve iPhone Sound Not Working?
Jul 12, 2024 • Filed to: Mobile Repair Solutions • Proven solutions

Has it ever happened to you that you can’t hear anything on your iPhone? You’re not alone. There are plenty of possible reasons why there’s no sound on an iPhone. Fortunately, there are also plenty of solutions for this problem.
First, we’ll cover why your iPhone sound isn’t working. Then, we’ve prepared a list of twelve solutions for this problem with step-by-step guides for each. If you can’t hear anything on your iPhone, check out our list of fixes, and you’ll have your sound back in no time.
Part 1. Why Is There No Sound on My iPhone?
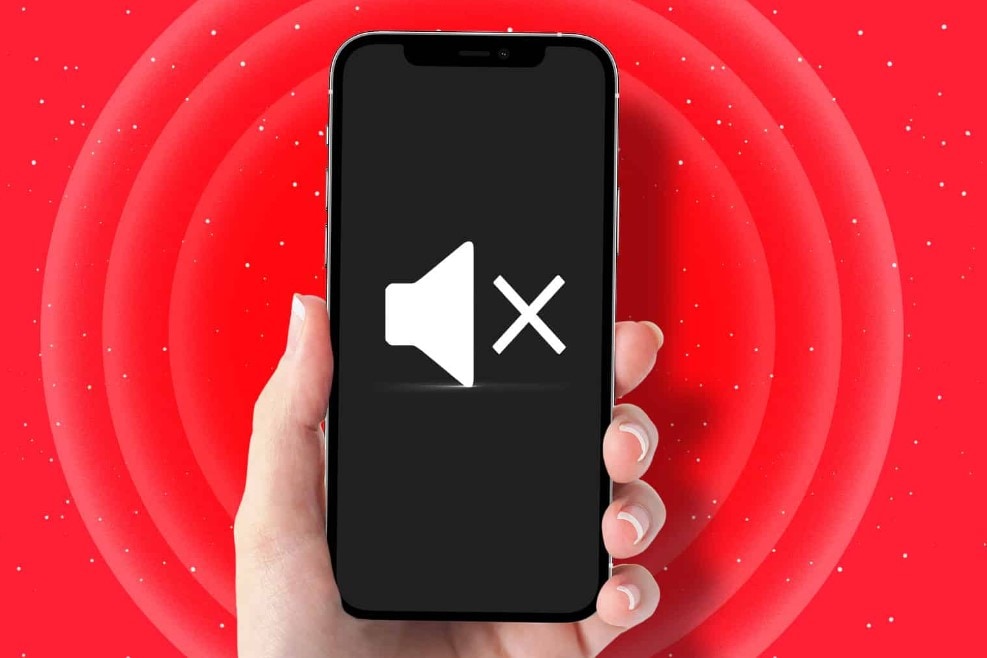
If you own an iPhone, there were likely times when there was no sound on your iPhone. Are your notifications not beeping? Is your phone not ringing, or is your alarm not going off? Maybe your videos have no sound too? No need to worry. These can happen from time to time and usually are harmless.
Why does this happen?
There are many reasons – you might’ve turned your sound off or put your iPhone in Do Not Disturb mode. You might’ve even accidentally connected your phone to wireless headphones via Bluetooth.
Moreover, your iPhone’s sound might not be working because of your iOS, in which case you’ll need to update it to the latest version. You might also need to repair your iPhone system if there’s a problem with it.
Don’t worry – we’ve prepared a detailed guide to repairing your phone’s system.
Another reason could be that your phone needs a restart or a reset. These are just a few reasons you have no sound on your iPhone. Luckily, these are all easy fixes, and we’ve prepared a step-by-step guide for each of these fixes.
Part 2. Methods You Can Try When iPhone’s Sound Isn’t Working
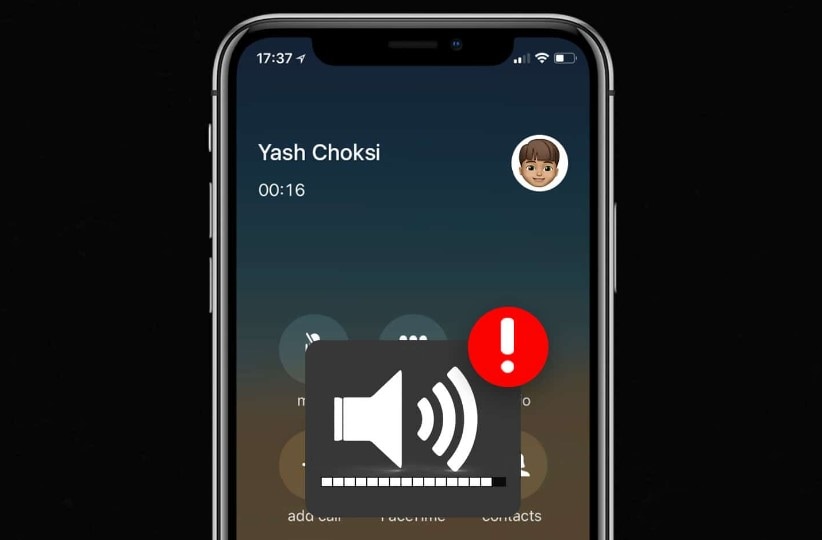
As mentioned, the real reason behind your iPhone’s sound not working is probably benign. Therefore, there’s no need to panic and stress over it. Thoroughly go through our list of fixes and try them. You’ll solve your problem in just a few minutes, and your iPhone will be as good as new.
1. Turn off Bluetooth
If you can’t hear any sound on your iPhone, like no ringing, audio, or beeping, your phone could be connected to a Bluetooth speaker or AirPods. If that’s the case, you only need to turn off your Bluetooth to disconnect your iPhone:
- Step 1: Open the ControlCenter by swiping down from the upper right corner of your screen.
- Step 2: In the left corner, you’ll see the Bluetooth icon. If it’s blue, that means your iPhone is connected to a device.

- Step 3: Tap on it to make it white. This will disconnect you from your AirPods.
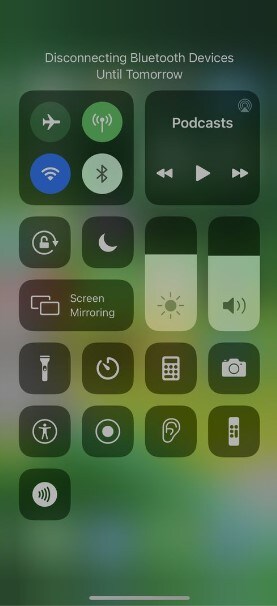
These steps only disconnect your iPhone. Here’s how to turn Bluetooth off completely:
- Step 1: Open Settings.
- Step 2: Click on
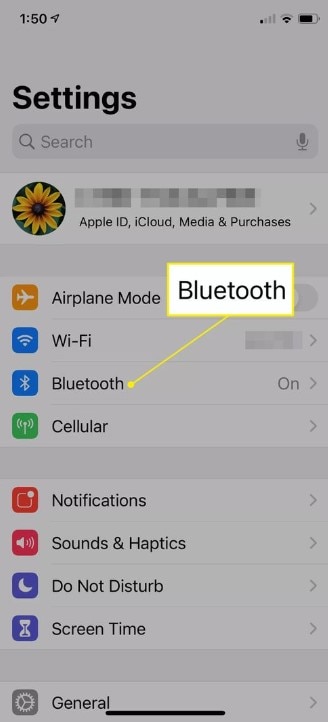
- Step 3: If the switch next to Bluetooth is green, that means it’s turned on.
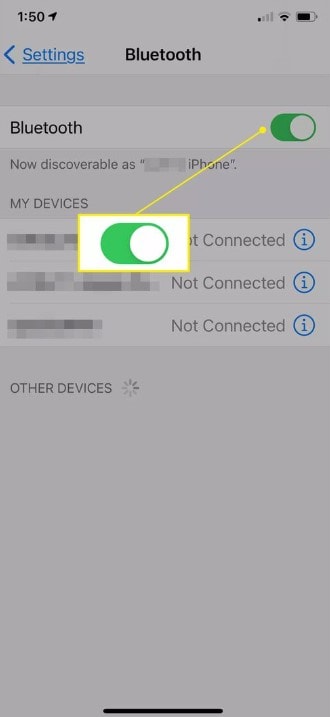
- Step 4: Tap on the green switchto turn off Bluetooth.
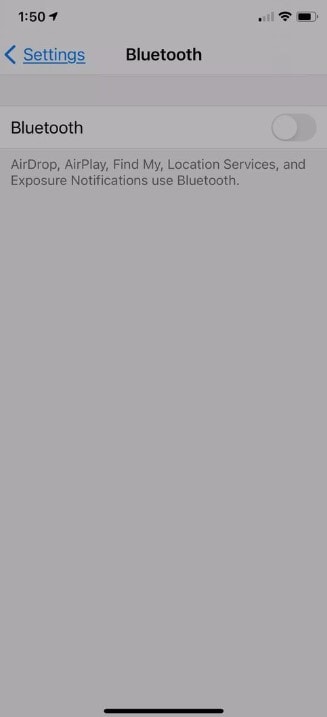
2. Disable Do Not Disturb
Another possible reason there is no sound on the iPhone could be the Do Not Disturb mode. You won’t get any phone calls or notifications if this mode is on. If you’re not using this mode regularly, you might not be used to it, so you probably turned it on by accident. To turn it off, just:
- Step 1: Open the ControlCenter by swiping down from the upper right corner of your screen.
- Step 2: Click on the Do Not Disturb iconwith a purple moon on a white background.
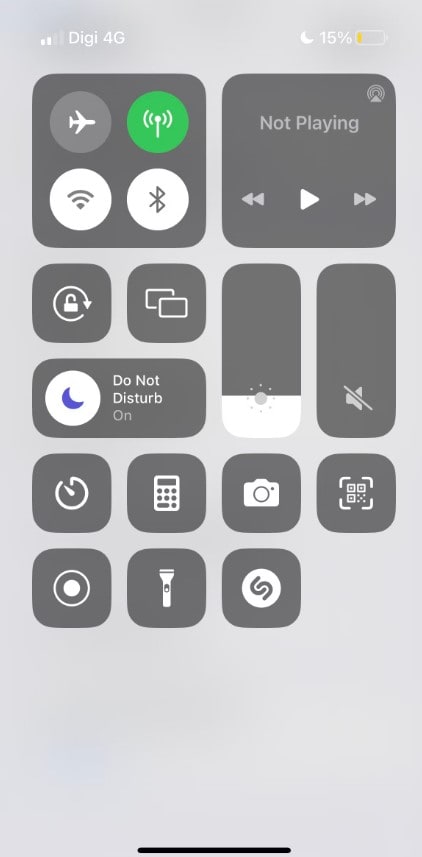
- Step 3: If there’s the moon icon but it says Focus, tap on it and hold. You’ll see Do Not Disturb there. Again, if the icon is white and purple, tap on it to turn it off.
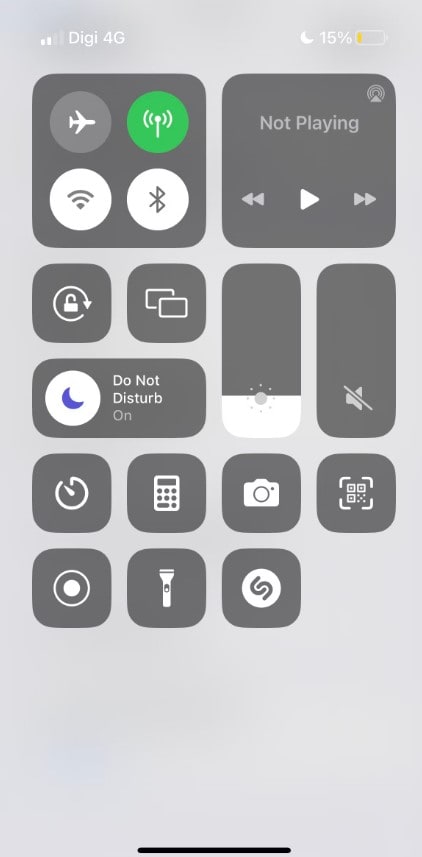
3. Turn off Silent Mode
Your iPhone’s sound might not be working due to the Silent Mode. In that case, you can volume up as much as you want, but the phone won’t ring. To turn it off, follow these steps:
- Step 1: Find a switch on the left side of your iPhone.
- Step 2: Your Silent Mode is on if you can see a band of orange.

- Step 3: Flip the switch.

4. Check Volume Level and Adjust
Besides the Silent Mode, you might’ve turned down the volume on your iPhone or turned the ringing and alarms off. If that’s the case, it’s another easy fix:
- Step 1: You can increase volume by pressing the side Volume Up
- Step 2: You can also adjust the sound in the Control Center by sliding your finger across the Sound Bar.
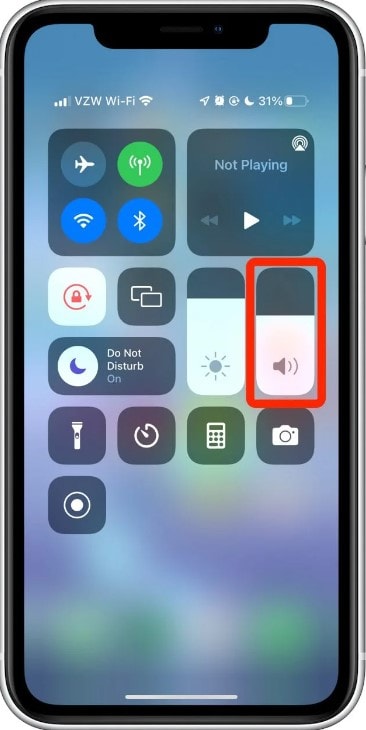
- Step 3: Then, open
- Step 4: Go to Sounds & Haptics.
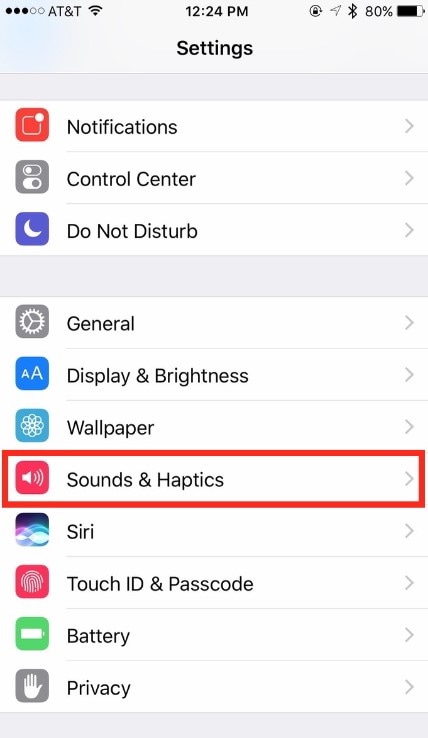
- Step 5: You’ll see the adjustment glider for the ringtone and alerts. Adjust it as you wish.
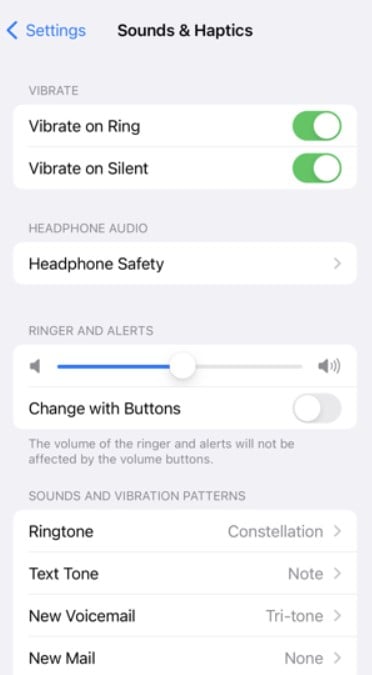
5. Update Your iOS
The root of your problem could be that you’re using an older version of iOS. If you’re still using an outdated system version, your iPhone can start having issues, slow down, and the sound can stop working. Thus, you should update your iOS to the latest version:
- Step 1: Open Settings.
- Step 2: Press General>Software Update.
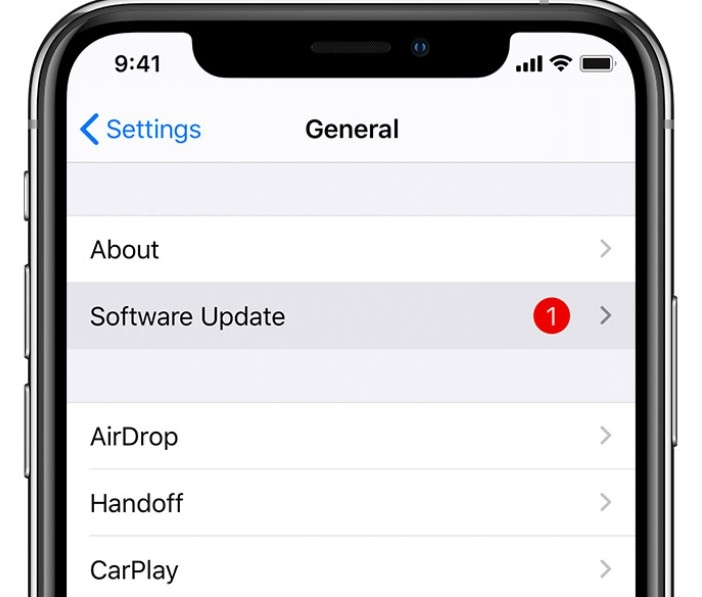
- Step 3: You’ll see if there’s an available software update. If so, press Download and Installor Install Now.
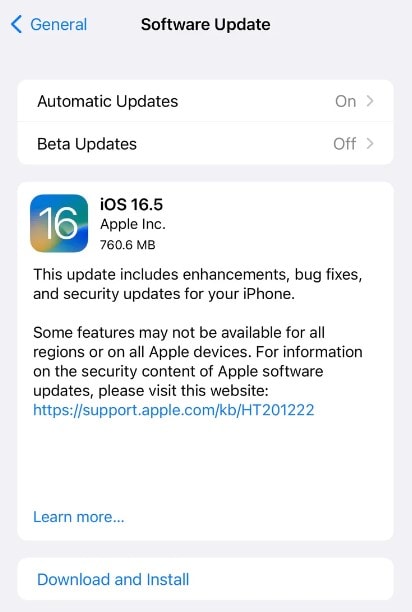
- Step 4: If asked, enter the passcode to start the iOS update.
6. Repair Your iOS
The reason there’s no sound on your iPhone could be that your system is facing some issues. If so, you’ll need to repair your iOS. If you want to repair your iOS without losing data, we suggest trying Wondershare Dr.Fone.
Wondershare Dr.Fone is an easy iPhone manager that allows you to repair your iOS, back up and recover data, transfer phones, screen mirror it on your PC, and more. This system repair tool is easy to use and will repair your iOS in just a few minutes:
- Step 1: Open Wondershare Dr.Fone on your computer and go to Toolbox>System Repair.

- Step 2: Then, select iPhone>OS Repair.


- Step 3: If you want to retain all your data, select the Standard Repaire

- Step 4: Next, put your iPhone into Recovery Mode.

- Step 5: The software will automatically find the iOS versions that can be installed on your iPhone. Click Downloadnext to the one you want to install.

- Step 6: Wait for the iOS version to download.

- Step 7: Once it’s done, click Repair Now.

- Step 8: Wait for the repair process to complete.

- Step 9: When it’s finished, click Done.

7. Restart Your Phone
Another way to fix the sound on your iPhone could be as easy as restarting it:
- Step 1: If you have an older version, 8 or below, hold down the Side buttonfor a few seconds.
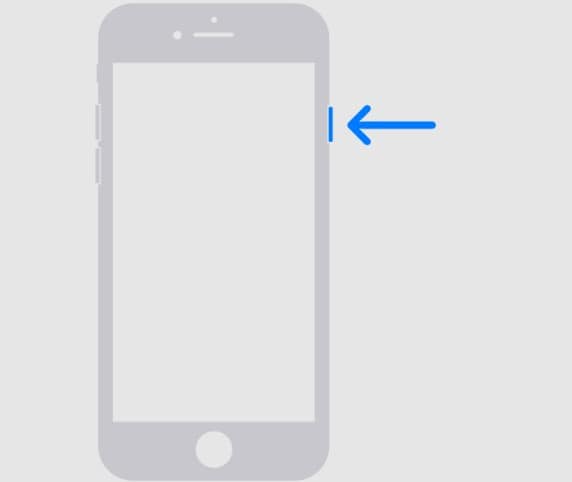
- Step 2: For versions X or later, hold down the Volume Down and Side buttons
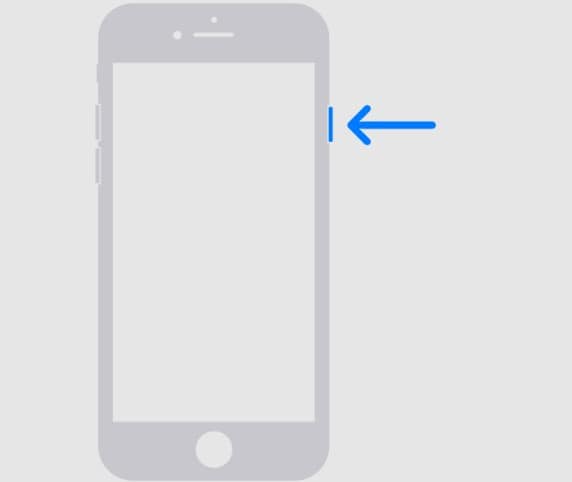
- Step 3: Drag the Power-off slider.
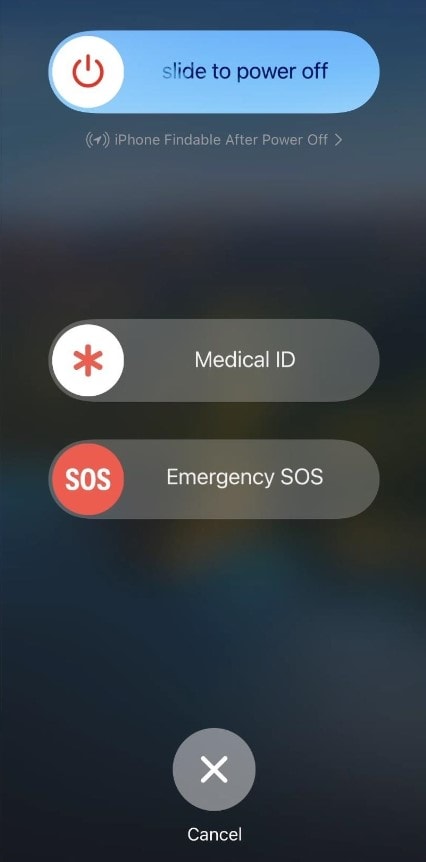
- Step 4: Wait 30 seconds, then turn it on again.
8. Restore Factory Settings
Some corrupted files or something else in your system might be causing the issue, and you’ll need to restore your iPhone to factory settings:
- Step 1: First, back up your iPhone.
- Step 2: Open Settings.
- Step 3: Go to General.
- Then, choose Transfer or Reset iPhone.
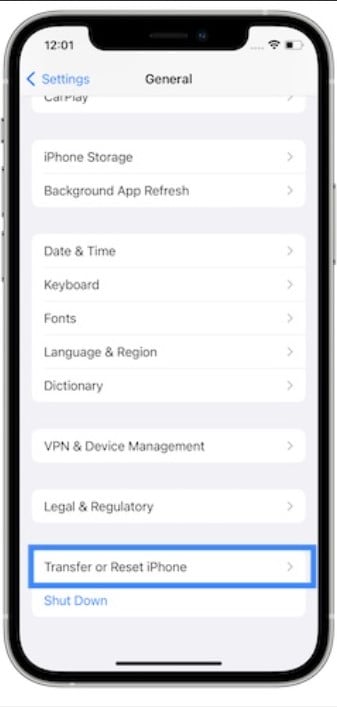
- Step 4: Click on Erase All Content and Settings.
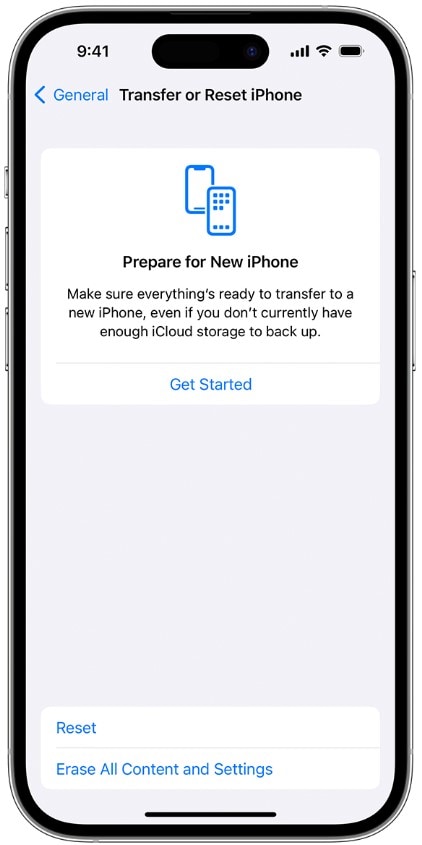
- Step 5: Confirm you want to erase your iPhone data.
- Step 6: Wait for the process to finish and set your iPhone as new.
9. Scan Your Device for Malware
Even though it’s highly unlikely your iPhone caught a virus, you should still check for it. If your iOS is up to date, the chances of having malware on your iPhone are very slim. However, if your iPhone is jailbroken, it might’ve caught some malware.
Here’s how to check for malware:
- Step 1: Check your Storage If there’s much less storage space remaining than it should be, malware could’ve taken it up.
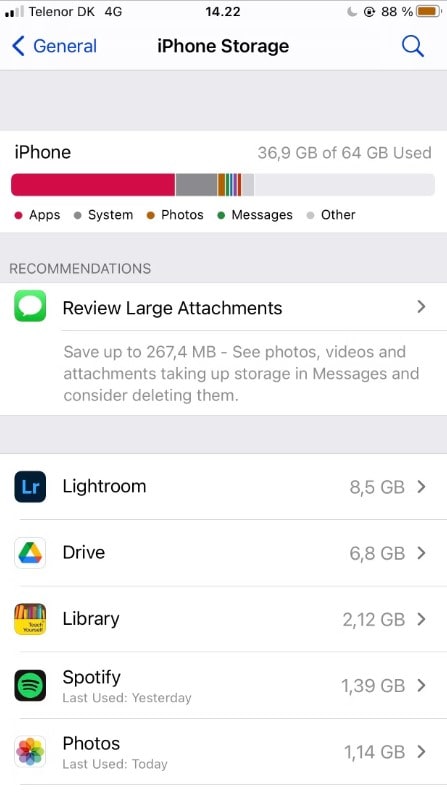
- Step 2: Look for unfamiliar or suspicious apps on your iPhone that could be installed with malware.
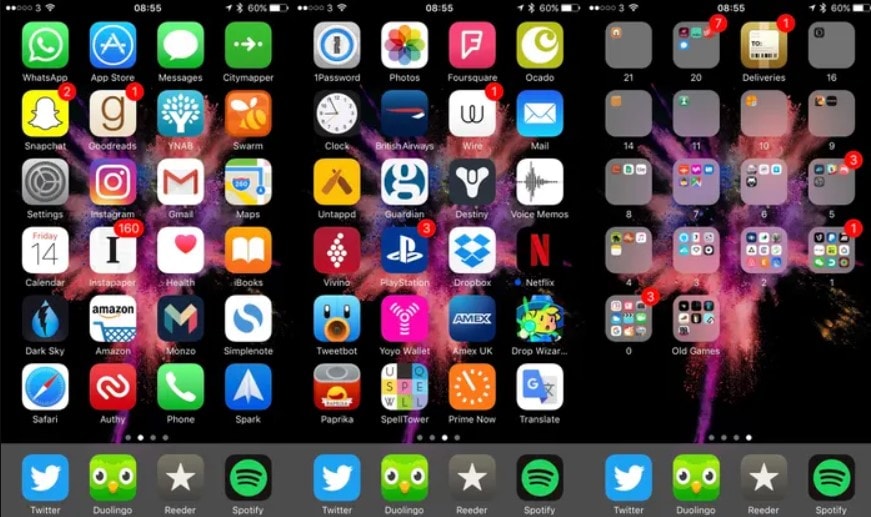
- Step 3: Check your phone bill. If it’s significantly larger than it should be, malware could be making unauthorized phone calls or using your mobile data.
10. Clean Your Charging Port and Speaker Area
Another reason for having no sound on your iPhone can be that your charging port and speaker need cleaning. However, use soft and dry tools, such as a toothpick, cotton swabs, and paper towels. Avoid water, alcohol, and blowing into your speaker. You can try these steps:
- Step 1: Turn your iPhone off first.
- Step 2: Gently clean your charging port and speaker area with a toothpick.

- Step 3: Add cotton to the toothpick and gently insert it back in.

- Step 4: Repeat the process until it’s clean of all debris.
- Step 5: While cleaning, you can use a flashlight to check the charging port and speaker.
11. Reset Phone Settings
If your sound isn’t working on your iPhone, you might have adjusted some settings wrong, or there’s a problem that you can’t seem to detect. Therefore, restoring to factory settings can fix the iPhone’s no-sound problem:
- Step 1: Open Settings.
- Step 2: Go to General.
- Step 3: Then, choose Transfer or Reset iPhone.
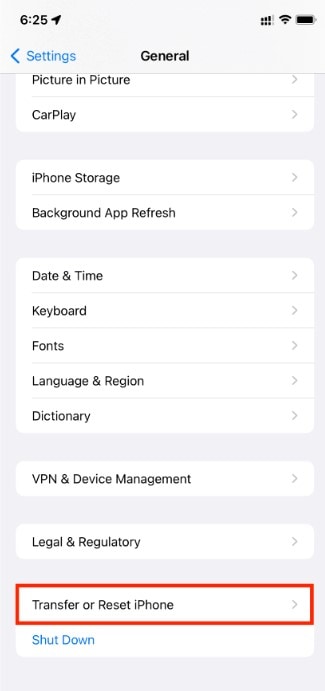
- Step 4: Click on Reset.
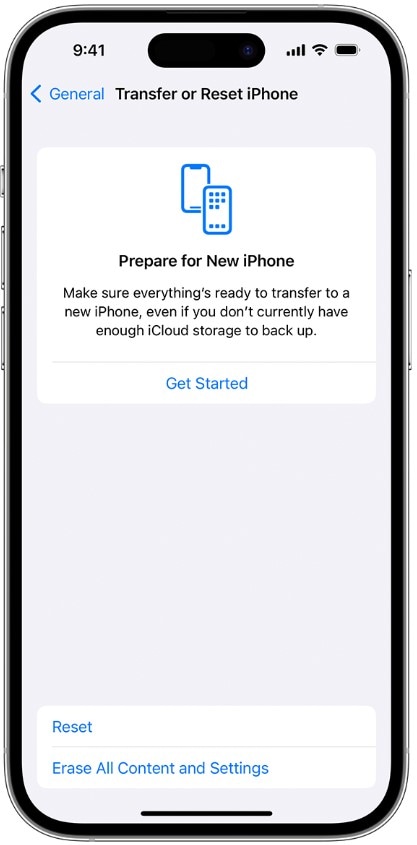
- Step 5: Then, click on Reset All Settings.
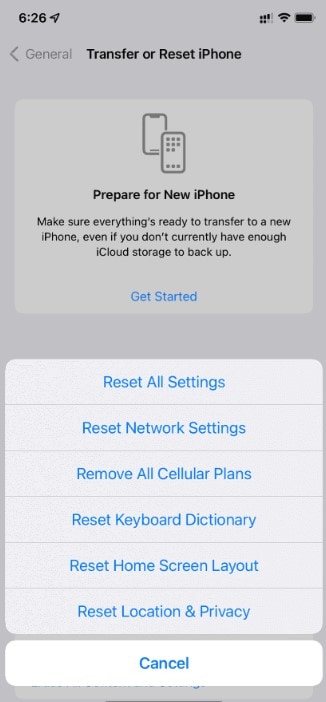
12. Check App Notification Settings and Adjust
If you’re not getting any notifications or your notifications are silent, check the notification settings. You might have turned notifications off for specific apps. To check and adjust app notifications, follow these steps:
- Step 1: Open Settings.
- Step 2: Go to Notifications.
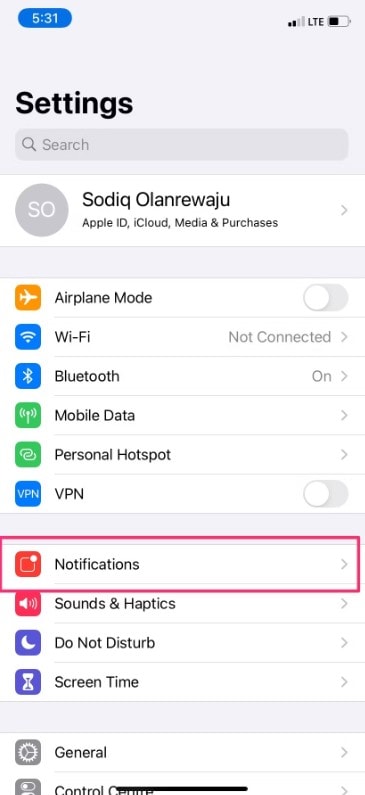
- Step 3: Under Notification Style,you’ll find all your apps. You’ll see Off written down under each app’s name if the app notifications are off.
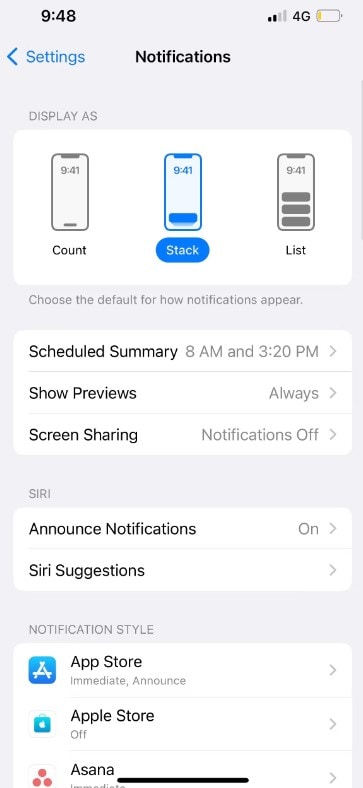
- Step 4: Click on an app you want to turn notifications for and click Allow Notifications.
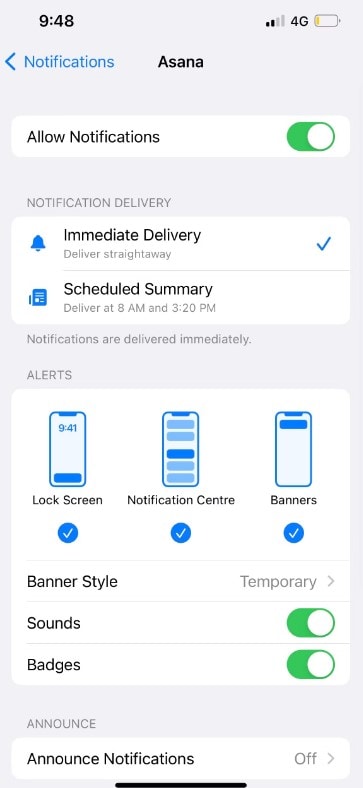
Conclusion
If you’re having a problem with sound on your iPhone, it could be due to several reasons. You might have turned Silent Mode on, your speaker might need cleaning, or you need to repair your iOS system.
Wondershare Dr.Fone is perfect if your iPhone needs a system repair, and with this list and step-by-step guide, you’ll have it back on track in no time.
iPhone Issues
- iPhone Storage Full
- 1. Stuck on Apple Logo Storage Full
- 2. Erase Content Settings not Working
- 3. iPhone Lagging
- 4. iPhone Running Slow
- iPhone Update Problems
- 1. Stuck on Updating iCloud Settings
- 2. iPhone Frozen During iOS Update
- 3. iPhone Checking for Update Stuck
- 4. iPhone Cellular Update Failed
- 5. iPhone Software Update Failed
- 6. iPhone Stuck on Update Requested
- 7. iPhone Update Error 1110
- 8. iPhone Stuck On Verifying Update
- 9. iPhone Won't Update
- 10. Update Server Couldn't Be Contacted
- 8. iPhone & iPad Security Updates
- 9. Update iPhone with/without iTunes
- 10. Can't Download or Update Apps
- iPhone Media Problems
- 1. Apple Music Song Not Available
- 2. iPhone Not Ringing
- 3. iPhone Echo Problem
- 4. iPhone Ringer Problems
- 5. iPhone Plays Music by Itself
- 6. Ringer Volume Changes by Itself
- 7. Music Won't Play on iPhone
- 8. Blurry Photos & Videos on iPhone
- 9. iPhone Volume Problems
- iPhone Sound Problems
- 1. YouTube no Sound
- 2. iPhone Microphone Problem
- 3. Test iPhone Microphone
- 4. Headphones No Sound from iPhone
- 5. No Sound on iPhone Game
- 6. iPhone Sound Not Working
- 7. iPhone Screen Recording no Sound
- iPhone Calling Problems
- 1. iPhone No Sound on Calls
- 2. Screen Goes Black During Call
- 3. iPhone Recent Calls Not Showing
- 4. iPhone Dropping Calls Issue
- 5. iPhone Calling Problem
- iPhone Camera Problems
- 1. iPhone Camera Black
- 2. iPhone Camera Blurry
- 3. iPhone Camera Not Working
- 4. iPhone Front Camera Not Working
- 5. TrueDepth Camera Not Working
- 6.Out-of-Focus Photos on iPhone 15
- iPhone Network Problems
- 1. Airpods Won't Connect to iPhone
- 2. iPhone Disabled Connect to iTunes
- 3. iPhone Not Syncing Problems
- 4. iPhone Internet Not Working
- 5. iPhone Keep Disconnecting from Wifi
- 6. iPhone WIFI Not Working
- 7. PC Not Recognizing iPhone
- 8. iPhone Stuck on Connect to iTunes
- 9. iPhone Not Showing up in iTunes
- 10. iTunes Not Detecting Your iPhone
- 11. iPhone Bluetooth Disconnect
- 12.Apple CarPlay Keeps Disconnecting
- Other iPhone Problems




Alice MJ
staff Editor
Generally rated4.5(105participated)