
9 Tips to Fix Music Won't Play on iPhone/iPad [2024]
Jul 12, 2024 • Filed to: Mobile Repair Solutions • Proven solutions
Does all your effort to play iPhone music go in vain, and you are unable to play music on your iPhone/iPad device? Are you spending your valuable time to find out why won't my music play on my iPhone? So let’s start with some questions related to the issue-
- a. Is this problem due to your headphone? Then, you should try another set.
- b. Did you check if the music is playing well on other devices? Here, the issue could be with the audio files, which need to be optimized with iTunes.
Also, it is very important to understand some of the common issues that occur whilst, why won't my music play.
- a. iPhone cannot play music, or songs get skipped or freeze out.
- b. Unable to load song, or Error message “This media is not supported”.
- c. Either shuffling does not work with tracks; Songs grayed out, or somehow get corrupted.
If you are facing any of the above-mentioned issues, no need to worry as we have got you covered with 8 tips to fix music not playing on your iPhone/iPad.
- Part 1. 8 solutions to fix music that won't play on iPhone/iPad
- 1. Check the mute and volume button
- 2. Restart the device to fix the music won't play on iPhone
- 3. Restart the music app
- 4. Update iOS software
- 5. Sync issue with iTunes
- 6. Reauthorize Computer
- 7. Convert the music format
- 8. Reset the device
- Part 2. One-Click to Repair iPhone System to Fix Apple Music Not Playing Songs Issue
Part 1: 8 solutions to fix that music won't play on iPhone/iPad
Solution 1: Check the mute and volume button
As per your concern, the first and foremost step will be to check whether the Mute button is ON or not. If ON, then you are required to set it OFF. After that, check for the volume level of the device, here it is required to mention that, basically there are two kinds of volume options in your device:
- a. Ringer volume (For Ring tone, alerts, and alarms)
- b. Media volume (For music videos and games)
Therefore, in your case, you are required to set the Media volume up to the audible level so that you would be able to listen to the music on your device.
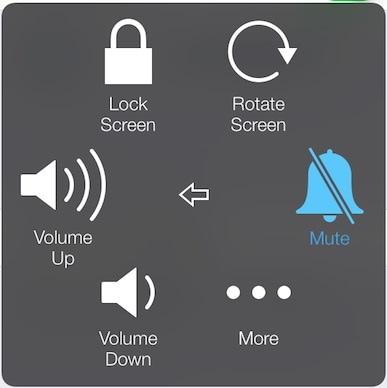
Solution 2: Restart the device to fix the music won't play on iPhone
Once you are done with the above steps, you are required to restart the device, to set up the changes you had made, to refresh your device, delete any of the apps running in the background, or free some consumed space. As all of these might be the reason behind the occurrence of a device-related error.
To force restart iPhone, press and hold the sleep and wake button of the device, till the screen turns black, then wait for a few seconds, and again press the sleep and wake button to restart the device.
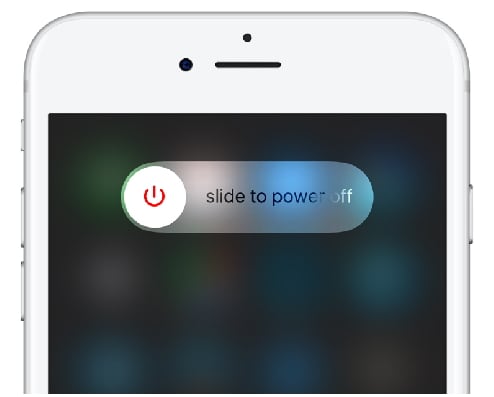
Solution 3: Restart the music app
The third step is to restart the music app. It is so because, sometimes the music app gets to hang out, freeze or consume excess data due to over-usage, that extra data gets free after the restarting process.
For that, you need to press the home button two times> swipe the app upside > and the app will be closed, as shown in the image below:
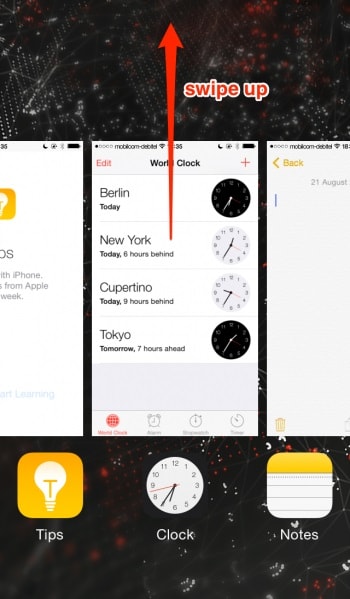
Solution 4: Update iOS software
The 4th solution would be to update your iOS device software, as Apple keeps on updating its software with new features. Updating software will cover many of the glitches such as bugs, unknown system issues, protection against unwanted online attacks, and a lot more.
So, how to update the iOS software? Well for that Go to settings > General > Select software update > Click Download and Install> Enter the pass Key (if any)> Agree to the terms and conditions.
Apple has released iOS 16 versions. You can check everything about iOS 16 and most iOS 16 problems and solutions here.
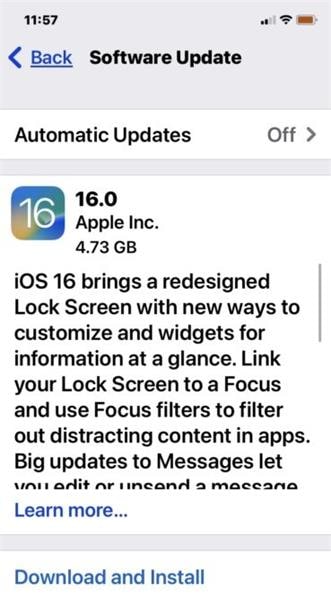
Solution 5: Sync issue with iTunes
It has been found out that if you are unable to play your music track to your iPhone, or some songs get grayed out, then this could be the sync issue with iTunes. The possible reasons for this to occur are:
- a. Music files unavailable to the computer but somehow listed in iTunes library.
- b. The file is corrupted or modified.
Thus, songs cannot be recognized by the device. To overcome this issue, you should first update iTunes to the latest version. Then, Click on File > Select Add to Library > then select the folder > Open it to start adding music tracks. Finally, sync the tracks between your device and iTunes again.
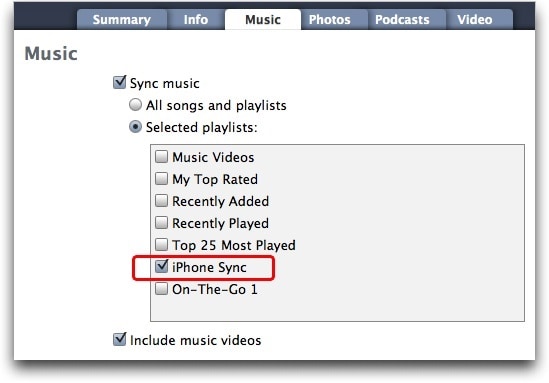
Solution 6: Reauthorize Computer
The next solution will be to refresh the Authorization of your device, as sometimes iTunes forgets that your music is actually authorized. So as a reminder process, you are required to refresh the Authorization.
For refreshing authorization, launch iTunes > Go to Account > click on Authorization > Click on ‘Deauthorized this Computer > click on ‘Authorize this Computer’.
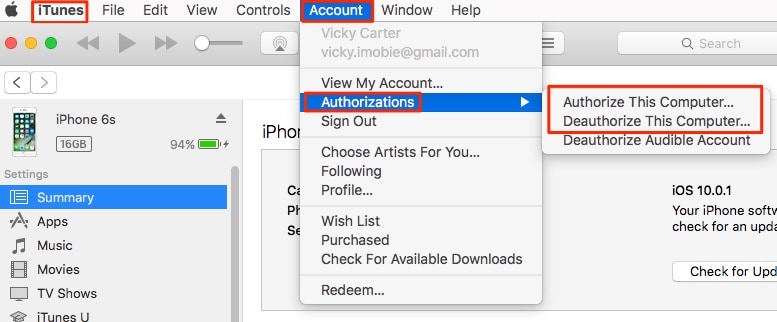
Doing this should solve the problem of why won't my music play on my iPhone problem.
Solution 7: Convert the music format
After going through the above process, if still, music player error exists then you are required to check whether the music track format is supported by the device or not.
Here is the list of iPhone-supported music formats:
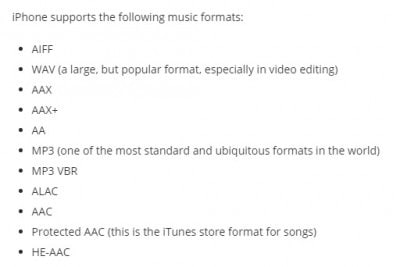
Wondering how to convert the music format?
Method A: If songs are already in the iTunes library: Then you need to launch iTunes> Click on Edit > Select Preferences > General > Click on ‘Import Settings’ > Choose the required format from the Drop-Down menu of ‘Import Using’> Confirm ‘OK’> Choose the song > Go to ‘File’ >click on ‘convert’> Choose ‘Create’.
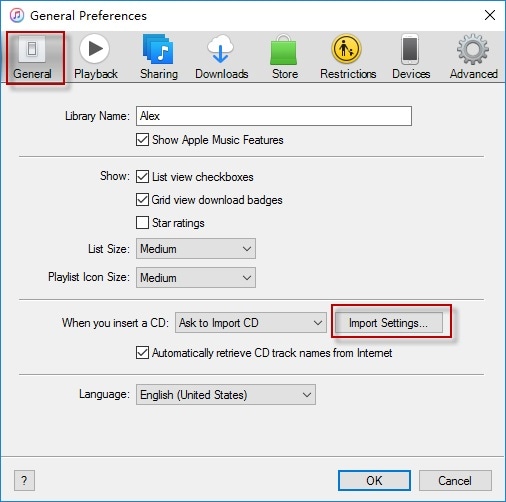
Method B: If songs are in a disk folder: Then, launch iTunes > Go to Edit Preferences > General > Import Settings > Choose the required format from ‘Import Using’ > click OK. Now hold the Shift key and go to file > click on convert > click on ‘convert to’ > Choose the folder, you want to convert and finally confirm it.
Note: Please follow the steps carefully, as missing even a single step will fail to give you the desired result.
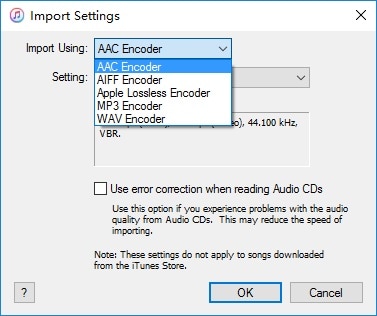
Solution 8: Reset the device
The last resort will be to reset the device; doing so will bring your phone to the factory default settings and rectify this persistent issue. However, please keep in mind that before you go for this option you must back up the device data, either through iTunes or some third-party software such as Wondershare Dr.Fone.

Wondershare Dr.Fone
Back up your iPhone data in a few minutes!
- One-click to back up the whole iOS device to your computer.
- Allow previewing and selectively export contacts from your iPhone to your computer.
- No data loss on devices during the restoration.
- Works for all iOS devices. Compatible with the latest iOS version.

The required process to reset the device would be, Go to settings > General > Reset > Erase all content and settings > and finally confirm it. You can know more about how to factory reset iPhone in this post and solve why won't my music play.
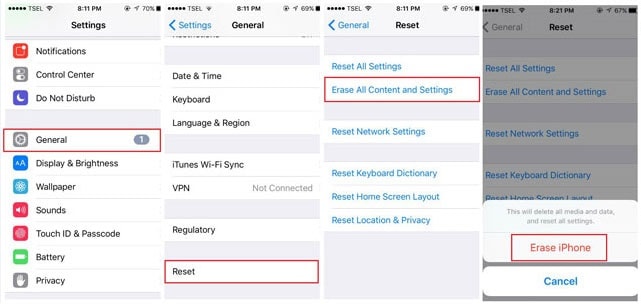
Part 2. One-Click to Repair iPhone System to Fix Apple Music Not Playing Songs Issue
Dr.Fone - System Repair (iOS) is a reliable tool designed to fix various iOS issues with just one click. Whether you're facing Apple Music playback problems, system crashes, or other glitches, Dr.Fone offers a comprehensive solution.

Dr.Fone - System Repair (iOS)
Fix iOS System Issues on Your Own
- Fixes various iOS issues like iPhone stuck on Apple logo, white screen, stuck in recovery mode, etc.
- Works smoothly with all versions of iPhone, iPad, and iPod touch.
- Retains existing phone data during the fix.
- Easy-to-follow instructions provided.
How to Use Dr.Fone - System Repair (iOS)
Using Dr.Fone to repair your iOS system and fix Apple Music issues is straightforward. Follow these steps to get your music back on track.
- Step 1. Download and Install Dr.Fone.
- Step 2. Open Dr.Fone and select the "System Repair" option from the main menu. This will initiate the repair process.

- Step 3. Connect your iOS device to your computer using a USB cable. Ensure the device is recognized by Dr.Fone.
- Step 4. Select iOS Repair to continue for a system repair of your iOS device. Choose the appropriate repair mode based on your issue. Dr.Fone offers Standard Mode and Advanced Mode for more severe problems.

- Step 5. After put your iOS device in recovery mode. Dr.Fone will automatically detect your device model and prompt you to download the latest firmware. Click "Download" to proceed.
- Step 6. Once the firmware is downloaded, click "Repair Now" to begin the iOS repair process. Dr.Fone will handle the rest.

4,624,541 people have downloaded it
Conclusion
I do not think, anyone in today's world can imagine life without music and the iPhone is an awesome music player. So, in case you are also facing why won't my iPhone play music issue, we know that it will be a troublesome situation. Hence, keeping your concern in mind, we have covered the solutions in the above–mentioned article. Follow them step by step, and after each step makes sure you check whether the problem gets resolved. We hope that the solutions listed in this article help you never lose the sound of music in your daily life.
iPhone Music
- Download Music to iOS
- 1. Download Music to iPhone
- 2. Download Songs on iPhone/iPad/iPod
- 3. Download Free Music on iPhone
- 4. Download on iPhone without iTunes
- Make iPhone Ringtones
- 1. Set Voice Memo a Ringtone on iPhone
- 2. Ringtone Apps to Download Ringtones
- 3. Add Custom Ringtones to iPhone
- 4. iPhone Ringtone Apps
- 5. Ringtone Maker Apps for iPhone
- 6. Change iPhone Alarm Volume
- 7. Set A Ringtone on iPhone
- 8. Set MP3 As Ringtone iPhone
- 9. Set Ringtone iPhone
- 10. Make Custom Text Tones for iPhone
- 11. Websites for Free iPhone Ringtones
- 12. Move Ringtone from iPhone to Android
- 13. Popular iPhone Ringtone Remix
- Transfer Audio Media to iPhone
- 1. Send Ringtone from iPhone to iPhone
- 2. Transfer MP3 to iPhone
- 3. Transfer Audiobook from PC to iPhone
- 4. Transfer Songs from CD to iPhone
- 5. Put Ringtones on iPhone
- Transfer Music from iPhone
- 1. Transfer Music from iPhone to computer
- 2. Transfer Music from iPhone to iCloud
- 3. Transfer Music from iPhone to Android
- 4. Transfer Music from iPhone to iPod
- 5. Put Music on iPhone from Computer
- 6. Add Music to iPhone from Computer
- 7. Sync Apple Music Library
- Transfer Music from iTunes
- 1. Transfer Music from iTunes to iPhone
- 2. Transfer Music from Mac to iPhone
- 3. Transfer Music from Laptop to iPhone
- Transfer Music to iPhone
- 1. Transfer Music from Computer to iPhone
- 2. Transfer Music from Mac to iPhone
- 3. Transfer Music from Mac to iPhone
- 4. Music from PC to iPhone
- 5. Music from PC to iPhone without iTunes
- 6. Transfer Music from Android to iPhone
- 7. Transfer Music from iPad to iPhone
- 8. Transfer Music from iPod/iPhone
- 9. Transfer Music from iPhone to iPhone
- 10. Transfer Music from External Hard Drive
- 11. Transfer to iPhone without iTunes
- 12. Transfer Music to Jailbroken iPhone
- 13. Transfer Music to iPhone
- Transfer Music to iTunes/PC
- 1. Transfer Music from iPhone to iTunes
- 2. Transfer Music from iPhone to PC
- 3. Transfer Music from iPhone to Mac
- 4. Transfer Music between PC and iPhone
- 5. Transfer Music from to PC without iTunes
- 6. Sync Apple Music from iPhone to Mac
- iPhone Music Problems
- 1. Song Missing After iOS Update
- 2. Music Won't Play on iPhone
- 3. iPhone Plays Music by Itself
- 4. Apple Music Song Is Not Available
- 5.Fix Apple Music Library Not Syncing
- iPhone Music Tips
- ● Manage/transfer/recover data
- ● Unlock screen/activate/FRP lock
- ● Fix most iOS and Android issues
- Transfer Now Transfer Now Transfer Now




Alice MJ
staff Editor
Generally rated4.5(105participated)