How to Solve iPhone Hotspot Not Working?
Jul 12, 2024 • Filed to: Mobile Repair Solutions • Proven solutions
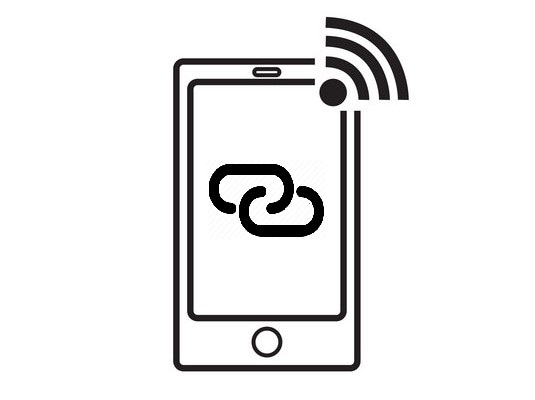
So, your friend asked you to share some of your megabytes with them since they just ran out of data. You hop on your iPhone, go to Hotspot, and click to turn it on, but it doesn’t work.
The iPhone personal hotspot not working is a common problem, and thousands of users worldwide face it every day. Today, we’ll review the steps you can take to fix this issue, as an iPhone hotspot not showing up when you need it the most can be incredibly frustrating.
Part 1. Why Is My iPhone Personal Hotspot Not Working?
If an iPhone personal hotspot is not working, it can be due to various aspects of the iPhone’s functionality. You could simply need to turn it off and back on, or it could require an iOS system update.
Whatever the case, the problem is fixable, but you’ll first need to determine whether it’s even the problem with your device or someone else’s. You can do so by checking how the situation is manifesting. Read ahead to find out more about the cause of your problem.
Part 2. How an iPhone Hotspot Not Working Can Manifest
The issue of your iPhone personal hotspot not working can manifest in two different ways, which will help you determine the cause of your problem. Namely, how it manifests will let you know whether the problem lies with your iPhone or someone else’s phone.
If you can turn your iPhone’s hotspot on, but other users can’t see your hotspot, the issue might not be caused by your iPhone. Instead, it could be a problem with your friend’s phone, whichever phone they use. Ensure you try the personal hotspot feature with others to confirm whether the problem is on your or someone else’s side.
Another way this issue can manifest is when you can’t turn the hotspot feature on at all. If that’s the case with your iPhone, continue reading to see how you can fix this issue and get your hotspot feature back.
Part 3. How To Fix the iPhone Personal Hotspot Not Working Issue
As mentioned above, there are various reasons why your personal hotspot is not showing on iPhone. Whatever is causing the case, you’ll be pleased to learn that the problems are fixable and that you can get the personal hotspot feature back quickly and efficiently.
We’ve made a complete list of eight possible solutions to this problem, which you can find below. Go through these possible fixes in the order they’re presented, and your iPhone’s hotspot will undoubtedly start working again.
1. Restart the Personal Hotspot Option
iPhones are prone to hotspot issues. Users constantly report that their hotspot is randomly disconnecting during the day. Although iPhones have a built-in feature to turn off hotspots to save battery, it’s often not the cause of the issue. That’s why the first fix you can apply is simply turning your hotspot off and back on, and here’s how:
- Step 1: Open your iPhone’s settings and head to Personal Hotspot.
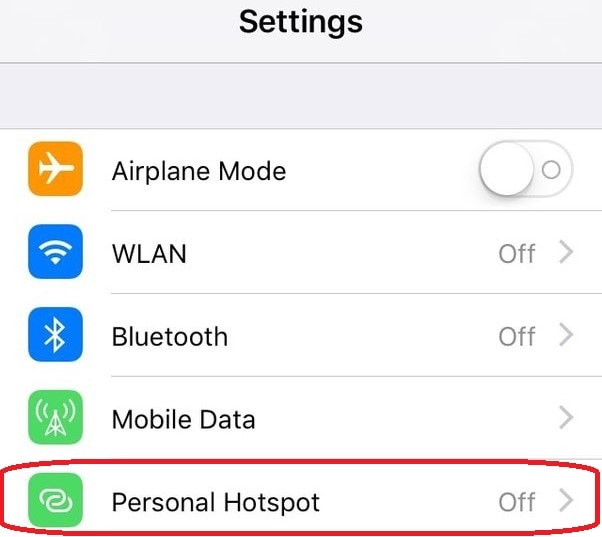
- Step 2: Toggle the button next to Personal Hotspot to off, then back to on again.
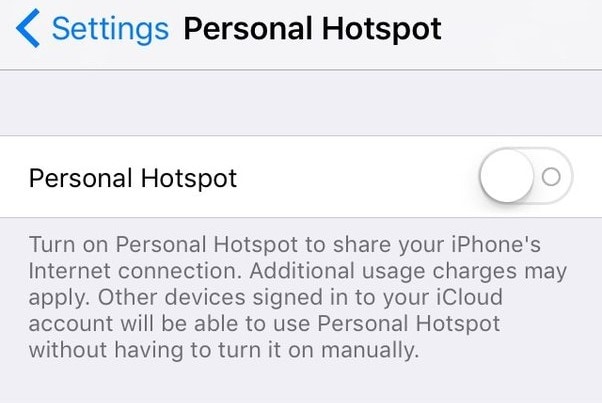
Once you restart your iPhone’s hotspot, check with a friend or through your laptop whether it’s working and whether you can now connect to your iPhone’s hotspot. If it’s still having issues, continue with other fixes.
2. Restart Cellular Data
If restarting the iPhone personal hotspot doesn’t fix the issue, the problem might be caused by your cellular data. Fortunately, this is another simple fix. You’ll only have to turn your mobile data off and back on. Here’s how to do it in three simple steps:
- Step 1: Head to your iPhone’s settings by opening the Settings.
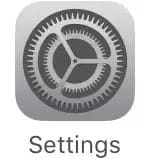
- Step 2: Select Cellular or Mobile Data> Tap the toggle next to Cellular.
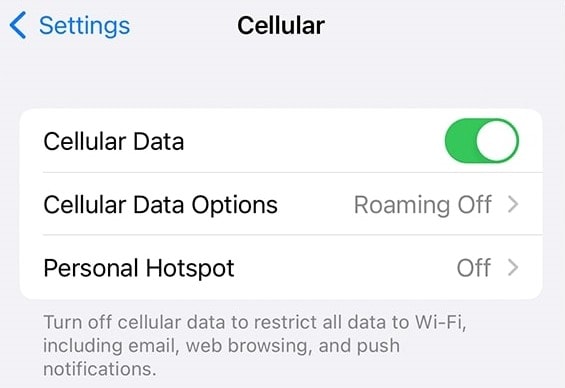
- Step 3: Give it a few seconds and tap the toggle again to turn your cellular data back on.
After restarting your iPhone’s cellular data, try toggling the hotspot again. If it still doesn’t work, move on to the next step.
3. Restart Your iPhone
You’ve undoubtedly heard of the famous “Have you tried turning it off and on again?” quote, and it’s famous for a reason. Namely, there’s a lot of truth behind the saying. Turning most of our electronic devices, including iPhones, can let them fix themselves.
It’s one of the simplest yet most effective fixes for various issues, and it certainly can’t hurt to try it. Moreover, it shouldn’t take more than a few minutes at best, but it can save you a lot of trouble. You won’t need to do the other additional steps if it works.
Although we’re sure you know how to restart your iPhone as it’s elementary, we’ve still written the steps to do so in case you need help. Here’s how:
- Step 1: Ensure you’ve completed anything you were doing on your iPhone, including messaging, notes, e-mails, etc.
- Step 2: For iPhone 6, 7, 8, or SE, press and hold the power button on the right side of your iPhone. If you have a newer iPhone, such as iPhone X, 11, 12, 13, or 14, you’ll have to press both the power button on the right side of the phone and the volume button on the left.
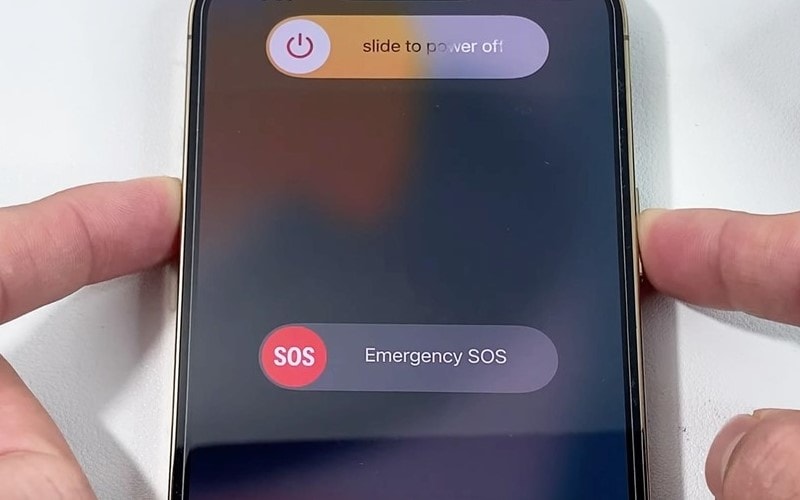
- Step 3: Slide the slider to confirm. It’ll take a minute or two for the iPhone to restart.
Once you’ve restarted your iPhone, return to Settings and try turning on the Personal Hotspot feature. If it works, that’s excellent, and you’ve solved your problem with a single step and a minute or two of your time. However, if it doesn’t work, you can continue with the other steps below.
4. Update Your iOS System
Sometimes, Apple engineers notice a problem with iPhone software and issue an update that can quickly fix it. You must ensure you regularly update your iPhone and likely won’t run into such software issues.
Fortunately, Apple is often swift when it comes to such updates. By downloading these updates and quick fixes, you can restore your iOS system to its original functionality and fix problems, including the iPhone personal hotspot not working.
To update your iOS system, follow these steps:
- Step 1: Open the Settings app on your iPhone.
- Step 2: Head to General> Software Update.
- Step 3: You’ll see the currently installed version of the iOS system and whether there’s an update available to download. If there is, click it to download and install the latest software.
- Step 4: You can also head to Automatic Updatesand ensure these settings are turned on for optimal iPhone performance and security.
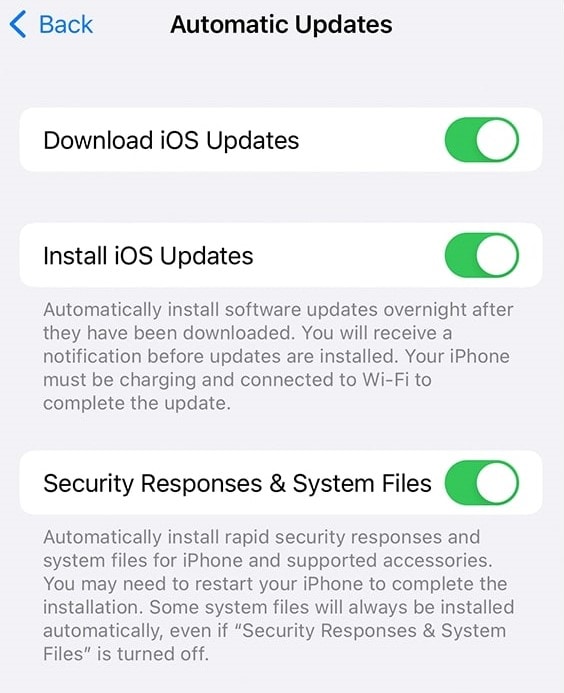
When updating the iOS system, your iPhone might restart depending on the type of update. However, restarting your iPhone after an update anyhow is an excellent practice. It’ll only take two minutes of your time, but it can ensure the update is applied.
5. Repair Your iOS System
There’s a possibility that your iOS system is corrupted or needs repairs, often after months or years of usage and downloading all kinds of apps. In such a case, you’ll need to repair your iOS system, and the best way to do so is with a good, trustworthy third-party app, such as Wondershare’s Dr.Fone.
Dr.Fone offers over 150 fixes for iPhone repair and works on all versions of the iOS system. Moreover, it works with all iPhones, iPads, and iPods. Whether you need to upgrade or downgrade your system, repair system files, enter Recovery Mode, or fix problems like boot loop, the Apple logo, the famous 1110 error, or anything else regarding iPhones, Dr.Fone is the perfect tool for you.
Here’s how to repair your iOS system and fix the issue of the iPhone personal hotspot not working with Wondershare’s Dr.Fone:
- Step 1: Ensure you have a fully charged iPhone.
- Step 2: Launch Wondershare Dr.Fone on your computer.
- Step 3: Select Toolboxon the left side of the screen and click System Repair.

- Step 4: Choose iPhoneto continue with iOS system repair on the following screen.

- Step 5: Select iOS Repairon the next step.

- Step 6: Choose either Standard Repairor Advanced Repair.

- Step 7: Complete the steps on the screen to connect your iPhone to the computer, enter iPhone’s Recovery Mode, and let Dr.Fone do the rest for you.

- Step 8: Select the appropriate iOS system version to download > Download.

- Step 9: Once you see “Repair Complete!”, you can click Done.

Regarding Dr.Fone’s step 6 and repair type, it’s worth noting that you should try repairing your iPhone’s personal hotspot issue with Standard Repair first and only use Advanced Repair if Standard Repair doesn’t work. Advanced Repair will also wipe all your data to repair your iOS system.
6. Reset Network Settings
If you suspect your network is the reason your iPhone personal hotspot is not working, you can reset these settings to their default.
However, you should know that a network settings reset applies to more than just cellular settings. Namely, it resets all your Wi-Fi networks, network passwords, and VPN and APN settings. When you do such a reset, you’ll have to reconfigure all your settings back and connect to each Wi-Fi network again individually.
Older iPhones that use physical SIM devices can also suffer from iPhone personal hotspot not working issues after you drop them. In such a case, you can use a SIM ejector pin, take out the SIM card, and put it back in before you proceed with the network reset.
Here’s how to reset your iPhone’s network settings:
- Step 1: Head to Settings> General > Transfer or Reset > Reset and tap Reset Network Settings.
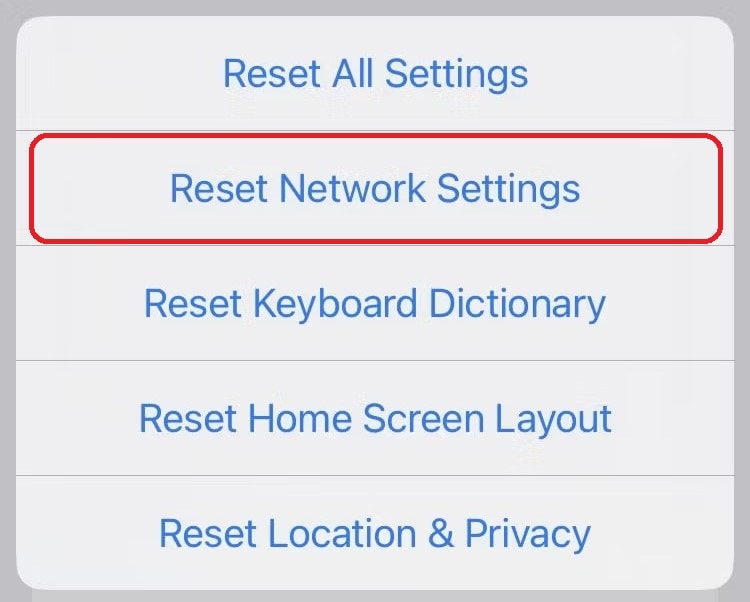
- Step 2: Confirm that you want to do it.
- Step 3: (OPTIONAL) When it’s done, restart your iPhone to ensure that default settings take effect.
Once you’re done with these simple steps, establish you have cellular network connectivity and try turning on your hotspot. If that doesn’t work, continue to the next fix.
7. Update Carrier Settings
Another reason the iPhone personal hotspot might not be working is due to incorrect carrier settings. Fortunately, this is another simple fix you can apply, and here’s how to do it in a few steps:
- Step 1: Ensure your iPhone is connected to Wi-Fi or has mobile data enabled.
- Step 2: Head into Settings> General > About.
- Step 3: Look for Carrier. You might see an update if there is one available. Alternatively, click on it to see the info about the latest version.
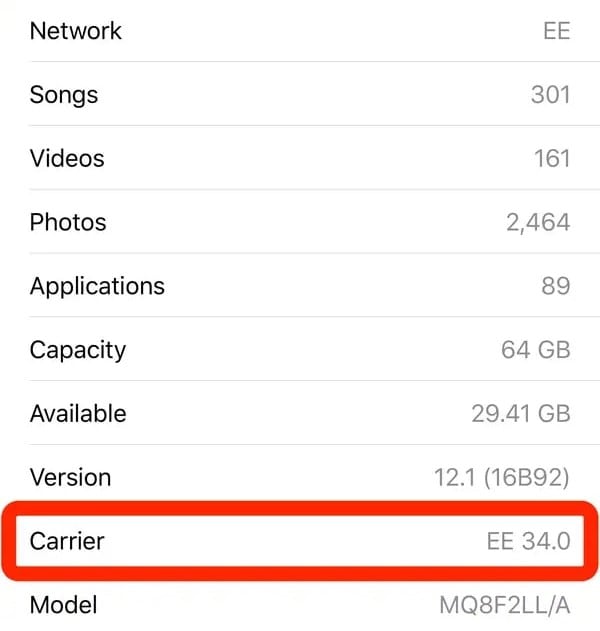
- Step 4: If there is, click it and follow the instructions to update carrier settings.
Once you’re done, it’s advisable to restart your iPhone again for the settings to take effect. After you do, try the Personal Hotspot feature again.
8. Check if Your Device Has a Personal Hotspot Feature
There’s also the possibility that your iPhone doesn’t have the personal hotspot feature. Namely, most iPhones, even the older versions like the 4, 4S, or below, have personal hotspots. However, if you’re using an older iPhone, a newer software update might cause it to lose some basic features, such as the hotspot functionality.
If that’s the case, you can revert to solution five, which is about repairing your iOS system. Try the Dr.Fone app to restore your iOS system to its original state. Alternatively, you can try Dr.Fone to revert to the previous iOS version to see if that fixes the issue and gives you the personal hotspot feature back.
It’s worth noting that this will wipe your data, so ensure you’ve backed up all your important files before doing this.
Conclusion
The iPhone personal hotspot not working is an issue many people face. It can be frustrating to go through and laborious to figure out and fix since no one knows what’s causing the problem.
Namely, some users report the automatic turn-off feature activates after five minutes of not using the hotspot, while others swear it’s random.
Whatever the cause of the problem is, we’ve created a list of eight possible fixes for the infamous issue of “iPhone hotspot not showing up”, which will hopefully help you get to the bottom of the problem and get your hotspot feature back.
iPhone Problems
- iPhone Hardware Problems
- iPhone Home Button Problems
- iPhone Keyboard Problems
- iPhone Headphone Problems
- iPhone Touch ID Not Working
- iPhone Overheating
- iPhone Flashlight Not Working
- iPhone Silent Switch Not Working
- iPhone Sim Not Supported
- iPhone Call Volume Low
- iPhone Software Problems
- iPhone Passcode Not Working
- Google Maps Not Working
- iPhone Screenshot Not Working
- iPhone Vibrate Not Working
- Apps Disappeared From iPhone
- iPhone Emergency Alerts Not Working
- iPhone Battery Percentage Not Showing
- iPhone App Not Updating
- Google Calendar not Syncing
- Health App Not Tracking Steps
- iPhone Auto Lock Not Working
- iPhone Screen Recorder No Sound
- Find My iPhone Not Sharing Location
- iPhone Battery Problems
- iPhone Media Problems
- iPhone Echo Problem
- iPhone Camera Black
- iPhone Won't Play Music
- iOS Video Bug
- iPhone Calling Problem
- iPhone Ringer Problem
- iPhone Camera Problem
- iPhone Front Camera Problem
- iPhone Not Ringing
- iPhone Not Sound
- iPhone Mail Problems
- Reset Voicemail Password
- iPhone Email Problems
- iPhone Email Disappeared
- iPhone Voicemail Not Working
- iPhone Can't get Mail connection
- Gmail Not Working
- Yahoo Mail Not Working
- iPhone Update Problems
- iPhone Stuck at the Apple Logo
- Software Update Failed
- iPhone Verifying Update
- Software Update Server Couldn't Be Contacted
- iOS update Problem
- iPhone Won't Update
- iPhone Connection/Network Problems




Alice MJ
staff Editor
Generally rated4.5(105participated)