
3 Easy Ways To Fix iOS 17/18/26 Wallpaper Blur at Top
Oct 23, 2025 • Filed to: Phone Repair Solutions • Proven solutions
Hi I updated to iOS 17/18/26 yesterday and my wallpapers are getting blurred on the top, my wallpapers from the top seem to be fine yet but I found beautiful new wallpapers and it’s ruined because of the top blur. My phone is an iPhone 13 Pro Max.

Welcome to iOS 17/18/26, packed with exciting new features. However, many users face a common issue—the confusing “iOS 17 wallpaper blur” that affects the top screen wallpaper. If you’re experiencing this blur problem, you’re not alone.
Good news! This guide offers a simple, step-by-step solution to fix the iOS 17/18/26 wallpaper blur issue on your device’s top screen. Discover how to quickly eliminate this annoying blur and restore your wallpaper’s clarity with ease.
Part I. Why Is iOS 17/18/26 Blurring Your Wallpaper?
If you’ve recently upgraded to iOS 17/18/26, you might have noticed your wallpaper appearing blurry or fuzzy. Don’t worry—you’re not alone. This common iOS 17/18/26 wallpaper blur issue has puzzled many users, causing frustration with the unclear background on the top screen.
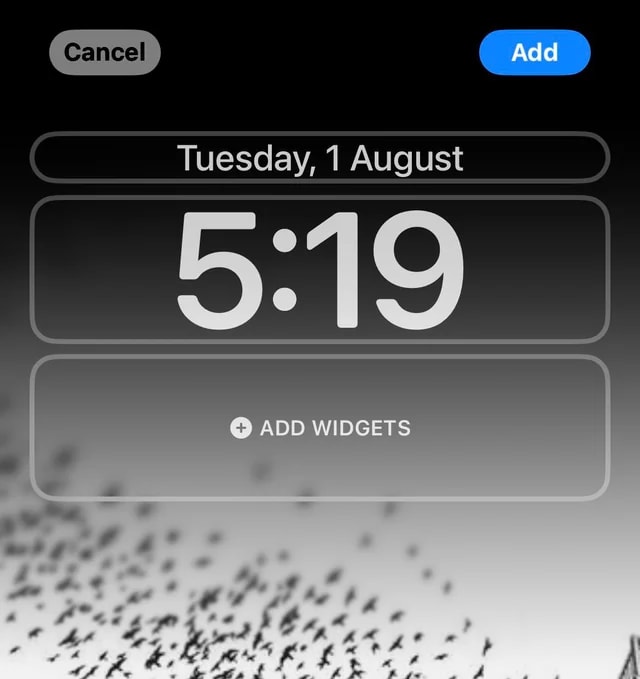
Wallpaper Blur in iOS 17/18/26 Explained
In iOS 17/18/26, the operating system applies a subtle blur effect to your iOS 17/18/26 wallpaper, especially at the top where your notifications live. The intention behind this is to create a more harmonious and elegant visual experience. However, what might be an aesthetic choice for some can become a source of frustration for others.
How It Affects Your Experience
While the blurry wallpaper may not bother everyone, it can be frustrating for users who prefer sharp, clear visuals. Since the top screen displays notifications and important information, a blurry background can reduce readability and detract from your iPhone’s overall appearance.
The impact extends beyond aesthetics; it affects the usability of your device. Imagine trying to read a notification, but the text is somewhat distorted due to the wallpaper blur. It can slow down your interactions and reduce the joy of using your iOS 17/18/26 device.
Now that you've discovered why iOS 17/18/26 blurs your wallpaper and how it can impact your experience, the next parts of this article will guide you through simple and practical solutions to fix this issue and bring back the clarity to your device's top screen.
Dr.Fone Unlock Online - Free IMEI Check
iPhone 17 Is Here. Is Your Old Phone Ready to Sell?
Quickly check your iPhone or Android device status for free: Verify Blacklist, iCloud, Carrier Lock, and Warranty Status in Seconds. Ad-free, and globally.
Part II. 3 Simple Solutions for Wallpaper Blur on iOS 17/18/26
The frustration of dealing with iOS 17/18/26 wallpaper blur on top is truly understandable. The good thing is there are simple solutions right at your fingertips. In this part of the article, you can explore these built-in settings and easy DIY fixes to bring clarity back to your device's top screen.
Method 1. Choosing a Wallpaper of Proper Size
One of the easiest ways to combat iOS 17/18/26 wallpaper blur is to start with a wallpaper of the right size. When the wallpaper's dimensions perfectly match your device's screen, iOS 17/18/26 is less likely to apply that unwanted blur.
How to do it?
You just need to find a high-quality image that fits your device's screen resolution. It should be the same size as your device's display, which you can check in your device settings or the table provided below:
| iPhone Model | Screen Resolution |
| iPhone 15 and 15 Pro | 2556 x 1179 pixels |
| iPhone 15 Plus and 15 Pro Max | 2796 x 1290 pixels |
| iPhone 14 | 2532 x 1170 pixels |
| iPhone 14 Plus | 2778 x 1284 pixels |
| iPhone 14 Pro | 2556 x 1179 pixels |
| iPhone 14 Pro Max | 2796 x 1290 pixels |
| iPhone 13 | 2640 x 1200 pixels |
| iPhone 13 Pro & 13 Pro Max | 2880 x 1320 pixels |
| iPhone 12 mini | 2340 x 1080 pixels |
| iPhone 12, 12 Pro | 2532 x 1170 pixels |
| iPhone 12 Pro Max | 2778 x 1284 pixels |
| iPhone 11, iPhone XR | 1792 x 828 pixels |
| iPhone 11 Pro, iPhone XS | 2436 x 1125 pixels |
| iPhone 11 Pro Max, iPhone XS Max | 2688 x 1242 pixels |
Once you have the correct-sized image, set it as your wallpaper. iOS 17/18/26 will apply less blur since it doesn't need to adjust the image to fit the screen.
📱 iPhone Frozen? Fix It in 3 Steps – No Data Loss!
Struggling with a frozen iPhone screen? 🤔 Our guide covers 6 common causes, step-by-step fixes for all models (iPhone 6s to iPhone 17), and safe data recovery. 98.6% success rate! ✨
Method 2. Avoid Zooming In or Zooming Out the Wallpaper
Until Apple adds a setting to control the iOS 17/18/26 wallpaper blur, here's a solution that should be sufficient in most situations. When you scale an image in iOS to match your iPhone's display, you may notice that the wallpaper becomes blurry. Don't adjust the wallpaper's zoom level by clicking and dragging the image's corner handles. If you're experiencing wallpaper blur on iOS 17/18/26, leave it as is.
Below, you can see that the wallpaper's blur effect is only activated when you zoom in or out.
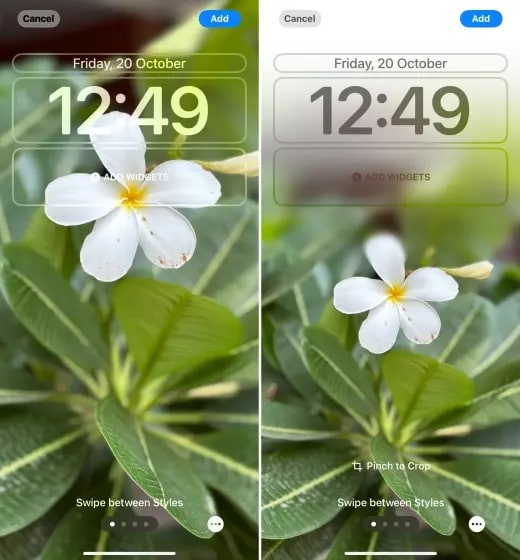
How to do it?
Still, you can crop the photo and play about with the settings to get the desired result. How? Read on below!
- Step 1: To change the wallpaper on your iPhone, launch the Photos app and select the image you want to use.
- Step 2: Click the three dots "..." in the upper right corner, then press Duplicate. Doing so will protect the original photo from being overwritten.

- Step 3: Pick one of these two pictures. Tap Crop and zoom out the image to fill the entire iPhone screen. You may also select Edit from the menu in the top right of the screen, then crop and refine the image as desired. Once finished, tap the Done button.

- Step 4: The final step is to use the cropped image as your wallpaper.
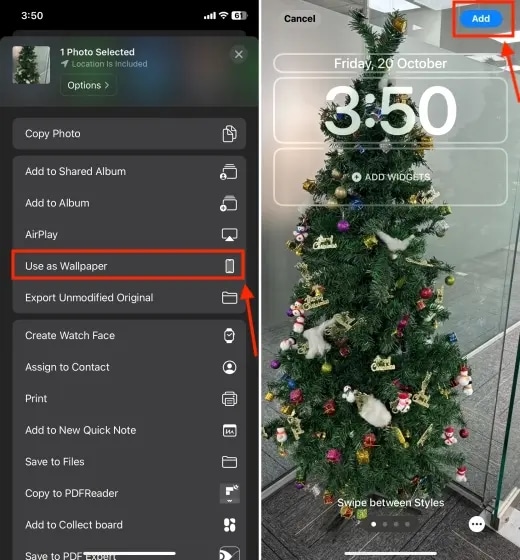
Method 3. Opting for a Darker Wallpaper
If you're concerned about the wallpaper blur in iOS 17/18/26, you may want to try a darker background. Why? Because the contrast between the backdrop and the blurred components is less noticeable in darker wallpapers or photos. This makes the blur less apparent. If you are truly concerned about your wallpapers being blurred out in iOS 17/18/26, it is recommended that you use a darker background.
Following these three simple steps, you can significantly reduce or even eliminate the wallpaper blur issue in iOS 17/18/26. Now, your device's top screen can clearly display your chosen wallpaper, enhancing aesthetics and functionality.
More Articles about Wallpapers:
How to Change Lock Screen Wallpaper on Android
Wallpaper not Displaying Correctly After Updating to iPadOS? Fixes here!
Part III. More iOS 17/18/26 Issues? Wondershare Dr.Fone – System Repai Is the Answer!
But what if you've followed the options above, but they did not fix the wallpaper blur on your iOS 17/18/26 device? Possible operating system faults that cause wallpaper blurring may require you to use a third-party app instead. Don't worry; Dr.Fone - System Repair (iOS) can be your all-in-one solution for iOS 17/18/26 problems.

Seamless Integration With iOS 17/18/26
What sets Dr.Fone - System Repair apart is its seamless compatibility with iOS 17/18/26. This tool is designed to address the unique challenges of Apple's latest operating system. So, whether you're facing issues beyond wallpaper blur or want a comprehensive solution for your device, Dr.Fone has you covered.
Dr.Fone - System Repair (iOS)
Repair iOS System Errors Without data loss.
- Only fix your iOS to normal, no data loss at all.
- Fix various iOS system issues stuck in recovery mode, white Apple logo, black screen, looping on start, etc.
- Downgrade iOS without iTunes at all.
- Work for all iPhone/iPad/iPod Touch, running on all iOS versions
Key Features and Benefits
The features below will relieve your doubt of "Is Dr.Fone the suitable tool to resolve my iPhone's issue?"
- User-Friendly Interface.Fone - System Repair is designed with simplicity in mind. You don't need to be a tech wizard to use it. The user-friendly interface ensures you can easily navigate the tool, making it accessible to everyone.
- Effectiveness in iOS Issue Resolution.Fone - System Repair is a powerful tool capable of resolving many iOS 17/18/26 issues. From wallpaper blur to more complex problems, it's got the solution you need.
- Data Safety.When you use Dr.Fone - System Repair, your data remains intact. You won't lose any important information during the repair process, ensuring peace of mind.
Step-by-Step Guide to Fixing Wallpaper Blur With Dr.Fone
To show you just how easy it is to use Dr.Fone - System Repair, a step-by-step guide is provided below to address the iOS 17/18/26 wallpaper blur:
- Step 1: After downloading Wondershare Dr.Fone, you can use it on your computer. From the top left corner of the screen, navigate to the Toolbox menu and choose System Repair to proceed.
- Step 2: If you're using a cable to connect your iOS device, you'll be prompted to choose the device type in a new window. Since you are about to fix an iOS system, select iPhone from the two options on the screen.

- Step 3: The opened window will show you several alternatives for fixing your iOS device's system. If you want to continue with a system repair of your iOS device, click iOS Repair.

- Step 4: The next window will prompt you to choose the iOS device repair mode. If you want to save your data during the repair procedure and have two choices, choose Standard Repair.

- Step 5: Follow the on-screen prompts to enter Recovery Mode on your iDevice. When you're ready, select the Enter Recovery Mode option. If you need help putting an unresponsive or anomalous device into Recovery Mode, click the Guide button.

- Step 6: Once the iOS device has entered Recovery Mode, the platform will identify the appropriate firmware update for installation. Select the iOS firmware that matches your iPhone, and click Download. Once downloaded, the platform checks it over to ensure it's safe to install on an iOS device.

- Step 7: Click the Repair Now button to fix your iOS device. On the following screen, a progress bar will indicate when the procedure has finished. Hold off on disconnecting the iDevice until the operation is finished.

- Step 8: The final result can be seen on the next screen. Select Done when you're finished making fixes so that you can start using your iOS device normally again.

With Dr.Fone - System Repair, you can easily address wallpaper blur and many other iOS 17/18/26 issues. Its seamless integration, user-friendly interface, and effective resolution make it your go-to tool for keeping your iOS device in top shape. Say goodbye to frustrating problems and hello to a smooth and enjoyable experience with your iOS 17/18/26 device.
The Best Solution for iOS 26 Beta Issues
Tips: Dr.Fone - System Repair now enables zero-data-loss solutions for iOS 26 Beta crashes (boot loops/black screen/failed updates) and one-click downgrades to signed versions (e.g. iOS 18.5), completing in 10 minutes. Supports all iPhone models, bypassing iTunes factory reset risks. Downgrades require open Apple signing windows (real-time tool verification). Pre-export critical data when reverting from iOS 26.
Conclusion
A clear and vibrant wallpaper on your top screen is not just a luxury; it's a necessity. iOS 17/18/26 wallpaper blur might seem like a minor annoyance, but it affects your overall experience. With the user-friendly Dr.Fone - System Repair, you've got a trusty ally to tackle not only wallpaper blur but a range of iOS 17/18/26 issues effortlessly.
So, why settle for less when you can enjoy a seamless iOS 17/18/26 experience? Try out Dr.Fone - System Repair (iOS), and say hello to a world where your iOS device looks and works exactly as you want it to!
iPhone Problems
- iPhone Hardware Problems
- iPhone Home Button Problems
- iPhone Keyboard Problems
- iPhone Headphone Problems
- iPhone Touch ID Not Working
- iPhone Overheating
- iPhone Flashlight Not Working
- iPhone Silent Switch Not Working
- iPhone Sim Not Supported
- iPhone Call Volume Low
- iPhone Software Problems
- iPhone Passcode Not Working
- Google Maps Not Working
- iPhone Screenshot Not Working
- iPhone Vibrate Not Working
- Apps Disappeared From iPhone
- iPhone Emergency Alerts Not Working
- iPhone Battery Percentage Not Showing
- iPhone App Not Updating
- Google Calendar not Syncing
- Health App Not Tracking Steps
- iPhone Auto Lock Not Working
- iPhone Screen Recorder No Sound
- Find My iPhone Not Sharing Location
- iPhone Battery Problems
- iPhone Media Problems
- iPhone Echo Problem
- iPhone Camera Black
- iPhone Won't Play Music
- iOS Video Bug
- iPhone Calling Problem
- iPhone Ringer Problem
- iPhone Camera Problem
- iPhone Front Camera Problem
- iPhone Not Ringing
- iPhone Not Sound
- iPhone Mail Problems
- Reset Voicemail Password
- iPhone Email Problems
- iPhone Email Disappeared
- iPhone Voicemail Not Working
- iPhone Can't get Mail connection
- Gmail Not Working
- Yahoo Mail Not Working
- iPhone Update Problems
- iPhone Stuck at the Apple Logo
- Software Update Failed
- iPhone Verifying Update
- Software Update Server Couldn't Be Contacted
- iOS update Problem
- iPhone Won't Update
- iPhone Connection/Network Problems

















Daisy Raines
staff Editor
Generally rated4.5(105participated)