How to Transfer Music Between Windows Media Player and iPod
Oct 24, 2025 • Filed to: Device Data Management • Proven solutions
Dr.Fone Basic:
Better Control for Your Phone
Manage, transfer, back up, restore, and mirror your device
When it comes to playing music on Windows PC, one of the most common platforms used by majority of the users is Windows Media Player. Also abbreviated as WMP, it is an application of media player that enables the users to play audio, view images and videos on their PCs and other devices. Developed by Microsoft, Windows Media Player works on PC with Microsoft OS and mobile devices based on Windows. If you have your collection of favorite songs on Windows Media Player and wish to enjoy them on your iPod, then they need to be transferred to the iDevice first. On the other hand, if you have some of your favorite songs on iPod and you no longer wish to keep them on iDevice, then you can transfer the songs to WMP so that you have access to your favorite playlist. Thus you need to sync iPod to Windows Media Player in order to complete the transfer process.
The following article will help to know the ways to sync iPod with Windows Media Player and transfer music between Windows Media Player and iPod.
- Part 1. Transfer Music from Windows Media Player to iPod Using iTunes
- Part 2. Transfer Music Between Windows Media Player and iPod without iTunes
Part 1. Transfer Music from Windows Media Player to iPod Using iTunes
Naturally, if we want to transfer music from PC to iPod, the first thinking is if iTunes as Apple's official application can do the job or not. The answer is Yes. If you wish to transfer music from Windows Media Player to iPod, then using iTunes is one of the most common ways to do so. Through this methods, the music from Windows Media Player will be first transferred to iTunes Library and then from iTunes to iPod.
So if you are looking for ways on how to transfer music from Windows Media Player to iPod, read below.
Steps to transfer music from Windows Media Player to iPod using iTunes:
Step 1 Browse Windows Media Player
Check for the music folder of Windows Media Player and for that you can right click on the song and then select “Open file location”.

Step 2 Import music from Windows Music Player to iTunes
Launch iTunes on your PC and tap File > Add File to library (If you wish to add a song folder, select option of “Add Folder to Library”).

Select the song from the same directory where Windows Media Player saves the music and click “Open”.

The song will be added under Music of iTunes library.
Step 3 Transfer music from iTunes library to iPod
Using a USB cable, connect iPod to PC and it will be detected by iTunes.
Click Music icon on iTunes at the top-left corner that will open the list of songs in iTunes library. Select the song that was transferred from Windows Media player, and drag it to the left panel and drop to the iPod.

The selected song will be transferred to iPod. You can check the song under music of your iPod.

Part 2. Transfer Music Between Windows Media Player and iPod without iTunes
Some people don't like using iTunes, as iTunes would erase the iPod's original existing music when you need to sync new music to it. Here we recommend one third-party program which can transfer music between WMP and iPod bi-directionally without erasing music in iPod. Dr.Fone - Phone Manager (iOS) is an excellent program for the music lovers as it enables them to download, record and transfer music between iOS devices, Android devices, PC and iTunes.

Dr.Fone - Phone Manager (iOS)
Transfer Music from Computer to iPod/iPhone/iPad without iTunes
- Transfer, manage, export/import your music, photos, videos, contacts, SMS, Apps etc.
- Backup your music, photos, videos, contacts, SMS, Apps etc. to computer and restore them easily.
- Transfer music, photos, videos, contacts, messages, etc from one smartphone to another.
- Transfer media files between iOS devices and iTunes.
- Support all iPhone, iPad, and iPod touch models with any iOS versions.
Using the software, you can download music from various popular sites including YouTube and transfer them between devices without any limitations. Besides music, Dr.Fone - Phone Manager (iOS) also allows to transfer other media files like playlists, movies, Podcasts, TV Shows and iTunes U. For transferring music between Windows Media Player and iPod, Dr.Fone - Phone Manager (iOS) is an apt choice as it makes the process simple and quick. Below given are the solutions if you are looking for ways on how to sync iPod to Windows Media Player and vice versa.
- Steps to transfer music from Windows Media Player to iPod using Dr.Fone - Phone Manager (iOS)
- Steps to transfer music from iPod to Windows Media Player using Dr.Fone - Phone Manager (iOS)
Steps to transfer music from Windows Media Player to iPod using Dr.Fone - Phone Manager (iOS)
Step 1 Browse Windows Media Player
Find the music folder of Windows Media Player and select the song that you wish to transfer. To do this, right click the song, and select “Open file location” to know the location of file.

Step 2 Launch Dr.Fone - Phone Manager (iOS)
Download, install and launch Dr.Fone - Phone Manager (iOS) on your PC.
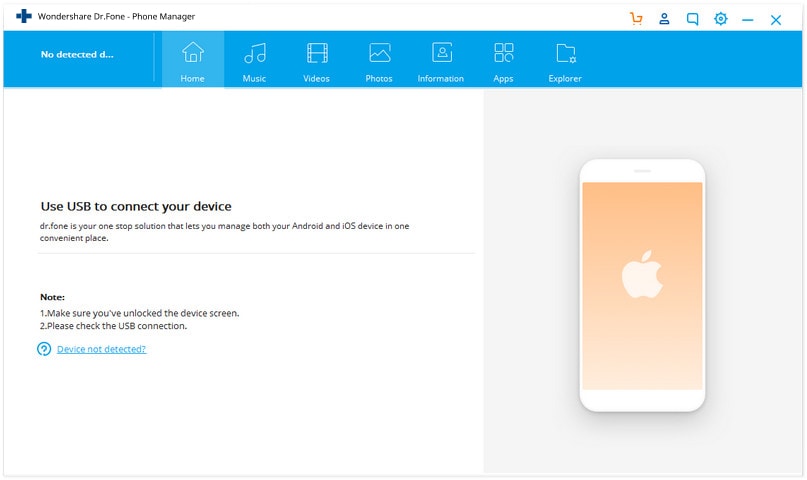
Step 3 Connect iPod with PC
Using a USB cable, connect iPod to your PC and Dr.Fone - Phone Manager (iOS) will detect the connected device.
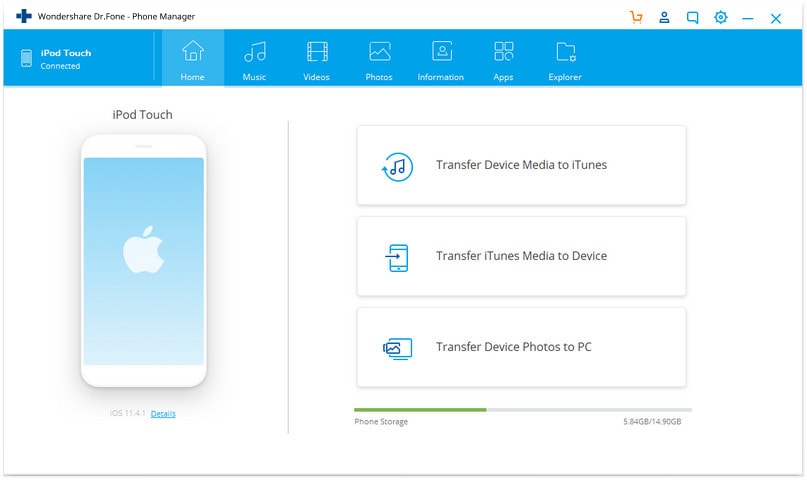
Step 4 Add Music file
On the main page, click on Music on the top of the interface that will show the list of songs present in iPod. Click “+Add” sign on the right side and select “Add file” from drop down menu.
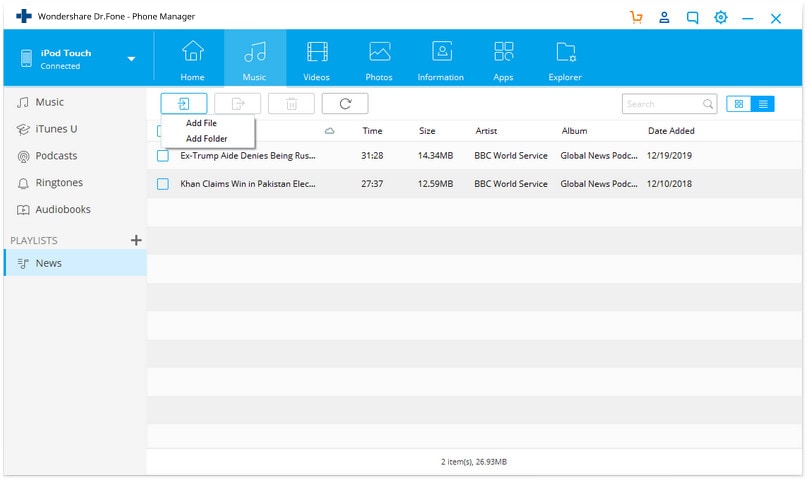
Step 5 Select the music file destination
Now select the folder where music file is present and click “Open”.
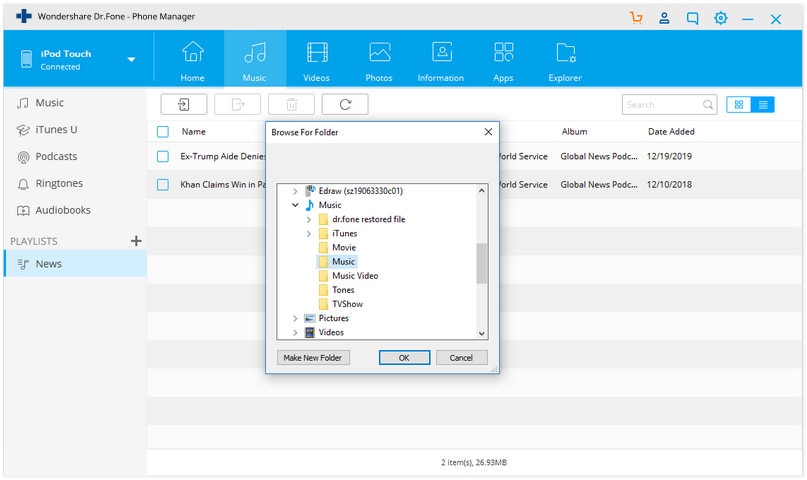
The selected music file will be added to iPod.
Thus following the above listed steps, you can find solution on how to sync iPod with Windows Media Player and transfer music files.
Steps to transfer music from iPod to Windows Media Player using Dr.Fone - Phone Manager (iOS)
Step 1 Launch Dr.Fone - Phone Manager (iOS) and Connect iPod with PC
Just like the above steps, we need to download, install and launch Dr.Fone - Phone Manager (iOS) software on your PC, and then connect iPod with PC.
Step 2 Sync music from iPod to Windows Media Player
On the main page of Dr.Fone - Phone Manager (iOS), select DEVICE that will open the page showing connected iPod. Select Music icon on the page that will display the list of songs present on iPod. Right click the selected song and tap Export > Export to PC.
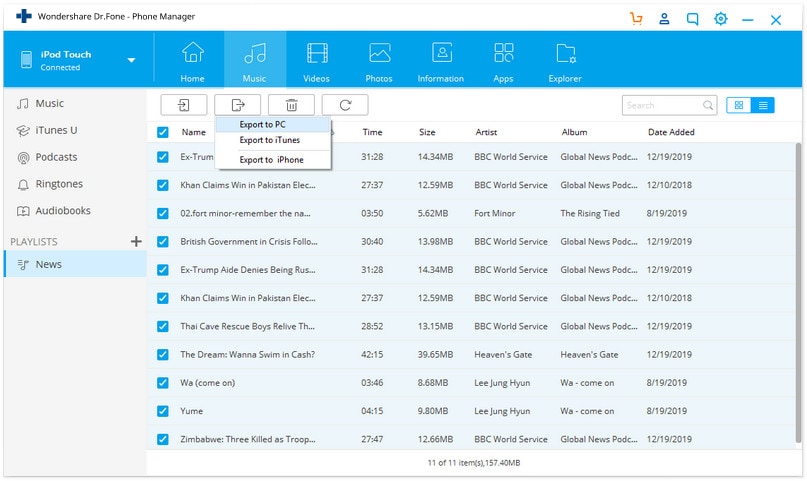
Alternatively, you can also select the song, click on right click to select option of “Export to PC”.

Select destination folder on PC where you wish to save the song and click OK. The selected song will be transferred successfully.
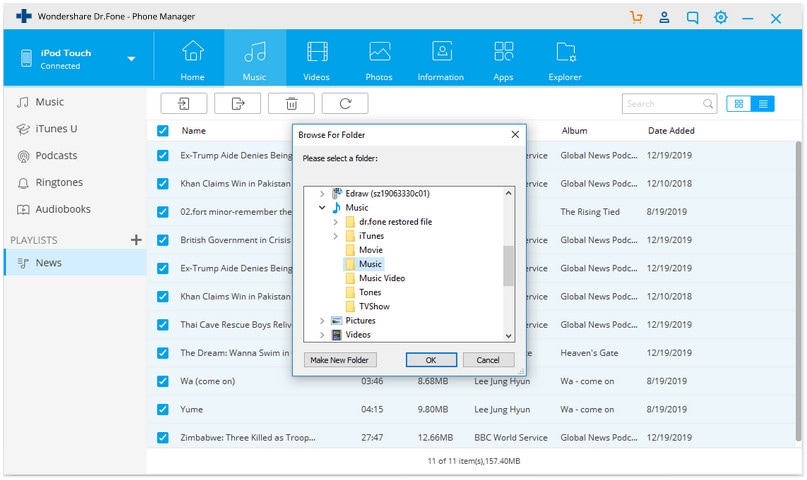
Step 3 Export succeeds
You can open Windows Media Player and check that the song has been successfully exported.

Video Tutorial: How to Transfer Music Between Windows Media Player and iPod
Dr.Fone Basic:
Better Control for Your Phone
Manage, transfer, back up, restore, and mirror your device
iPod Transfer
- Transfer from iPod
- 1. Transfer Your Photos from iPod
- 2. Transfer Music to Computer
- 3. Transfer Music to Computer or Mac
- 4. Transfer Music from iPod Classic
- 5. Transfer Music from iPod (Touch)
- 6. Transfer Music from Formatted iPod
- 7. Transfer Music from iPod to Mac
- 8. Sync iPod to New Computer
- 9. Transfer Music Without Losing Data
- 10. Transfer Pod to iTunes or Computer
- 11.Transfer Music to Hard Drive
- 12.Transfer iPod Music to MP3 Player
- 13.Transfer Music to USB Flash Drive
- 14.Transfer Music from Android to iPod
- 15.Upload iPod Music to Google Music
- 16.Transfer Music from iPod to iPad
- 17.Transfer Music to Samsung Galaxy
- Transfer to iPod
- 1. Transfer Music from iPod to iTunes
- 2. Transfer Music from iPod Classic
- 3. Transfer Music from iPod Nano
- 4. Transfer Music from iPod shuffle
- 5.Transfer Music from iTunes
- 6. Put music on iPod shuffle
- 7. Transfer Audiobooks to iPod
- 8. Transfer MP3 to iPod
- 9. Transfer Music From Window
- 10. Add Videos to iPod nano
- 11.Transfer Music from Hard Drive
- 12.Transfer Music from iMac
- 13.Transfer Music from Computer
- 14.Transfer Photos from Computer
- 15.Transfer Music from iPad
- 16.Transfer Music from iPod
- 17.Transfer Music from iPhone
- iPod Useful Tips
- ● Manage/transfer/recover data
- ● Unlock screen/activate/FRP lock
- ● Fix most iOS and Android issues
- Start Transfer Start Transfer Start Transfer



















James Davis
staff Editor