How to Add Videos to iPod Nano Effortlessly
Oct 24, 2025 • Filed to: Device Data Management • Proven solutions
Dr.Fone Basic:
Better Control for Your Phone
Manage, transfer, back up, restore, and mirror your device
Hello, I need help putting videos from my home computer onto my iPod nano. It’s a 5th generation one. The movies are .avi and .wmv formats but my iTunes library doesn't recognize them. Is there a single type of movie extension that iPods will take or can you put any kind on them? Or is it that the iPod will only play videos purchased through iTunes?
Music player as it is, iPod nano supports video playback since iPod nano 3 was released. If you like watchng videos on iPod nano, you may encounter the problem that how to move videos to iPod nano.
Actually, besides the purchased videos from iTunes, you can also put videos on iPod nano even when their formats are incompatible. To make it, you can try Wondershare Dr.Fone - Phone Manager (iOS). This program enables you to add many videos from PC to iPod nano without iTunes easily. When the video have incompatible formats, like AVI, FLV and WMA, this program helps you convert them to iPod nano compatible format – MP4. Additionally, you will never delete the previous videos on your iPod nano when adding new videos to it. There are so many ways to add videos to iPod Nano but some ways are available which enables you to put videos effortlessly and easily. We are going to tell you about these ways today through this article.
- Part 1. Best Way to Add Videos to iPod Nano
- Part 2. Add Videos to iPod Nano with iTunes
- Part 3. Add Videos to iPod Nano with a sync way
- Part 4. Tips for Adding Videos to iPod Nano
Part 1. Best Way to Add Videos to iPod Nano
Wondershare Dr.Fone - Phone Manager (iOS) is available for iPod Nano and other ios devices users to add music or videos or any other items including contacts, videos, music, messages, podcasts, and audiobooks effortlessly. Wondershare Dr.Fone - Phone Manager (iOS) enables you to add videos to iPod Nano effortlessly. Dr.Fone - Phone Manager (iOS) supports all ios devices and android devices as well so you can use any device with Dr.Fone - Phone Manager (iOS) without any device limitation. This is the best available alternative of iTunes which enables users to do more practices with ios devices than compared to iTunes.

Dr.Fone - Phone Manager (iOS)
Transfer Videos from Computer to iPod/iPhone/iPad without iTunes
- Transfer, manage, export/import your music, photos, videos, contacts, SMS, Apps etc.
- Backup your music, photos, videos, contacts, SMS, Apps etc. to computer and restore them easily.
- Transfer music, photos, videos, contacts, messages, etc from one smartphone to another.
- Transfer media files between iOS devices and iTunes.
- Support all iPhone, iPad, and iPod touch models with any iOS versions.
How to add videos to iPod Nano effortlessly
Step 1 Visit Dr.Fone - Phone Manager (iOS) official website and download it on your computer or mac to start adding videos to iPod Nano. Install it and launch it you will see interface of Dr.Fone - Phone Manager (iOS) now.
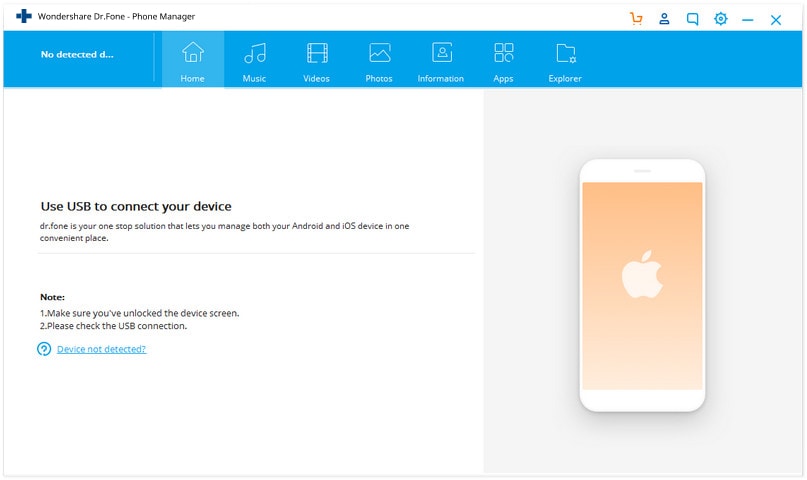
Step 2 Now you need to connect you iPod Nano with computer using a USB cable and then Dr.Fone - Phone Manager (iOS) will show your connected iPod in front of your like the below picture.
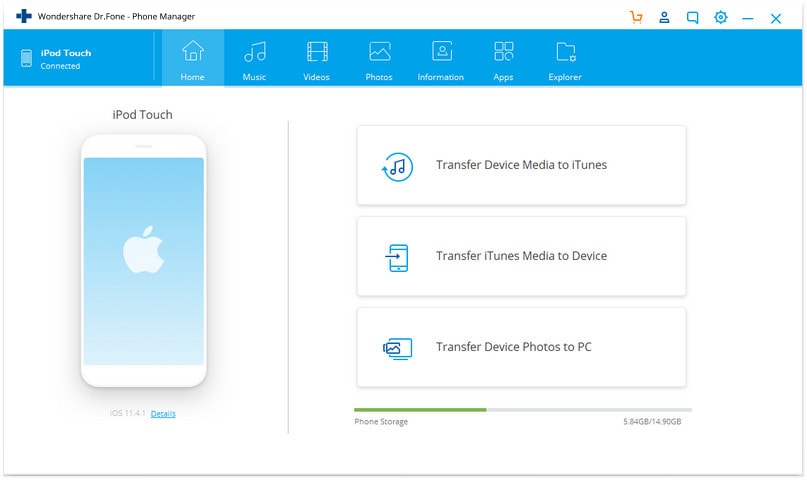
Step 3 Once your iPod is successfully connected, you need to go to Videos Tab which is available on the top and then click on Music videos. It will show all previous available videos now. click on "Add" button now and select "Add File" or "Add Folder".
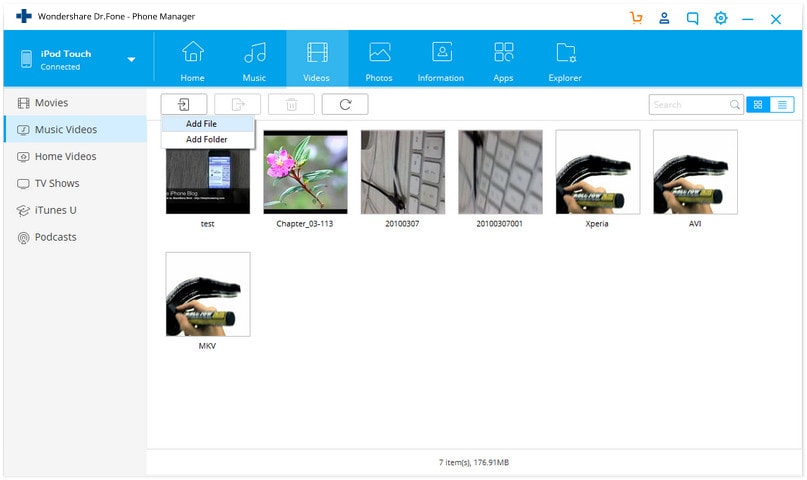
Step 4 When you click on Add file or Add Folder, then it will ask you to browse your videos in the next popup windows. Browse your videos now finally click on Open button. If your videos format is not supported by iPod Nano then it will ask you to convert the format of video click on Yes. After converting format of video it will automatically add videos to iPod Nano.
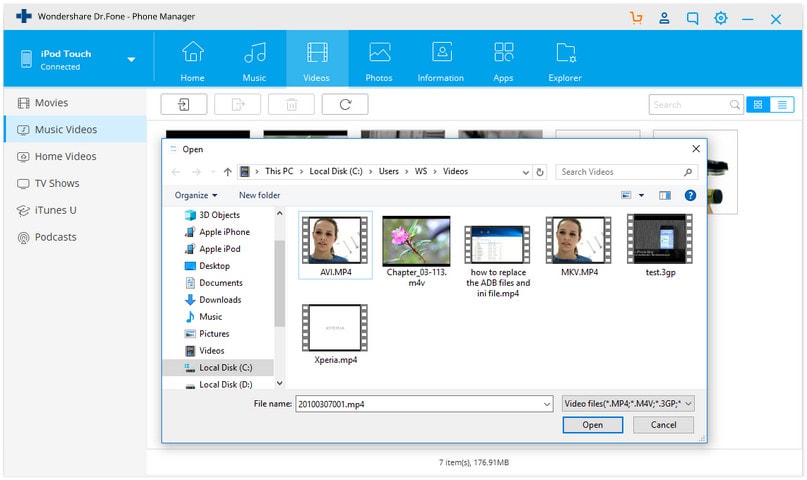
Part 2. Add Videos to iPod Nano with iTunes
iTunes also enables users to add videos to iPod Nano directly with iTunes interface itself. But when you are adding videos using iTunes then it is little lengthy process and it takes time you need to do a lot effort to add videos with iTunes. You can’t do it effortlessly. First and the main thing that iTunes is not able to convert your videos to iPod supported format automatically, you need to download another software to do that. Once you have video in the supported format of iPod Nano then you can follow these steps to add videos to iPod Nano.
Step 1 Go to your pc and launch iTunes on it. Once it is started connect your iPod with computer. Before starting the process you music have checked manually manage music and videos in the summary section of your iPod. In the view tab of iTunes select movies from here.

Step 2 Once you are able to see movies library. Go to the folder on your computer where you video is available and which you want to add to your iPod to enjoy on it. Once you are there in your folder Drag this video and drop it in the iPod movies tab.

Step 3 After dropping your video to Movies section of your iPod, it will start adding your videos to your movies section like the below picture it will show you a small sign of time.

Step 4 Once that small sign of time is completed and converted in the blue color, then your video will be successfully added to your iPod. Now you can easily enjoy your video on your iPod.

Part 3. Add Videos to iPod Nano with a sync way
Users can add videos to iPod Nano with sync way as well. This way allows you to transfer your purchased and other videos from iTunes library to iPod Nano. To add videos to iPod Nano with sync way please follow the below steps to make it easy to add videos with sync way.
Step 1 Go to iTunes on your computer and launch it. Once you have launched your iTunes please connect you iPod with your computer using iPod USB cable. After connecting your iPod with computer you need to go to summary tab. Click on iPod shape device to go in the summary tab.

Step 2 Now you need to add videos to your iTunes library to add video to your iPod. To add videos to your iTunes library click on File > Add file to library.

Step 3 After clicking on add file to library option, one popuped windows will open asking you to locate the video file. In this window, locate the video file which you want to add and then click on Open button.

Step 4 Once you have clicked on open button your video will be added to your iTunes library now.
Step 5
Now go to iPod summary page by clicking on iPod shape icon and scroll down here and click on Sync button to sync your iPod with your current iTunes library.

Step 6
After clicking on sync button your video will be automatically added to your iPod now. so you can enjoy it anytime anywhere now.

Part 4. Tips for Adding Videos to iPod Nano
Tip #1 Compatible formatsWhen you are going to add videos to iPod Nano using iTunes, then first thing in mind is that the video which you are transferring must be supported by iPod, because iTunes don’t convert videos automatically. You need to convert them manually before adding to iTunes.

While adding videos to iPod using iTunes, you need to do lots of efforts instead of using third party software like Wondershare Dr.Fone - Phone Manager (iOS). Wondershare Dr.Fone - Phone Manager (iOS) can do all things easily and automatically without using any other software. So you can go for Wondershare Dr.Fone - Phone Manager (iOS) instead of using iTunes. iTunes enables you to add music manually only which takes time and you must be a technical person before doing that all operation on your iPod Nano using iTunes.
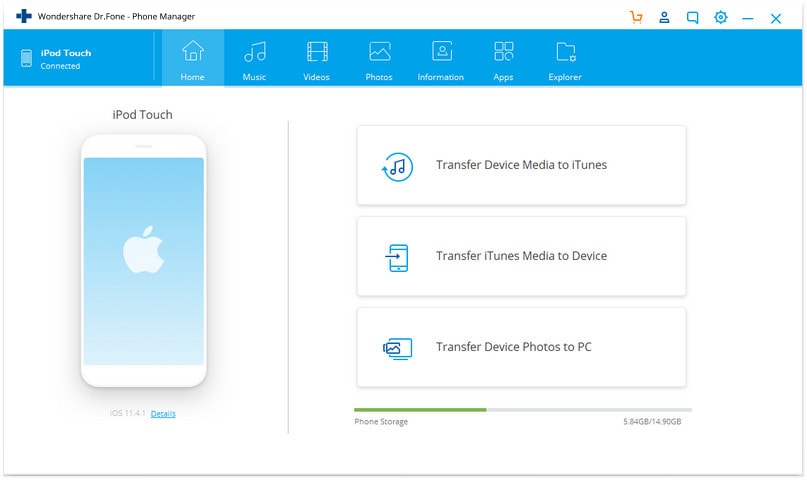
Video Tutorial: How to Transfer Videos to iPod Nano with Dr.Fone - Phone Manager (iOS)
Dr.Fone Basic:
Better Control for Your Phone
Manage, transfer, back up, restore, and mirror your device
iPod Transfer
- Transfer from iPod
- 1. Transfer Your Photos from iPod
- 2. Transfer Music to Computer
- 3. Transfer Music to Computer or Mac
- 4. Transfer Music from iPod Classic
- 5. Transfer Music from iPod (Touch)
- 6. Transfer Music from Formatted iPod
- 7. Transfer Music from iPod to Mac
- 8. Sync iPod to New Computer
- 9. Transfer Music Without Losing Data
- 10. Transfer Pod to iTunes or Computer
- 11.Transfer Music to Hard Drive
- 12.Transfer iPod Music to MP3 Player
- 13.Transfer Music to USB Flash Drive
- 14.Transfer Music from Android to iPod
- 15.Upload iPod Music to Google Music
- 16.Transfer Music from iPod to iPad
- 17.Transfer Music to Samsung Galaxy
- Transfer to iPod
- 1. Transfer Music from iPod to iTunes
- 2. Transfer Music from iPod Classic
- 3. Transfer Music from iPod Nano
- 4. Transfer Music from iPod shuffle
- 5.Transfer Music from iTunes
- 6. Put music on iPod shuffle
- 7. Transfer Audiobooks to iPod
- 8. Transfer MP3 to iPod
- 9. Transfer Music From Window
- 10. Add Videos to iPod nano
- 11.Transfer Music from Hard Drive
- 12.Transfer Music from iMac
- 13.Transfer Music from Computer
- 14.Transfer Photos from Computer
- 15.Transfer Music from iPad
- 16.Transfer Music from iPod
- 17.Transfer Music from iPhone
- iPod Useful Tips
- ● Manage/transfer/recover data
- ● Unlock screen/activate/FRP lock
- ● Fix most iOS and Android issues
- Start Transfer Start Transfer Start Transfer



















James Davis
staff Editor