How to Sync iPod to New Computer Without Losing Your Music
Oct 24, 2025 • Filed to: Device Data Management • Proven solutions
Dr.Fone Basic:
Better Control for Your Phone
Manage, transfer, back up, restore, and mirror your device
If you are an iPod user and going to buy a new computer or laptop, you may want to sync to your new computer, but you will lose your iPod music library when sync. Because when you connect your iPod with a new computer and sync with an empty iTunes library then you will lose all of your data available on the iPod. This is a very big problem because when we connect iPod to empty iTunes library, then all of your iPod data will be replaced with an empty iTunes library and you will lose everything. There is not any other solution unless you use other third-party software to sync your iPod to a new computer without losing your old iPod music files. We are going to tell you now about the way.
Part 1. Best Way to Sync iPod to New Computer
Wondershare Dr.Fone - Phone Manager (iOS) is the best available solution on the online market to sync with a new computer. This software can sync your iPod with a new computer without losing your music easily and quickly. This software comes with a lot of other features that help you to build and maintain the iTunes library easily. Users can easily rebuild their iTunes library on a new computer by connecting their iPod with this software.

Dr.Fone - Phone Manager (iOS)
Sync iPod/iPhone/iPad to New Computer without iTunes
- Transfer, manage, export/import your music, photos, videos, contacts, SMS, Apps, etc.
- Backup your music, photos, videos, contacts, SMS, Apps, etc. to computer and restore them easily.
- Transfer music, photos, videos, contacts, messages, etc from one smartphone to another.
- Transfer media files between iOS devices and iTunes.
- Support all iPhone, iPad, and iPod touch models with any iOS versions.
How to sync the iPod to a new computer without losing your music
Step 1 Go to the official page of Wondershare Dr.Fone - Phone Manager (iOS), download and install this powerful software to sync the iPod to new computer without losing your music.
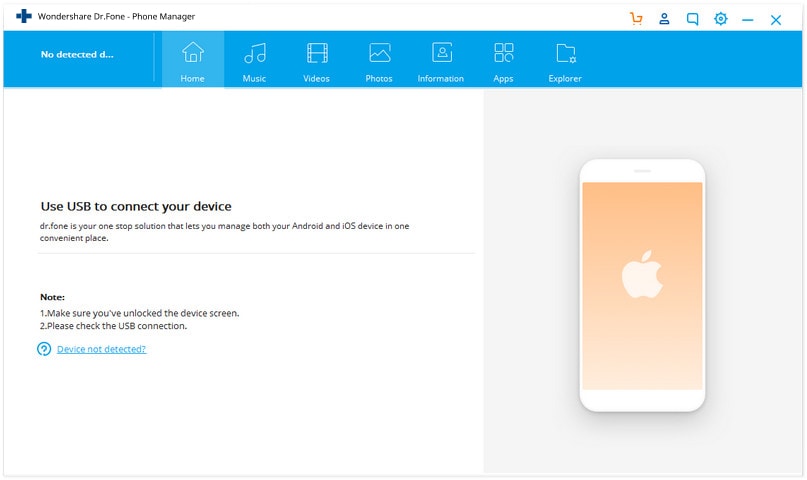
Step 2 Connect your iPod to new computer using a USB cable, then select "Phone Manager". Once your device is connected you will see interface like the below pictures
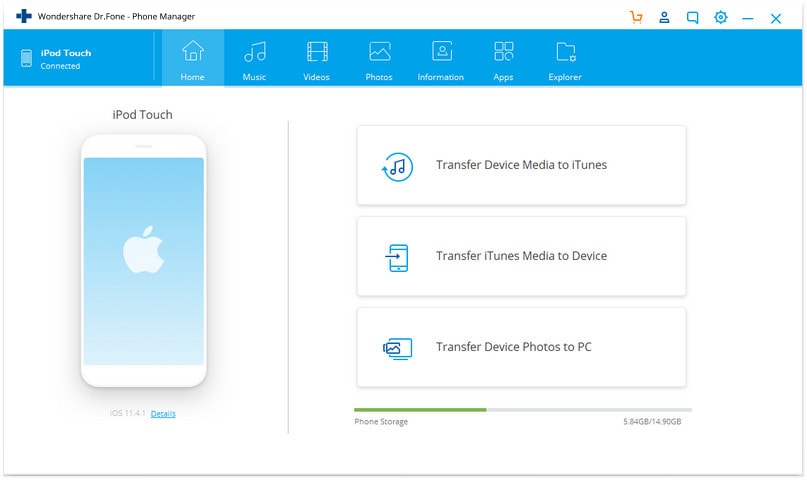
Step 3 Now click on music on the main tab, then it will load all music files of your device. After loading your music select all files or which you want to sync to the new computer. After selecting your files click on Export and then click on "Export to PC" to start,
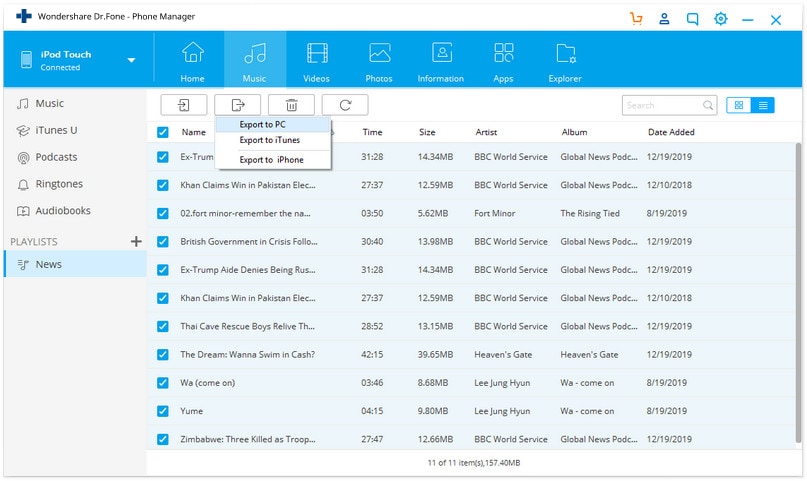
Step 4 Select the location where you want to save your files and click on the "Open" button. Now Dr.Fone - Phone Manager (iOS) will automatically transfer all of your iPod music files to a new computer without losing a single music file.
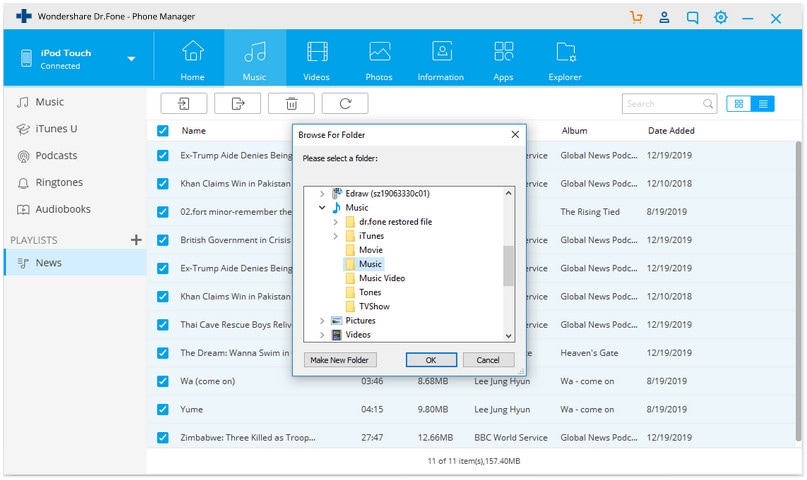
Video Tutorial: How to sync iPod to new computer without losing your music
Part 2. Sync iPod to New Computer with iTunes
If users want to sync their iPod to a new computer using iTunes but the problem is that it is possible only when your old computer is running perfectly and you can sync your iPod with your old library by connecting it with your old computer. If your old computer is not in running condition then you can’t sync your iPod with a new computer using iTunes itself. We are going to tell you about the steps when your old computer is in running condition now.
Step 1 Go to your old computer and launch iTunes. Now you need to go to Music/iTunes on your windows computer.

Step 2 Then you need to copy this iTunes folder to any external hard drive. You need to download the latest version of iTunes on your new computer as well. Copy this iTunes folder to your desktop first and then connect any external hard drive and paste copied folder in it.

Step 3 Now go to your new computer and go to the Music folder on your computer. In the Music folder paste that copied folder now. once you have successfully copied this folder to a new computer it means you have successfully backed up your old computer iTunes library to your new computer iTunes library.

This way is useful only when your old computer is running if your old computer is crashed then you can’t sync iPod to new computer. In that condition, you need to go for other third party software only.
Above are two ways of sync iPod library to a new computer. First one which is Wondershare Dr.Fone - Phone Manager (iOS) it can help you to sync your iPod in all condition without losing your music, and the second way which is doing manually with iTunes it can help you only when you have your old computer in running condition.
If you are looking to sync your iPod to a new computer using manual way iTunes then it is not possible to if your computer is not running but Wondershare Dr.Fone - Phone Manager (iOS) can help you to sync your iPod with the new computer if your old computer is crashed. It can rebuild your iTunes library in minutes without any need for iTunes. The best part is that you don’t need to install iTunes, you can manage your iPod directly with Wondershare Dr.Fone - Phone Manager (iOS). But still, if you want to install iTunes then no problem just install iTunes. Connect your iPod and click on "Rebuild iTunes library". It wills automatically all music files to iTunes in just one click.
Dr.Fone Basic:
Better Control for Your Phone
Manage, transfer, back up, restore, and mirror your device
iPod Transfer
- Transfer from iPod
- 1. Transfer Your Photos from iPod
- 2. Transfer Music to Computer
- 3. Transfer Music to Computer or Mac
- 4. Transfer Music from iPod Classic
- 5. Transfer Music from iPod (Touch)
- 6. Transfer Music from Formatted iPod
- 7. Transfer Music from iPod to Mac
- 8. Sync iPod to New Computer
- 9. Transfer Music Without Losing Data
- 10. Transfer Pod to iTunes or Computer
- 11.Transfer Music to Hard Drive
- 12.Transfer iPod Music to MP3 Player
- 13.Transfer Music to USB Flash Drive
- 14.Transfer Music from Android to iPod
- 15.Upload iPod Music to Google Music
- 16.Transfer Music from iPod to iPad
- 17.Transfer Music to Samsung Galaxy
- Transfer to iPod
- 1. Transfer Music from iPod to iTunes
- 2. Transfer Music from iPod Classic
- 3. Transfer Music from iPod Nano
- 4. Transfer Music from iPod shuffle
- 5.Transfer Music from iTunes
- 6. Put music on iPod shuffle
- 7. Transfer Audiobooks to iPod
- 8. Transfer MP3 to iPod
- 9. Transfer Music From Window
- 10. Add Videos to iPod nano
- 11.Transfer Music from Hard Drive
- 12.Transfer Music from iMac
- 13.Transfer Music from Computer
- 14.Transfer Photos from Computer
- 15.Transfer Music from iPad
- 16.Transfer Music from iPod
- 17.Transfer Music from iPhone
- iPod Useful Tips
- ● Manage/transfer/recover data
- ● Unlock screen/activate/FRP lock
- ● Fix most iOS and Android issues
- Start Transfer Start Transfer Start Transfer



















James Davis
staff Editor