How to Transfer iPod Music to Another MP3 Player
Oct 24, 2025 • Filed to: Device Data Management • Proven solutions
Dr.Fone Basic:
Better Control for Your Phone
Manage, transfer, back up, restore, and mirror your device
"I have now got most of my music on iTunes. My wife now wants to put some playlists onto her MP3 player. Anybody knows how to do it?" --- From Apple Support Community.
Sometimes you need to transfer your music from one music player to another. You may want to change your music player or simply share it with another device. This is no issue if it is another music player, but if you want to transfer music from an Apple iPod to a non-Apple MP3 player, the process isn't so direct as just copying and pasting or dragging and dropping. However, there are certain ways you can do this. Here are two ways to achieve this - one uses iTunes, while another uses Wondershare Dr.Fone - Phone Manager (iOS). You may want to share music from an iPod to some other MP3 player. Step by step instructions are provided for how to do this.
- Part 1. Transfer iPod Music to Another MP3 Player with Dr.Fone - Phone Manager (iOS)
- Part 2. Transfer iPod Music to Another MP3 Player with iTunes
Part 1. Transfer iPod Music to Another MP3 Player with Dr.Fone - Phone Manager (iOS)
What you will need:
- Two USB Cables to plug in your iPod and your MP3 player to your PC
- The iPod from which you wish to transfer music
- The MP3 Player to which you wish to transfer music
- Your PC
- Wondershare Dr.Fone - Phone Manager (iOS)
Simple steps to transfer your music from iPod to another MP3 player easily with Dr.Fone - Phone Manager (iOS)
It's easy with Wondershare, a few steps will ensure that the process is completed. It is one of the most efficient tools available for transfer of files from iPod to MP3 player, and from one iDevice to any other iDevice. It can also help you transfer to and from Windows. So first, you need to download and install Wondershare Dr.Fone - Phone Manager (iOS). You can opt to try the free version, or download the pro version. The free version has a certain limitation on transfers, while the pro version doesn't limit transfers. Wondershare Dr.Fone - Phone Manager (iOS) helps to transfer music to any of your devices easily, with just a few clicks. It also helps you do a whole lot more, from transferring all types of media, from TV shows to movies to even audio books, photos, contacts, messages and so on. You can create your own playlist and the software has been designed keeping Apple devices solely in mind.

Dr.Fone - Phone Manager (iOS)
Transfer MP3 From iPhone/iPad/iPod to PC without iTunes
- Transfer, manage, export/import your music, photos, videos, contacts, SMS, Apps etc.
- Backup your music, photos, videos, contacts, SMS, Apps etc. to computer and restore them easily.
- Transfer music, photos, videos, contacts, messages, etc from one smartphone to another.
- Transfer media files between iOS devices and iTunes.
- Support all iPhone, iPad, and iPod touch models with any iOS versions.
Video Tutorial: How to Transfer iPod Music to Another MP3 Player
Step 1 Download and install Dr.Fone - Phone Manager (iOS)
Install Dr.Fone - Phone Manager (iOS) after downloading it on your PC. Now open it.
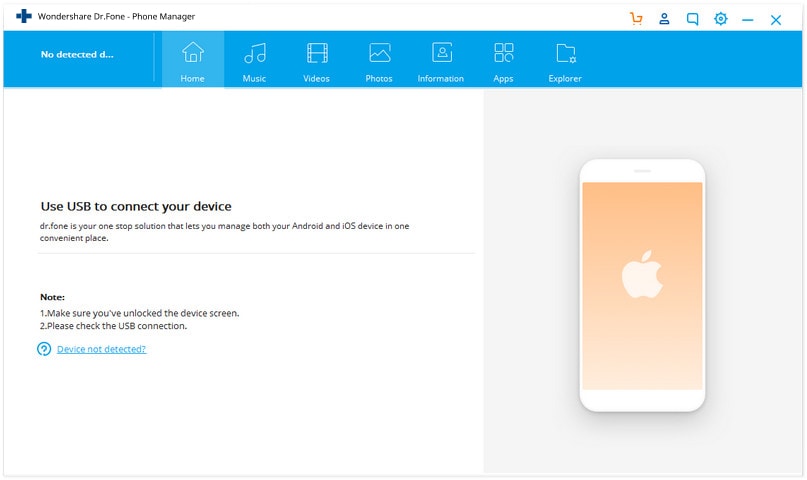
Step 2 Connect iPod and MP3 player to PC respectively
Plug in the iPod to the PC. Also, plug in the MP3 player to the PC using a different port.

Step 3 First method - Transfer entire music collection at a time
Now on the main interface of Dr.Fone - Phone Manager (iOS), click on the "Music" option. Select all music and then click "Export" > "Export to PC". Then choose your MP3 player as the destination target and click "OK." This will complete the export.
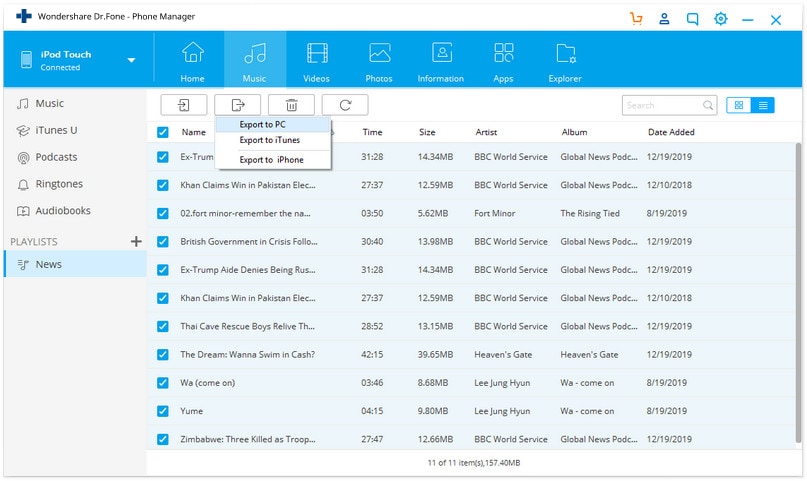
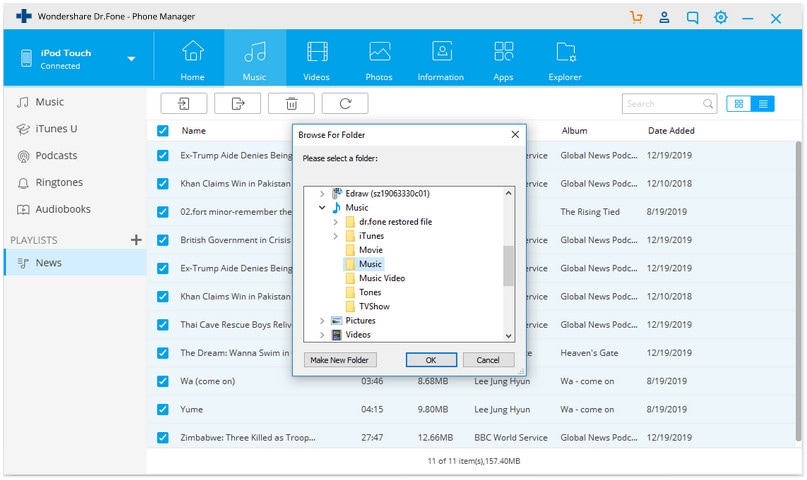
Step 3 Second method - Transfer part of music selectively
Select the 'Music' option from the Dr.Fone - Phone Manager (iOS) interface. It expands to show the content categories. Select the music which you want to transfer to MP3, and then right click to select "Export to PC". Then select the MP3 player.

It is a simple process to transfer any kind of files using Wondershare Dr.Fone - Phone Manager (iOS). The software allows you to simultaneously transfer music from an iPod to an MP3 player by connecting them at once. This software can also be used to transfer music or other files including photos, videos, movies, TV shows, podcasts etc. from iPod to other devices like iPhone, iPad, PC, Mac etc. The vice versa holds true too.
Part 2. Transfer iPod Music to Another MP3 Player with iTunes
What you will need:
- Two USB cables to connect your iPod and the MP3 player to the PC respectively
- A Windows PC to operate iTunes on
- The iPod from which you wish to transfer music
- The MP3 player to which you wish to transfer music
Here are the steps you need to follow to transfer music from iPod to MP3 player:
This is one of the most tedious processes out there - simply because you will need to use your computer and as all Apple fans know, Apple doesn't want you to access the data on its devices easily.
Step 1 Connect iPod with PC
First, connect your iPod to your computer with the USB cable. Open iTunes. Download iTunes for PC if you don't have it. All of your iPod data will now load in your iTunes.

Step 2 Enable Disk Mode.
You now need to enable disk mode to be able to transfer from your iPod to MP3 player. For this, you will find the name of your iPod on the left hand side panel of iTunes. Click on this. You will see an options section next. To enable disk mode, now check the "Enable disk use'" box under Options. Click the "OK" button when prompted to confirm the setting.

Step 3 Open Tools menu
After closing iTunes, proceed as follows: Go to My Computer and find the icon under Devices called "iPod Touch". Double click on it and then press "ALT." Now the Windows Explorer will come up on screen. Now access the "Tools" menu.

Step 4 Show Hidden Files
Now from "Folder Options", and click on "View" tab. Then choose "Show hidden files, folders and drives" and select "Apply" and next click on "OK."

Step 5 Copy and paste music
You will have your music collection in iPod visible in your computer. You will see an 'iPod_controls' folder. Open this, and copy the music folder. Now paste this folder wherever you want to save your music.
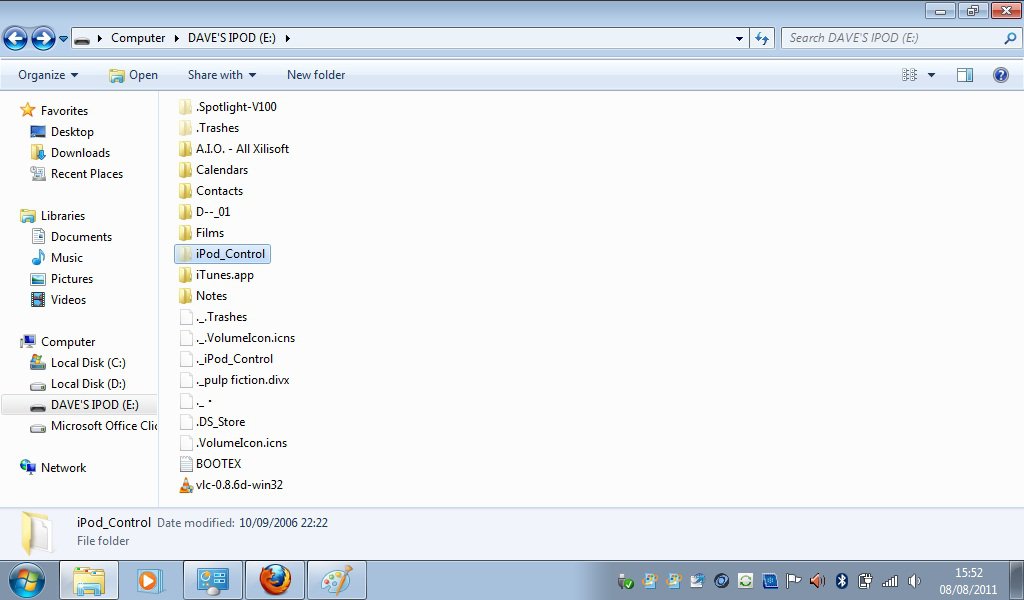
Step 6 Disconnect your iPod
Disconnect the USB cable to remove your iPod after the music folder has been copied onto your computer.

Step 7 Connect your MP3 Player to PC and Open it on PC
Connect the MP3 player to your computer and open the software program that came with the MP3 player to which you want to transfer the music. Click and drag the Music folder into the MP3 player program's library and wait for the program to finish processing the library addition. It may take a few minutes as the program will have to gather and display the metadata (i.e., the song names and artists) for each song you added.

Step 8 Sync the music
Find the "Sync" button in the software. The sync will soon be complete. Your transfer from iPod to MP3 player is now complete.

Dr.Fone Basic:
Better Control for Your Phone
Manage, transfer, back up, restore, and mirror your device
iPod Transfer
- Transfer from iPod
- 1. Transfer Your Photos from iPod
- 2. Transfer Music to Computer
- 3. Transfer Music to Computer or Mac
- 4. Transfer Music from iPod Classic
- 5. Transfer Music from iPod (Touch)
- 6. Transfer Music from Formatted iPod
- 7. Transfer Music from iPod to Mac
- 8. Sync iPod to New Computer
- 9. Transfer Music Without Losing Data
- 10. Transfer Pod to iTunes or Computer
- 11.Transfer Music to Hard Drive
- 12.Transfer iPod Music to MP3 Player
- 13.Transfer Music to USB Flash Drive
- 14.Transfer Music from Android to iPod
- 15.Upload iPod Music to Google Music
- 16.Transfer Music from iPod to iPad
- 17.Transfer Music to Samsung Galaxy
- Transfer to iPod
- 1. Transfer Music from iPod to iTunes
- 2. Transfer Music from iPod Classic
- 3. Transfer Music from iPod Nano
- 4. Transfer Music from iPod shuffle
- 5.Transfer Music from iTunes
- 6. Put music on iPod shuffle
- 7. Transfer Audiobooks to iPod
- 8. Transfer MP3 to iPod
- 9. Transfer Music From Window
- 10. Add Videos to iPod nano
- 11.Transfer Music from Hard Drive
- 12.Transfer Music from iMac
- 13.Transfer Music from Computer
- 14.Transfer Photos from Computer
- 15.Transfer Music from iPad
- 16.Transfer Music from iPod
- 17.Transfer Music from iPhone
- iPod Useful Tips
- ● Manage/transfer/recover data
- ● Unlock screen/activate/FRP lock
- ● Fix most iOS and Android issues
- Start Transfer Start Transfer Start Transfer



















Daisy Raines
staff Editor